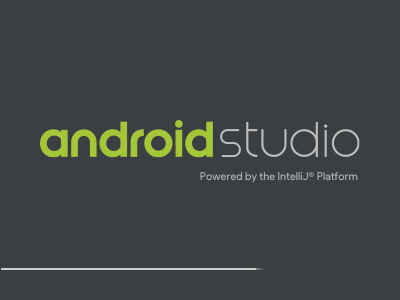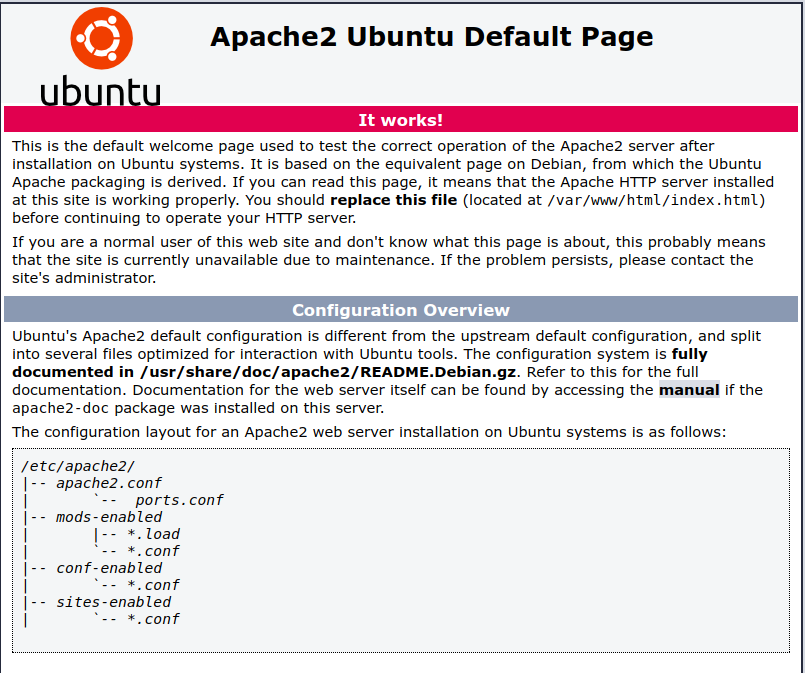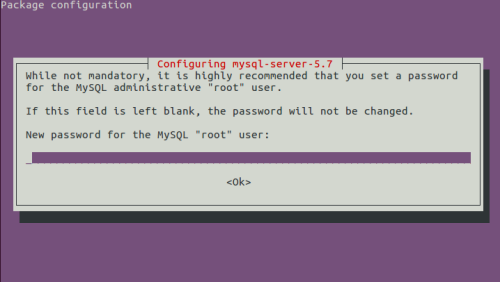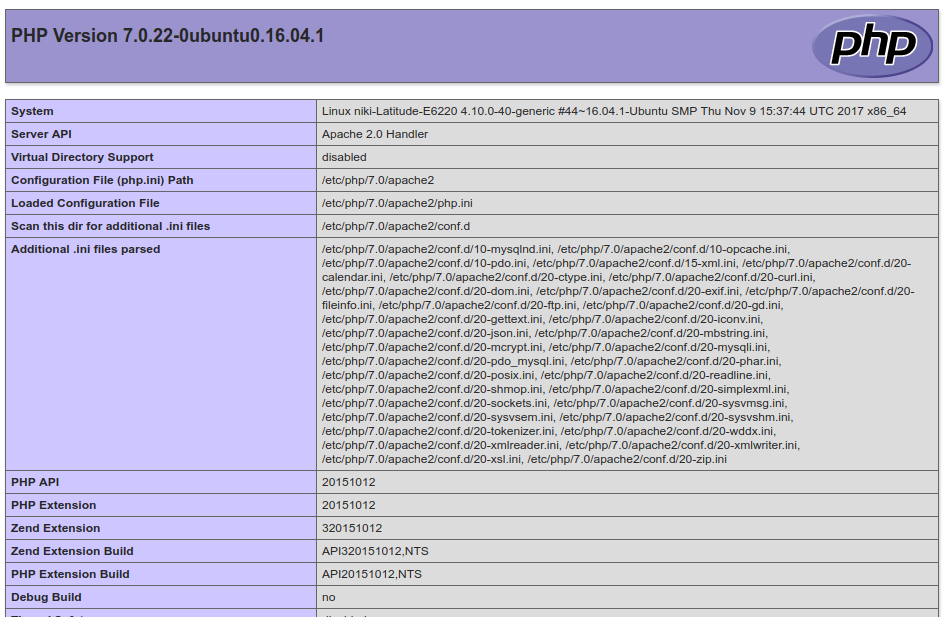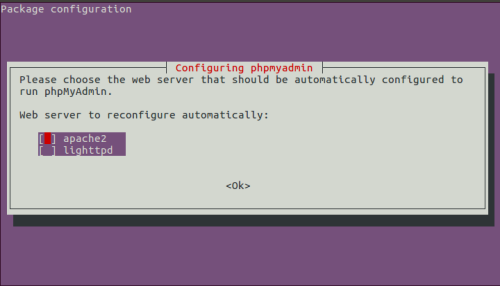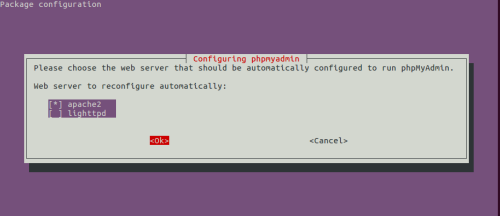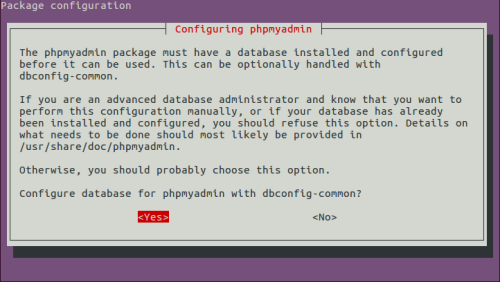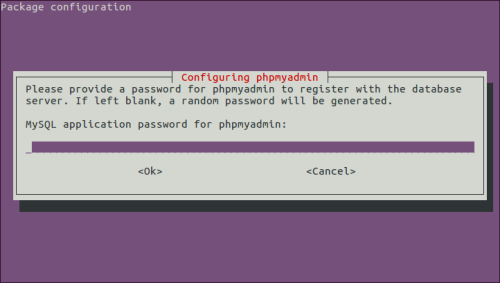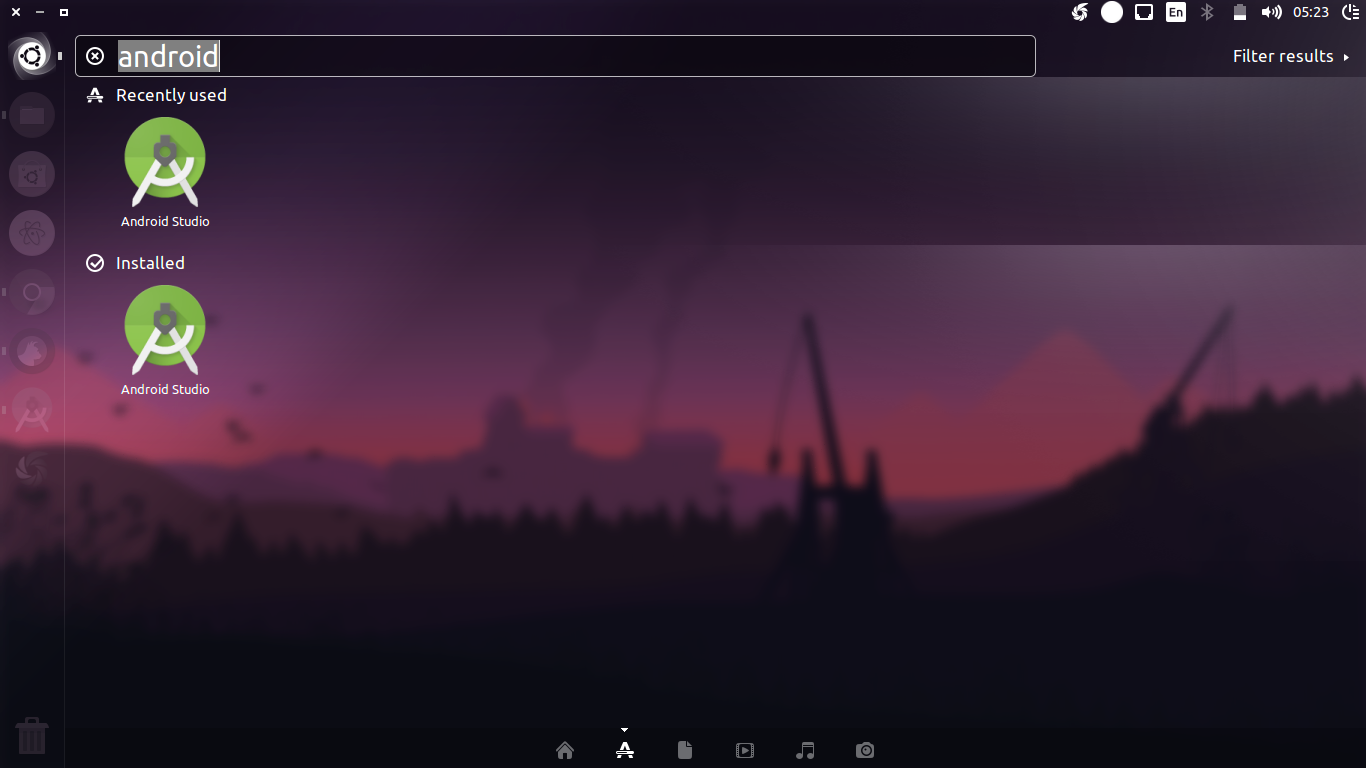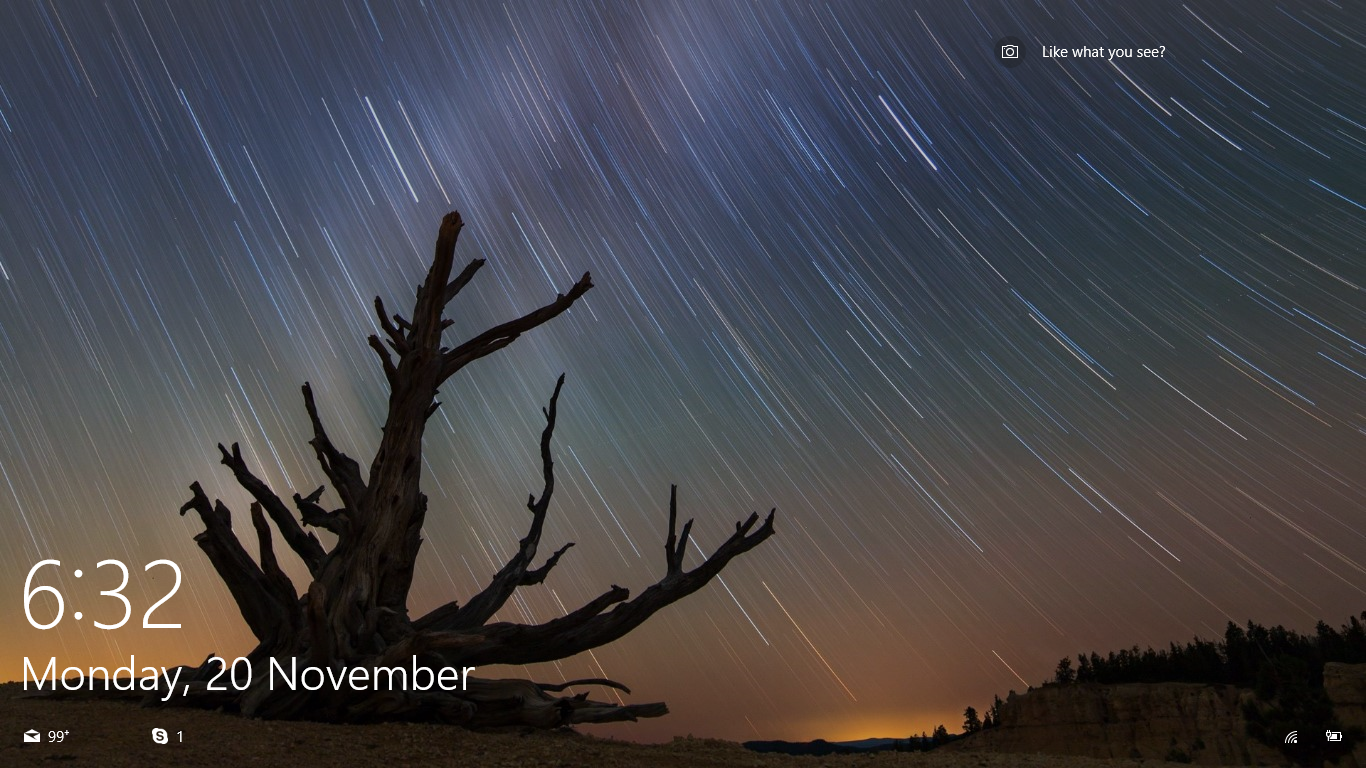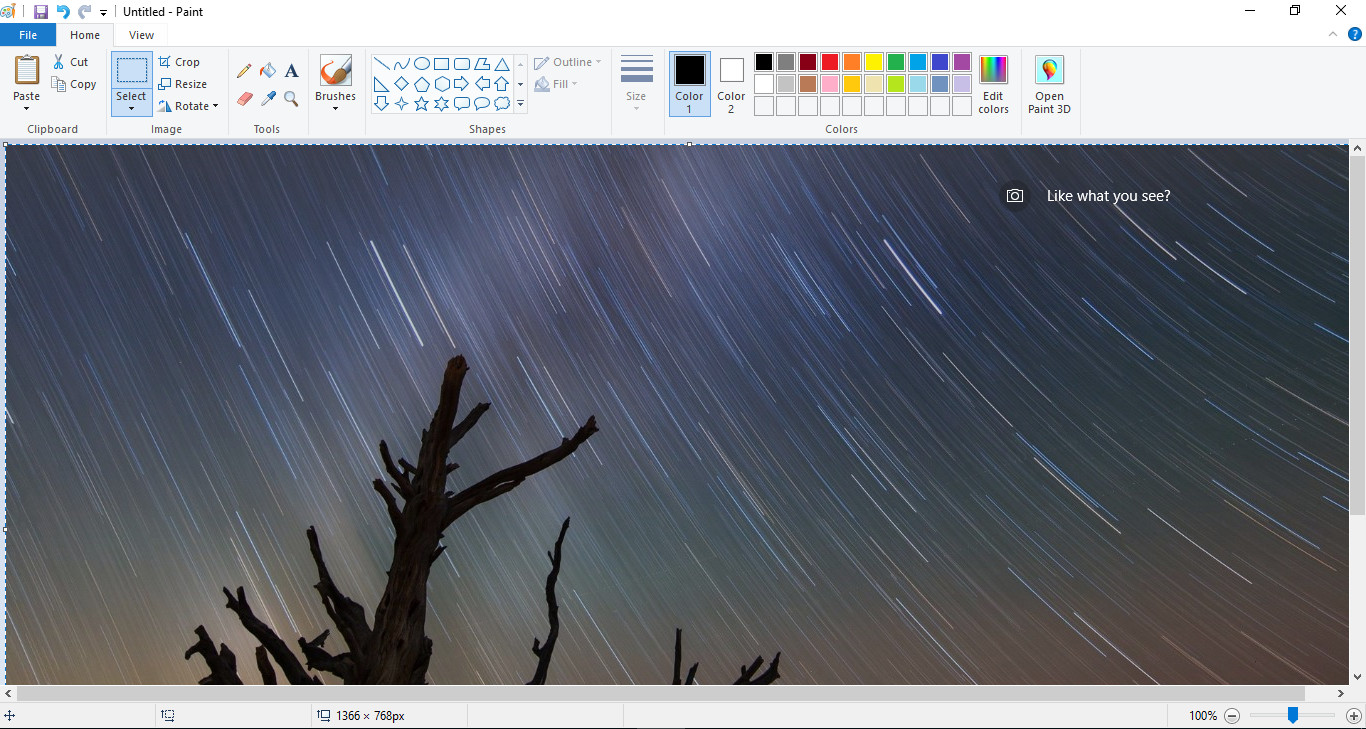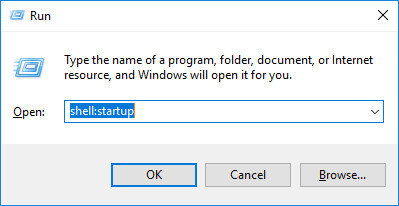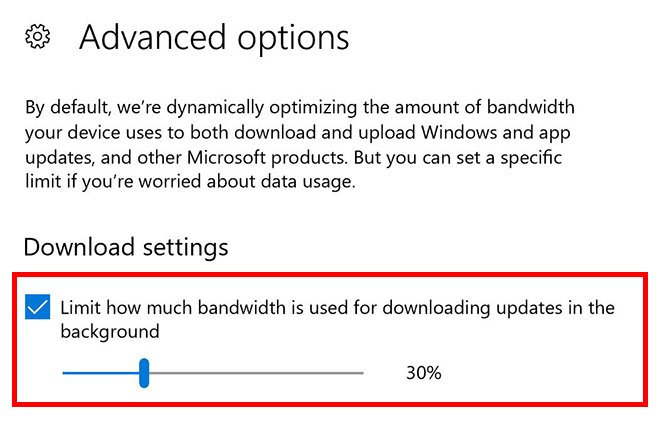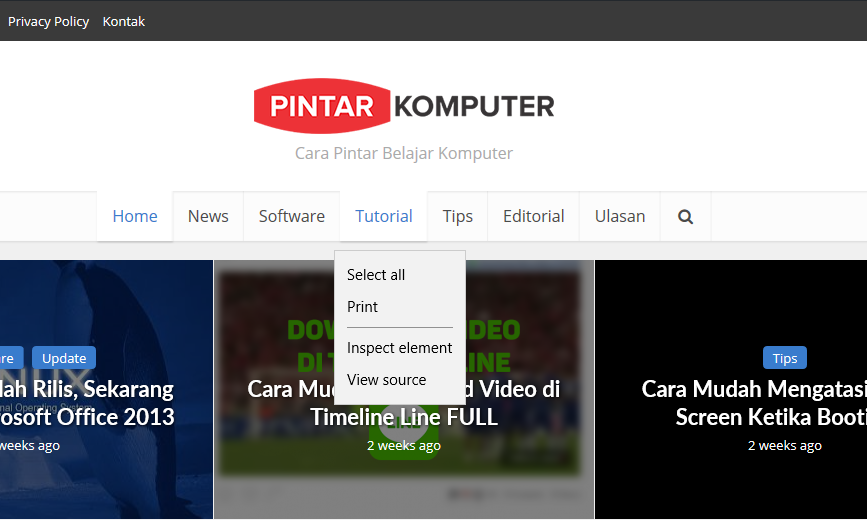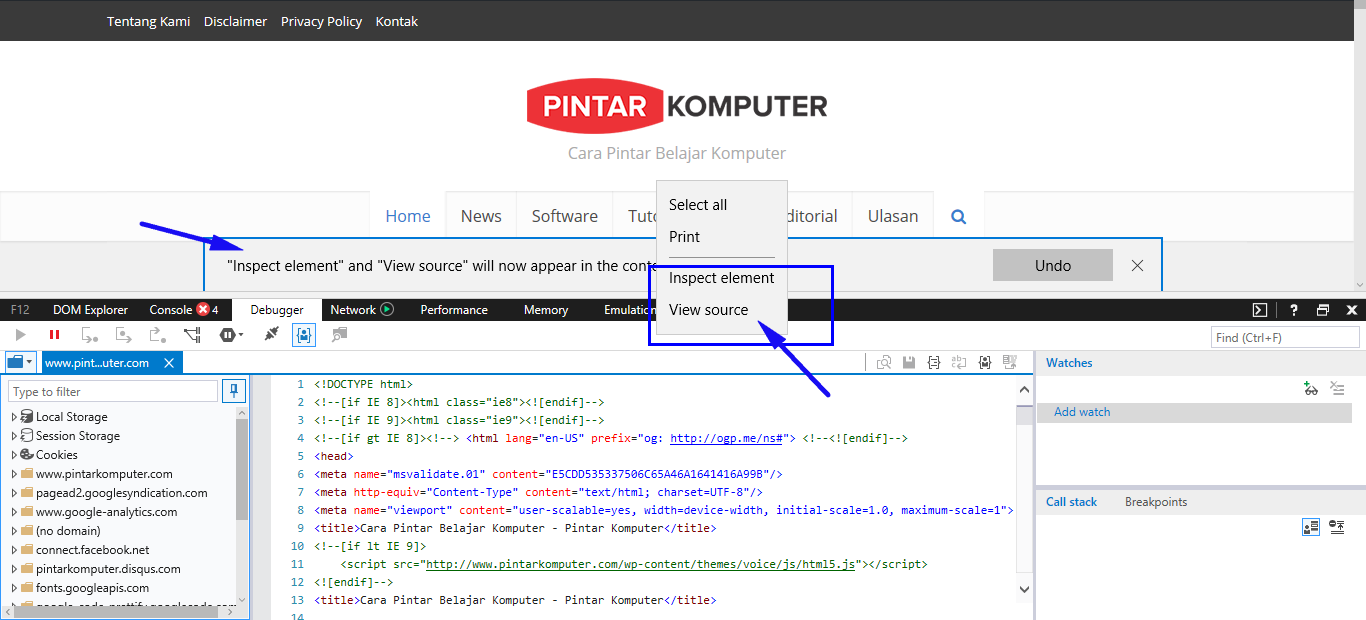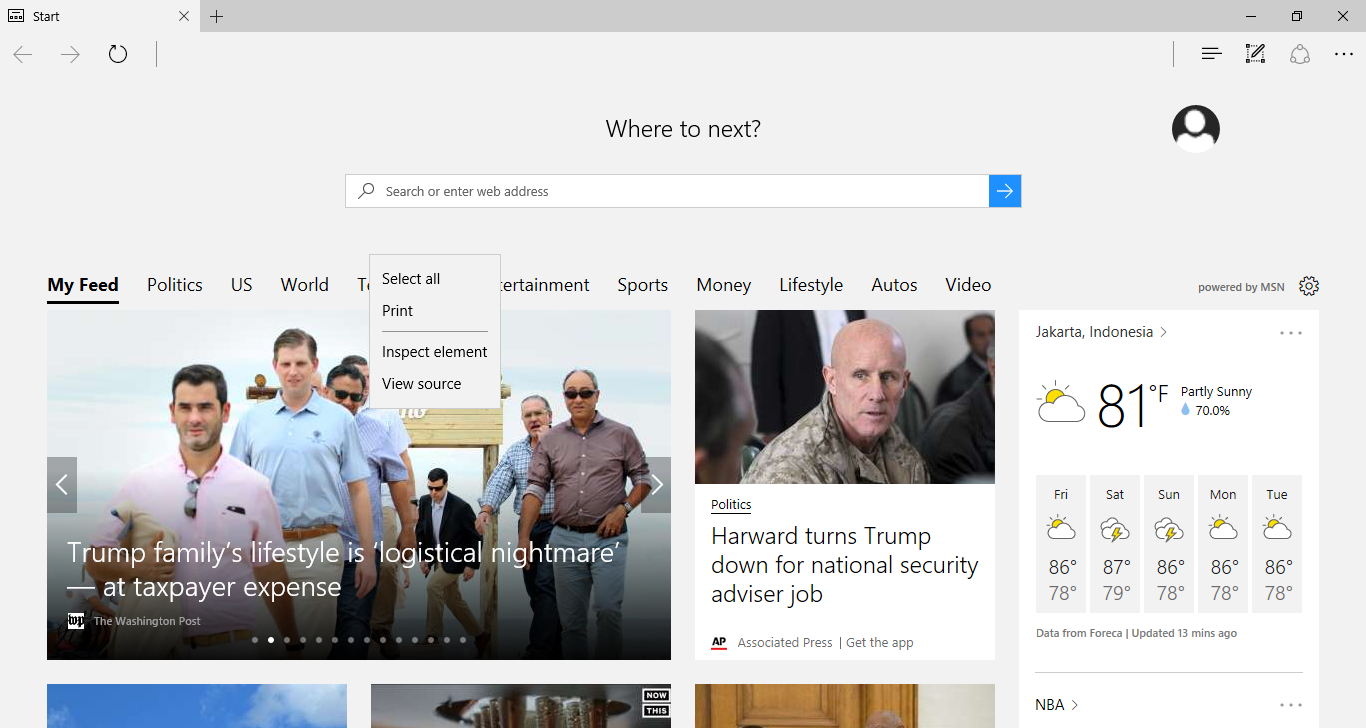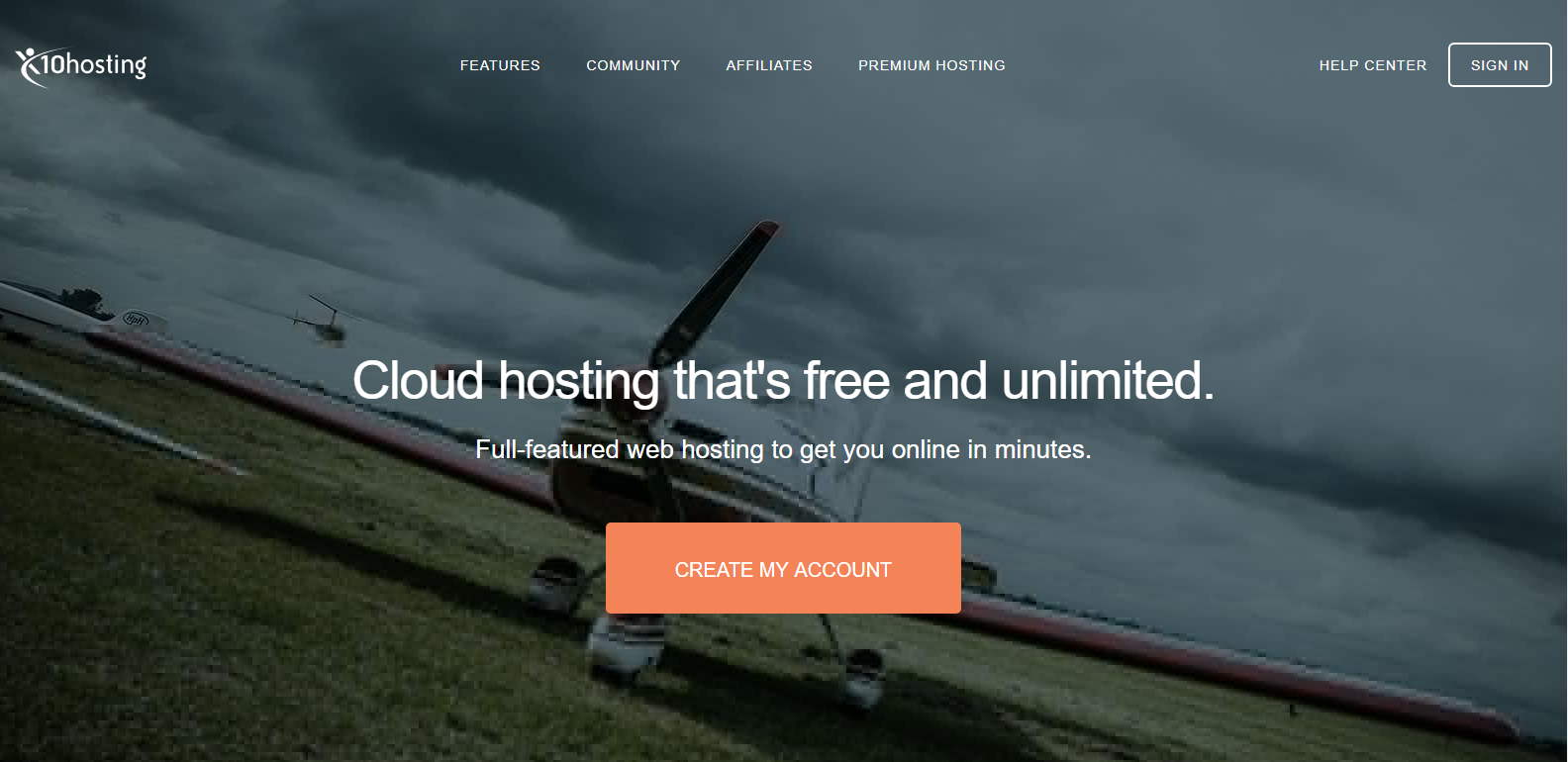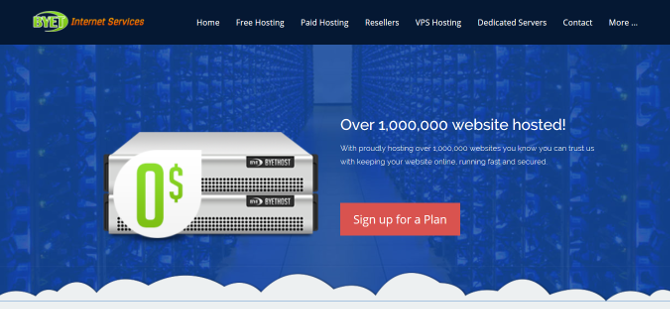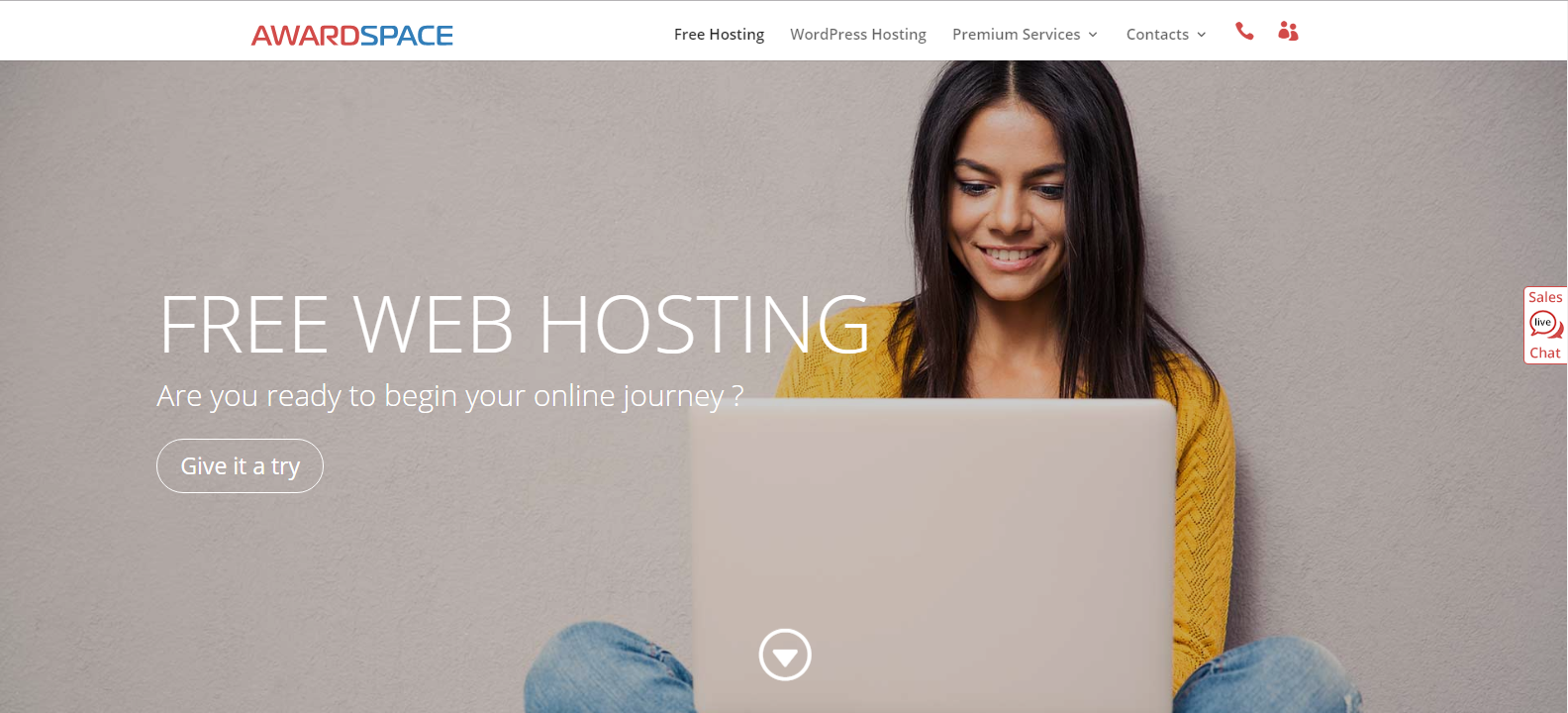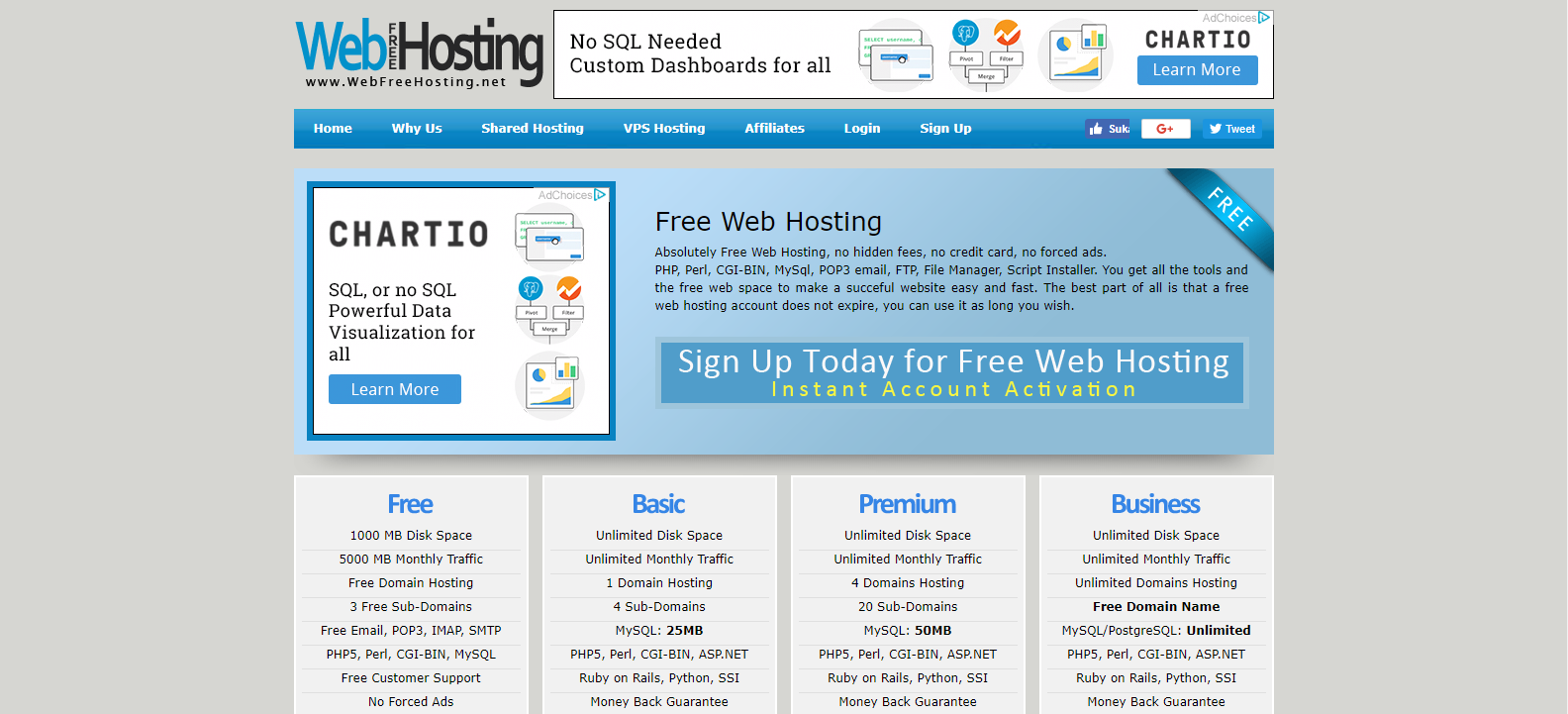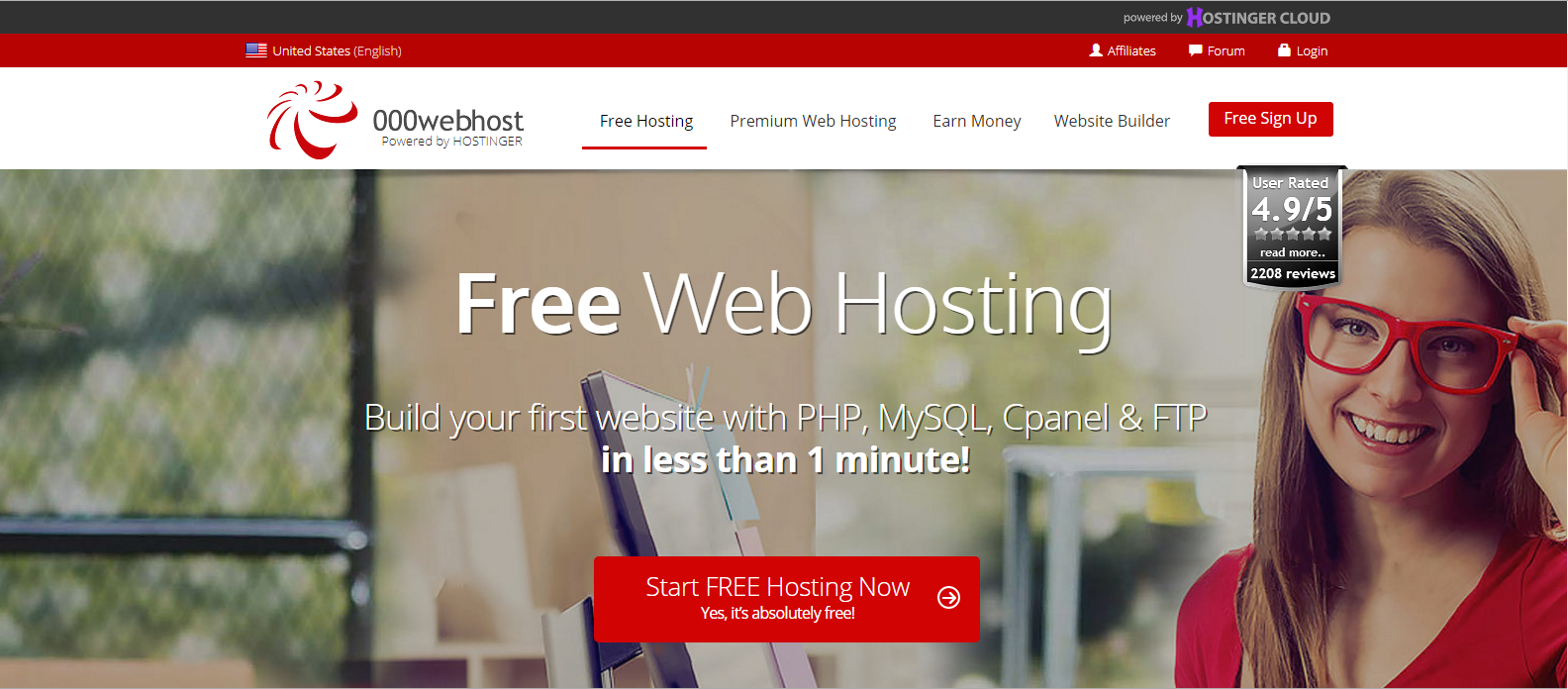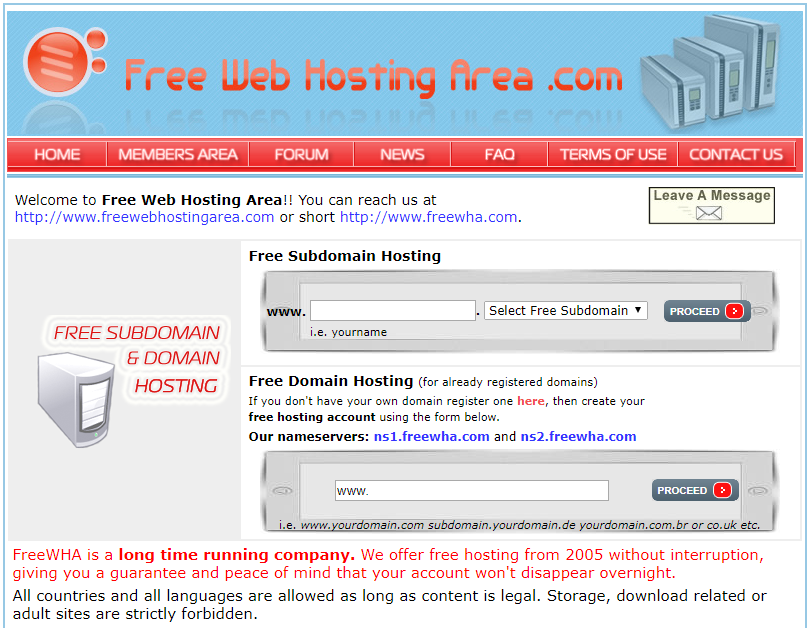Bagi Anda yang lebih memilih VPS daripada Shared Hosting, maka Anda harus menginstall terlebih dahulu segala kebutuhan web server sebelum benar-benar meluncurkan website dari vps tersebut. VPS memberikan kebebasan bagi Anda, Anda bisa mengaktifkan modul-modul yang Anda butuhkan seperti Apache, MySQL, PHP dan phpMyAdmin.
Perlu Anda ketahui, menggunakan VPS berarti kita akan banyak bekerja dengan command line linux. Namun untuk menginstall Apache, MySQL, PHP dan phpMyAdmin tidaklah sulit. Ikuti langkah-langkahnya di bawah ini:
Langkah 1: Memperbarui Paket
Perbarui daftar paket di sistem Anda sehingga Anda dapat memiliki versi Apache Apache, PHP, MySql dan phpMyAdmin terbaru.
sudo apt-get update
Langkah 2: Instalasi Apache
Instal Apache melalui perintah berikut:
sudo apt-get install apache2
Perhatikan bahwa ia akan menginstal versi Apache terbaru.
Langkah 3: Memeriksa Instalasi Apache yang berhasil
Anda dapat memeriksa apakah Apache telah terinstal dengan mengetikkan alamat IP server Anda http: // your-ip-address atau http://localhost jika Anda melakukannya di server lokal. Akan tampil seperti di bawah ini jika berhasil:
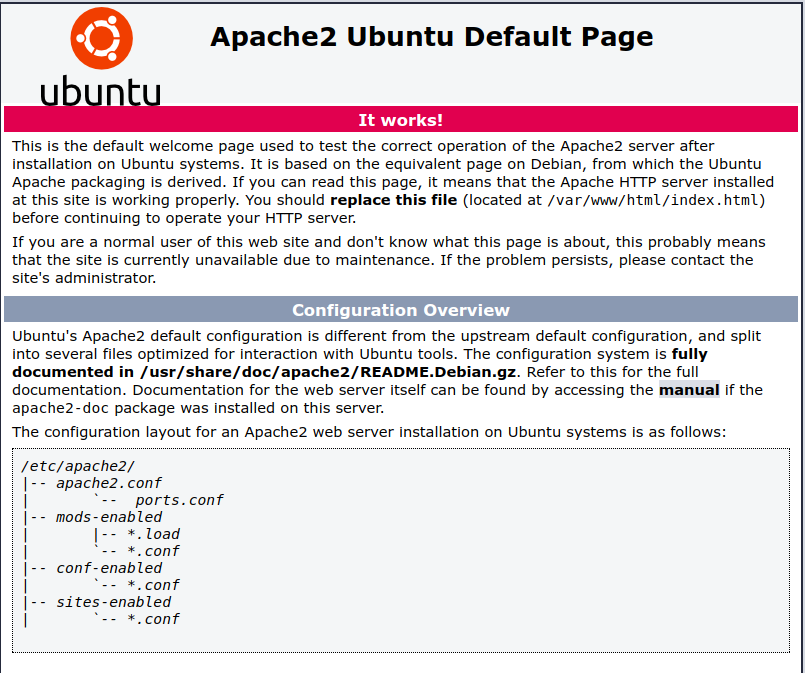
Langkah 4: Instalasi MySql
Instal MySql melalui perintah berikut:.
sudo apt-get install mysql-server
Anda juga akan diminta memasukkan password root MySql yang diinginkan. Meski bersifat opsional, jangan tinggalkan saja. Kata sandi default akun root kosong.
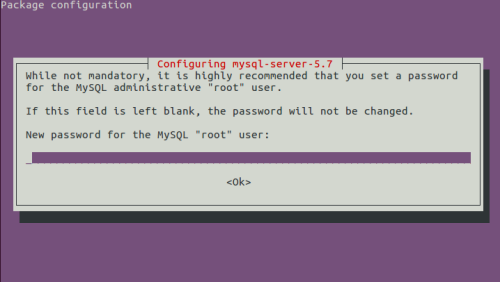
Langkah 5: Memeriksa Instalasi MySql jika Berhasil
Ketik perintah berikut:
mysql -u root -p
Jika MySql telah berhasil diinstal, Anda harus diminta memasukkan kata sandi. Masukkan kata sandi yang Anda pilih pada langkah di atas. Anda harus melihat prompt MySql seperti ini:
mysql>
Di sini Anda bisa menjalankan query mysql, membuat tabel dll.
Sekarang untuk kembali, keluar dari MySql dengan mengetikkan perintah:
exit
Langkah 6: Instalasi PHP dengan Ekstensi Biasa Digunakan
Instal PHP dan ekstensi yang umum digunakan:
sudo apt-get install php libapache2-mod-php php-mysql php-curl php-gd php-json php-mcrypt php-zip
Pada perintah di atas selain PHP, ekstensi PHP berikut juga diinstal:
- MySql Extension: Untuk menggunakan fungsi MySql yang tersedia di PHP
- Curl Extension: Untuk membuat permintaan CURL melalui PHP, biasanya digunakan dalam mengimplementasikan panggilan API layanan web
- GD Extensio: Untuk mengaktifkan perpustakaan GD. PHP menggunakan library GD untuk tugas manipulasi gambar
- JSON Extension: Untuk memecahkan kode dan mengkodekan JSON melalui PHP
- Mcrypt Extension: Berisi berbagai fungsi enkripsi
- Zip Extension: Zip dan unzip melalui PHP
PHP menawarkan lebih banyak ekstensi, namun ini adalah yang paling umum digunakan. Jika diperlukan, Anda bisa memasang ekstensi nanti.
Perhatikan juga bahwa libapache2-mod-php adalah Apache Module untuk menjalankan PHP. Modul ini menyediakan koneksi antara Apache dan PHP.
Langkah 7: Memeriksa Instalasi PHP yang Berhasil
Ketik perintah berikut:
echo "<? php phpinfo ();?>" | sudo tee /var/www/html/phpinfo.php
Ini akan membuat file phpinfo.php di direktori root. Ketik url ini di browser http://your-ip-address/phpinfo.php atau http://localhost/phpinfo.php jika menginstal secara lokal. Anda akan melihat halaman seperti ini, menunjukkan konfigurasi PHP Anda:
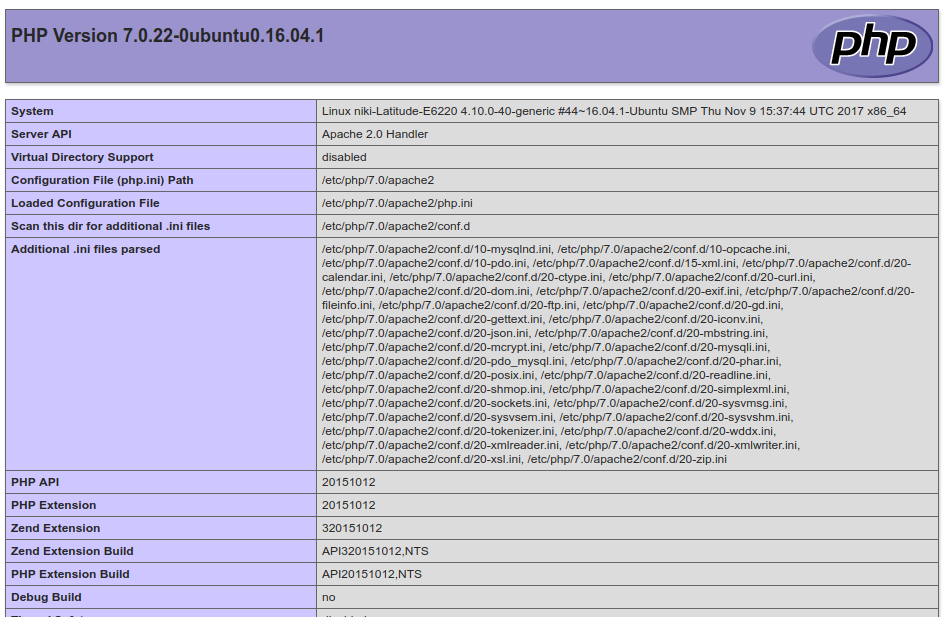
Langkah 8: Instalasi phpMyAdmin
Instal phpMyAdmin melalui commannd:
sudo apt-get install phpmyadmin
Anda akan diminta untuk memilih jenis server web. Pilihan defaultnya adalah apache2. Tekan tombol spasi untuk memilih. Sekarang tekan tombol Tab untuk menyorot tombol Ok, kemudian tekan tombol enter.
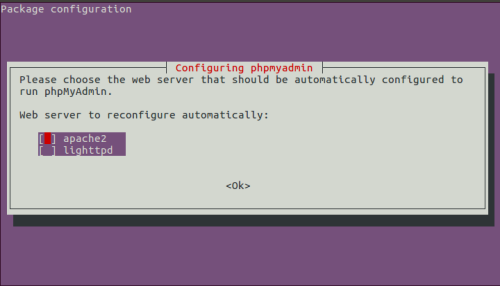
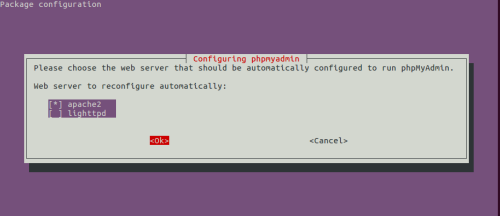
Anda kemudian akan ditanya apakah akan mengkonfigurasi database untuk phpmyadmin dengan dbconfig-common. Pilih Yes dan klik enter.
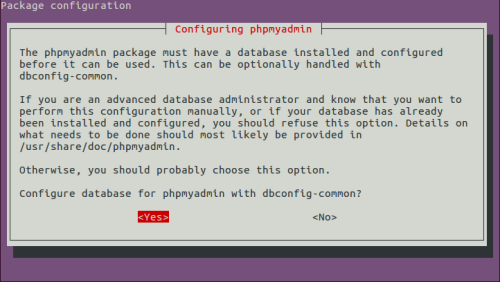
Anda kemudian akan diminta memasukkan password akun root MySql. Masukkan password yang anda ketik saat menginstall MySql. Gunakan tombol Tab untuk menyorot tombol Ok dan tekan enter.
Lakukan hal yang sama saat meminta konfirmasi password.
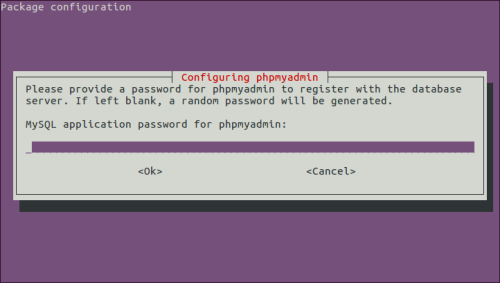
Langkah 9: Memeriksa Instalasi phpMyAdmin yang berhasil
Buka url http://your-ip-address/phpmyadmin atau http://localhost/phpmyadmin di browser Anda. Jika phpMyAdmin berhasil diinstal, Anda harus melihat halaman login phpMyAdmin standar. Ketik root sebagai username, dan kata kunci MySql yang anda pilih tadi untuk mengakses database.
Langkah 10: Aktifkan Apache Rewrite Module
Aktifkan Modul Rewrite di Apache, agar aplikasi Anda bisa memanfaatkan URL cantik seo-friendly, seperti http://website.com/posts/12/post-on-ubuntu/ (bukan http://website. com? post_id = 12). Kemungkinan besar Anda akan membutuhkan URL cantik di masa depan, lebih baik aktifkan sekarang juga.
sudo a2enmod rewrite
Sekarang restart Apache agar perubahan ini menjadi live.
sudo service apache2 restart
Selamat mencoba, jika ada masalah, bisa curahkan komentar di bawah ini.