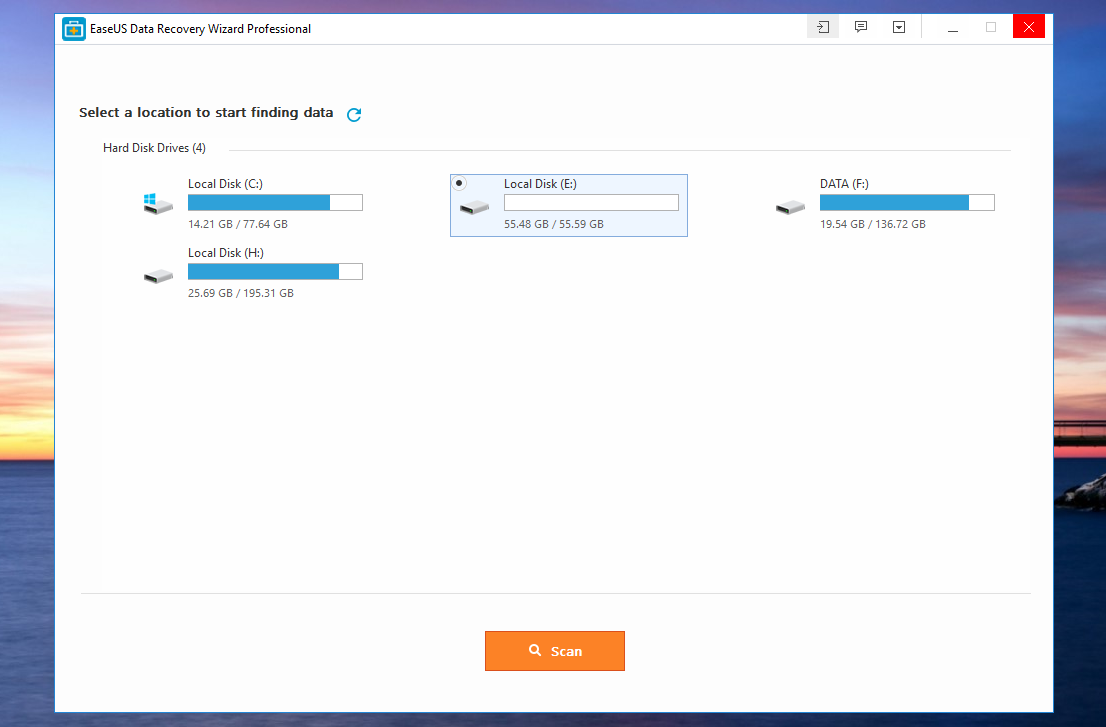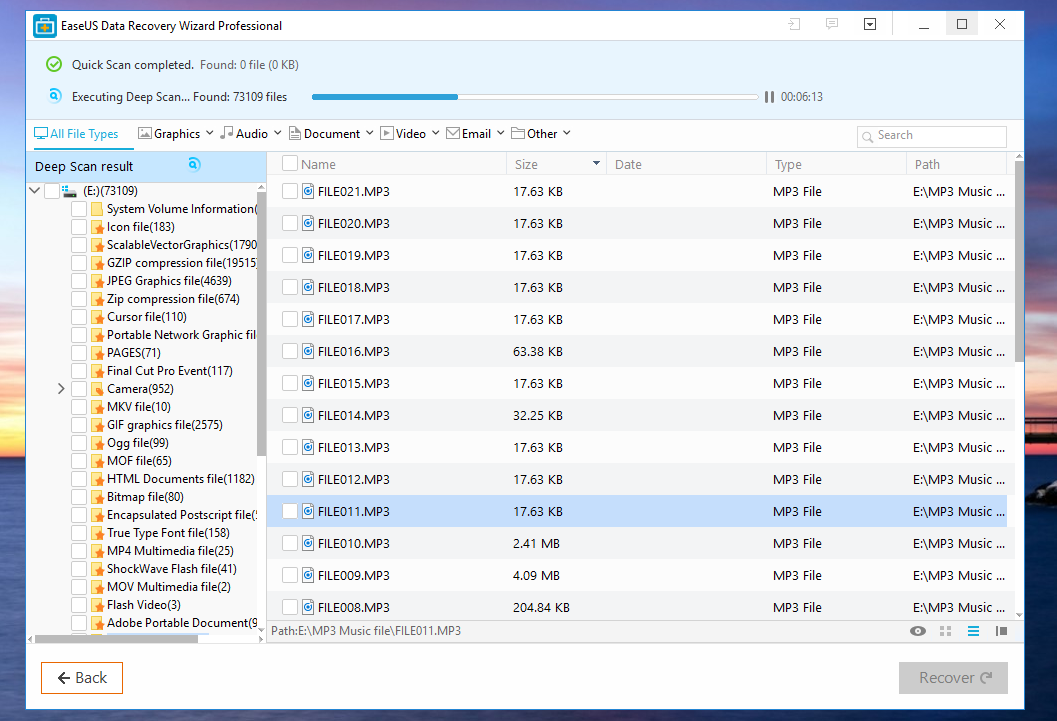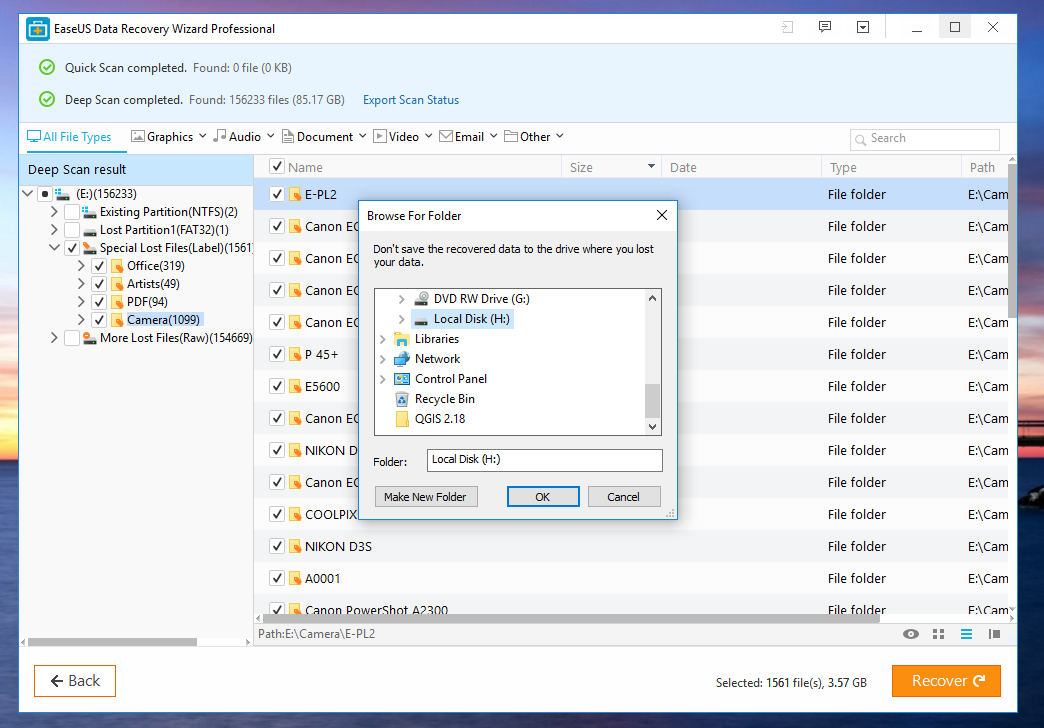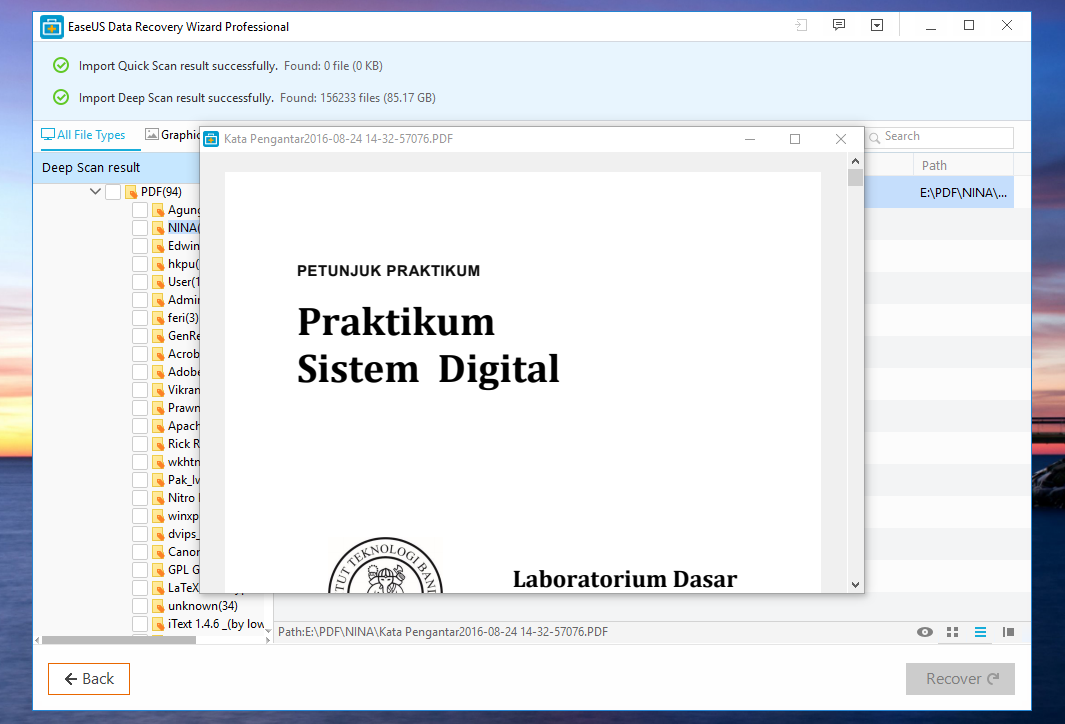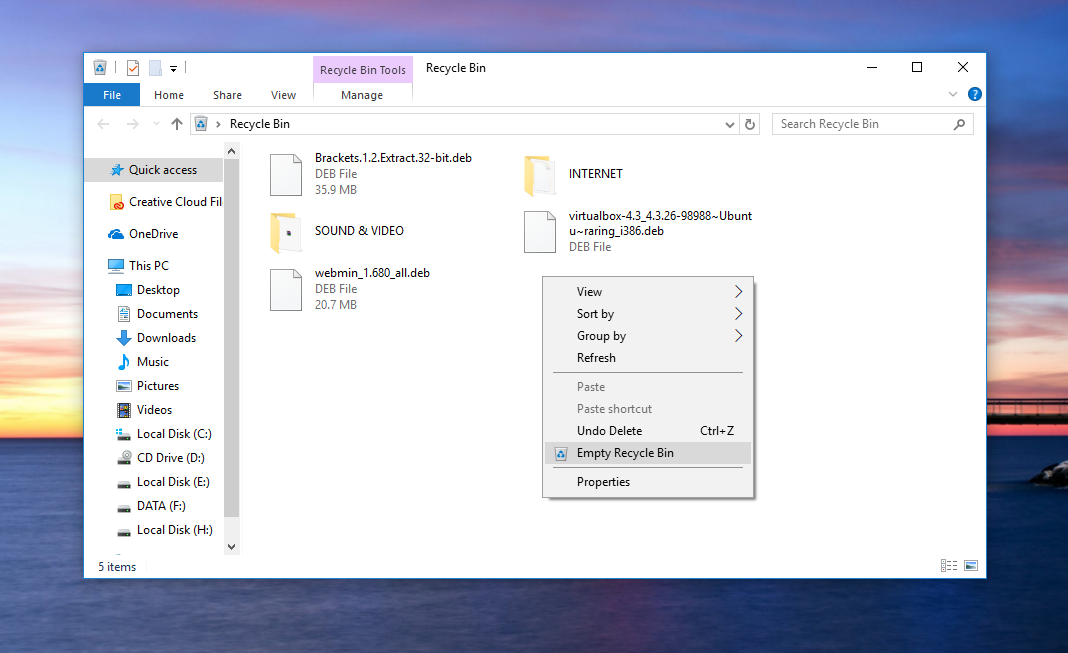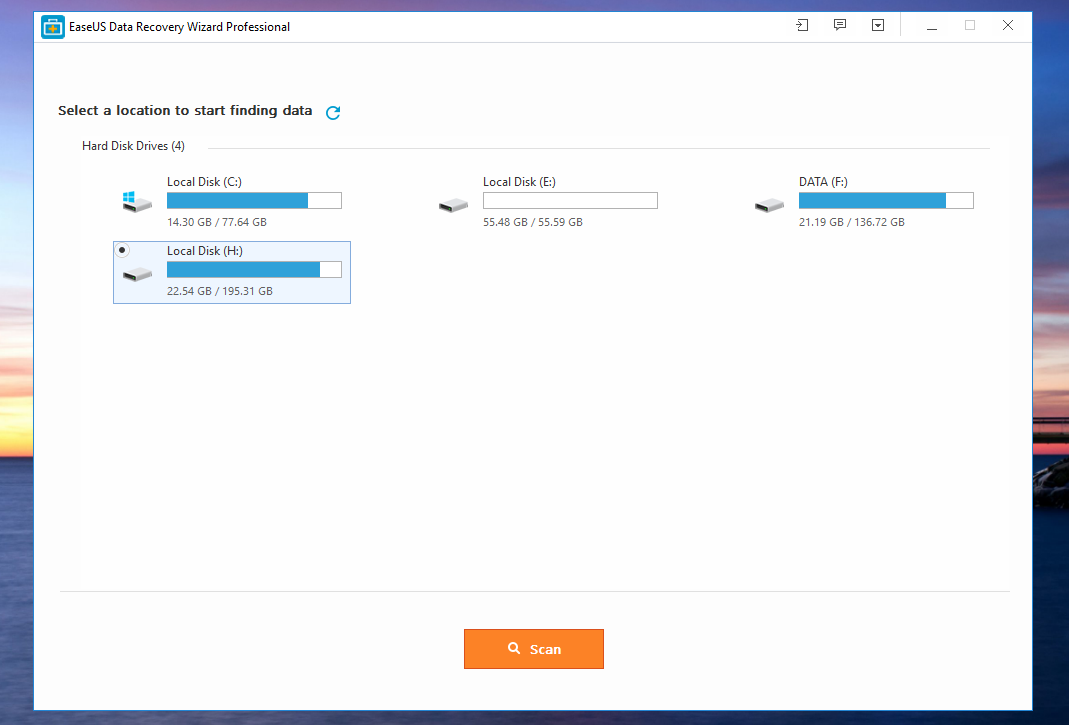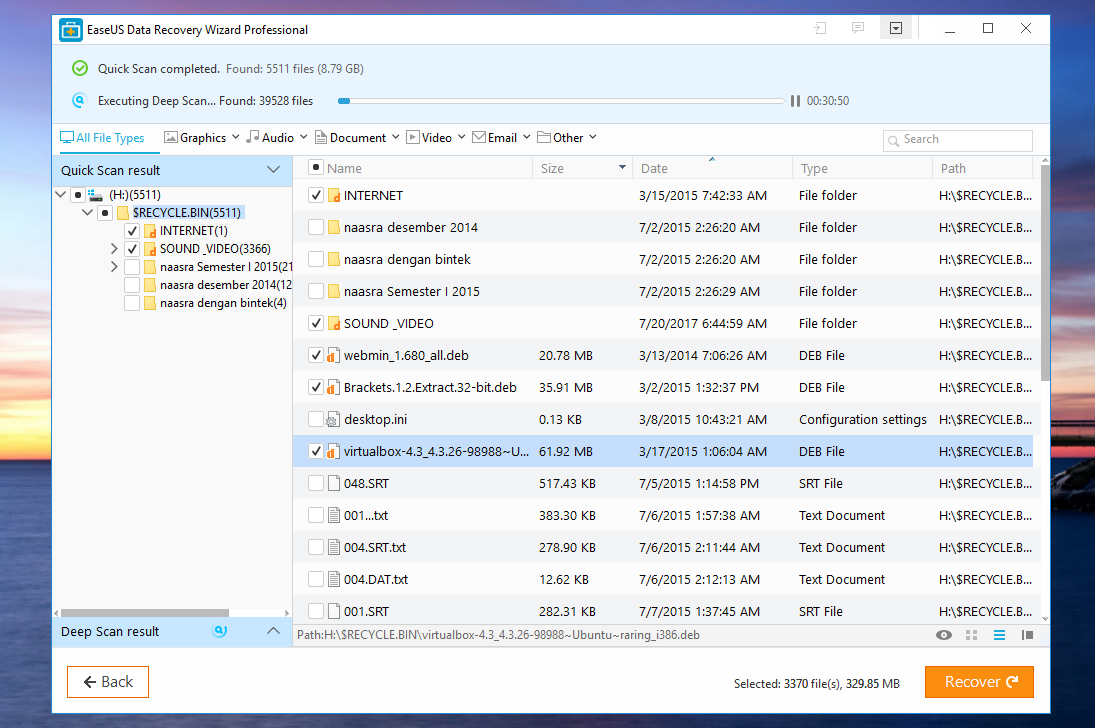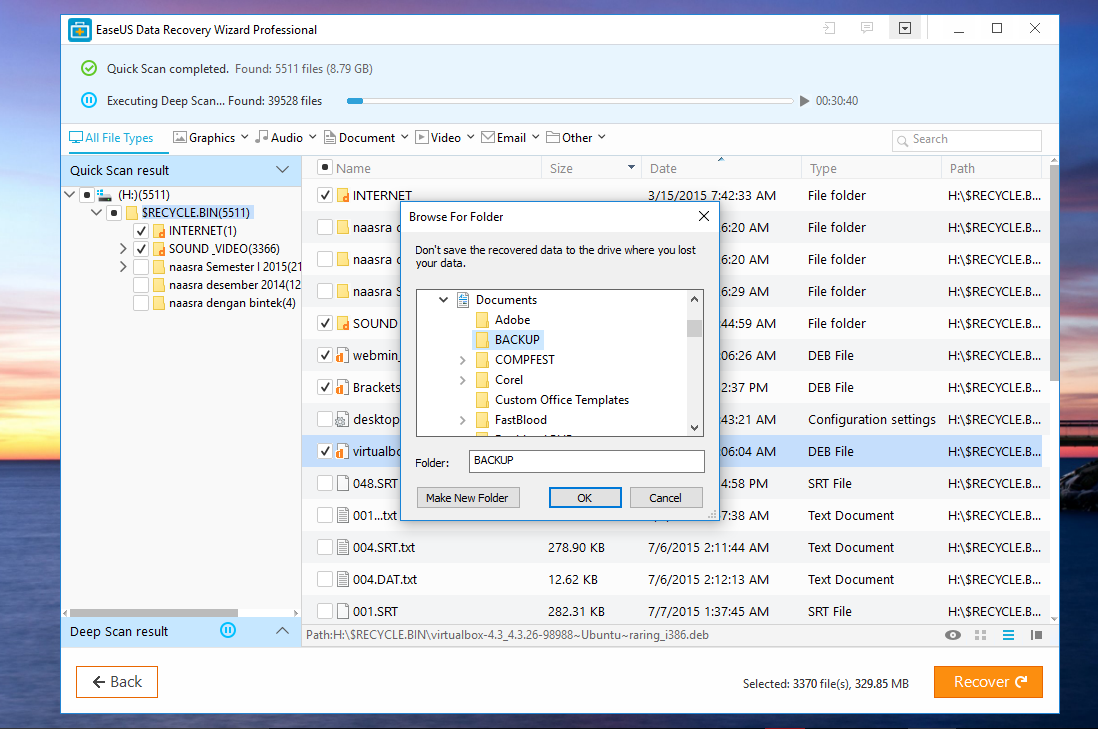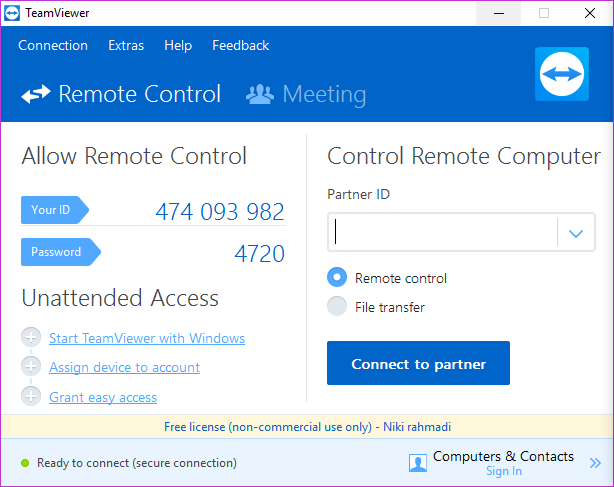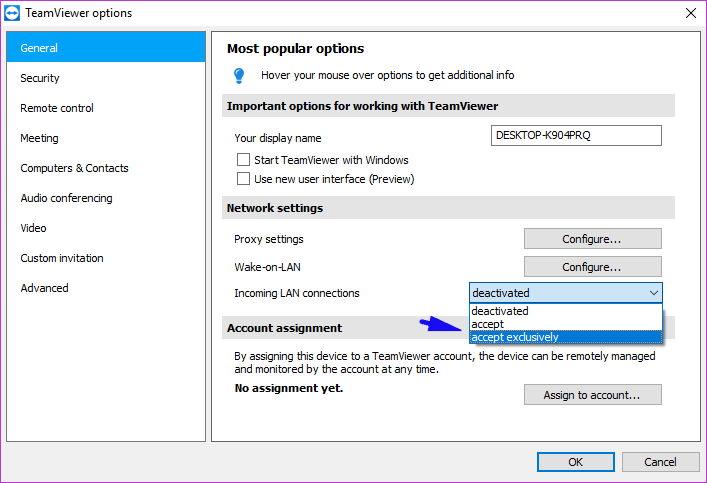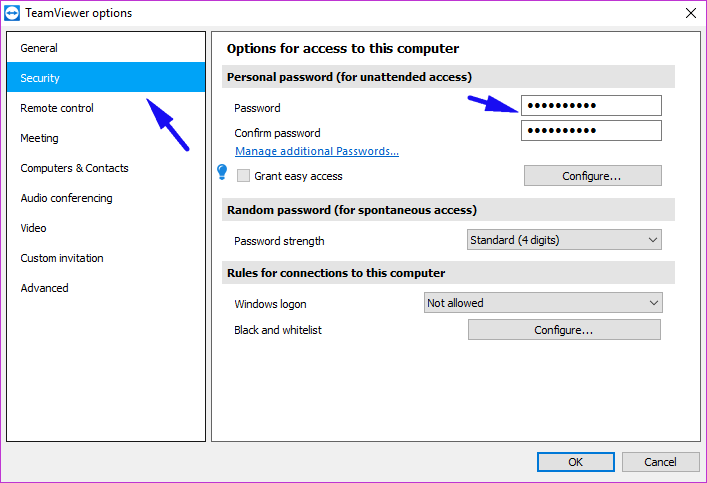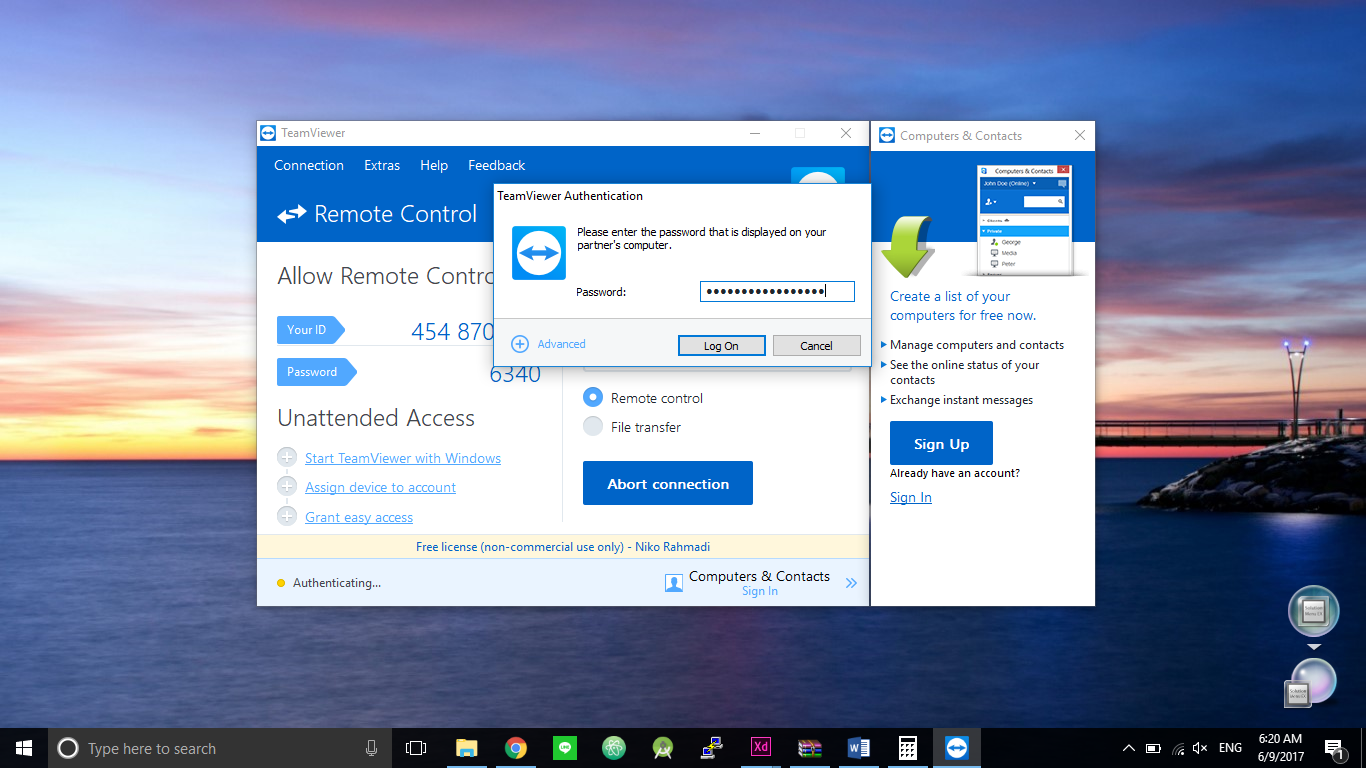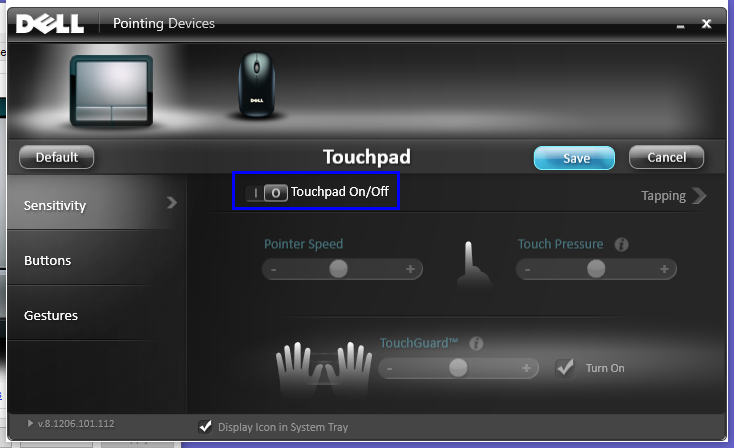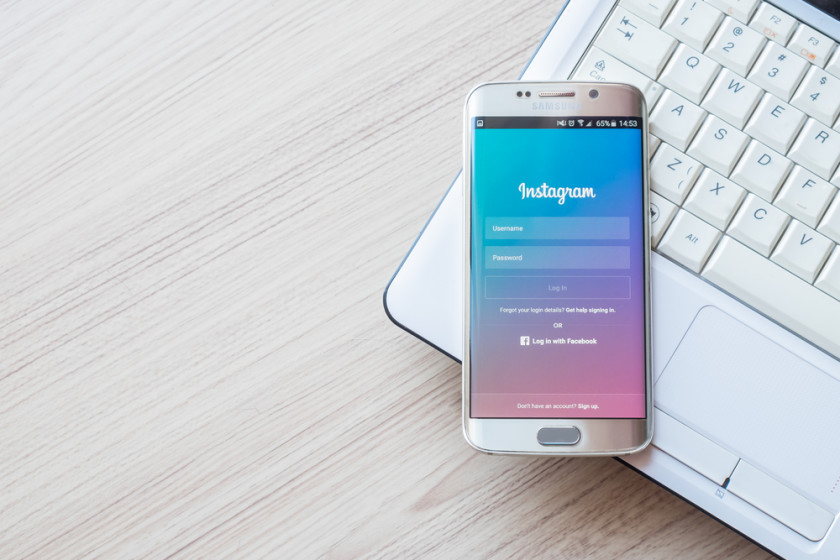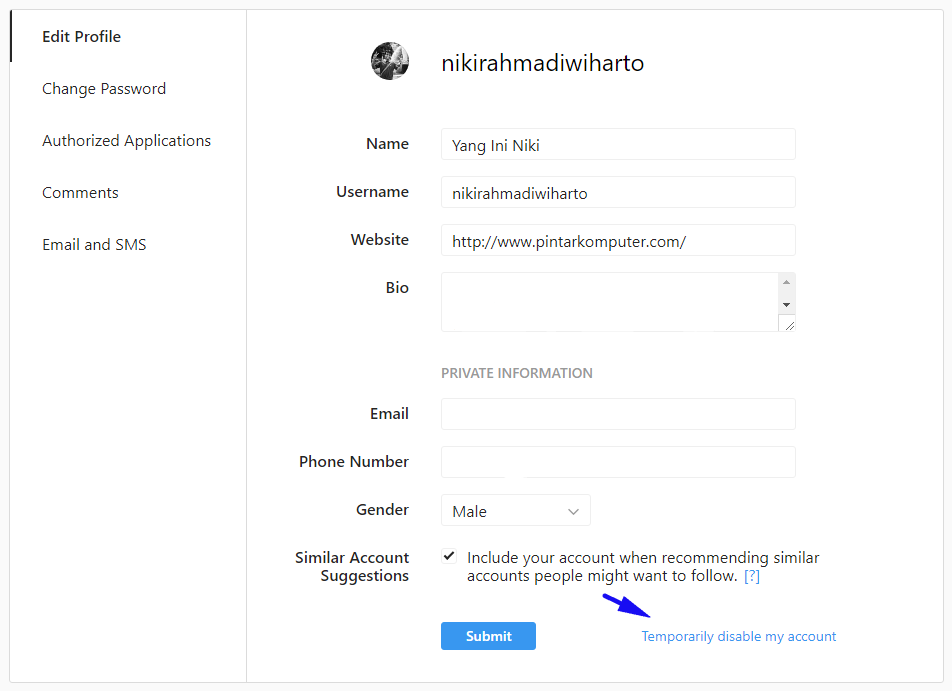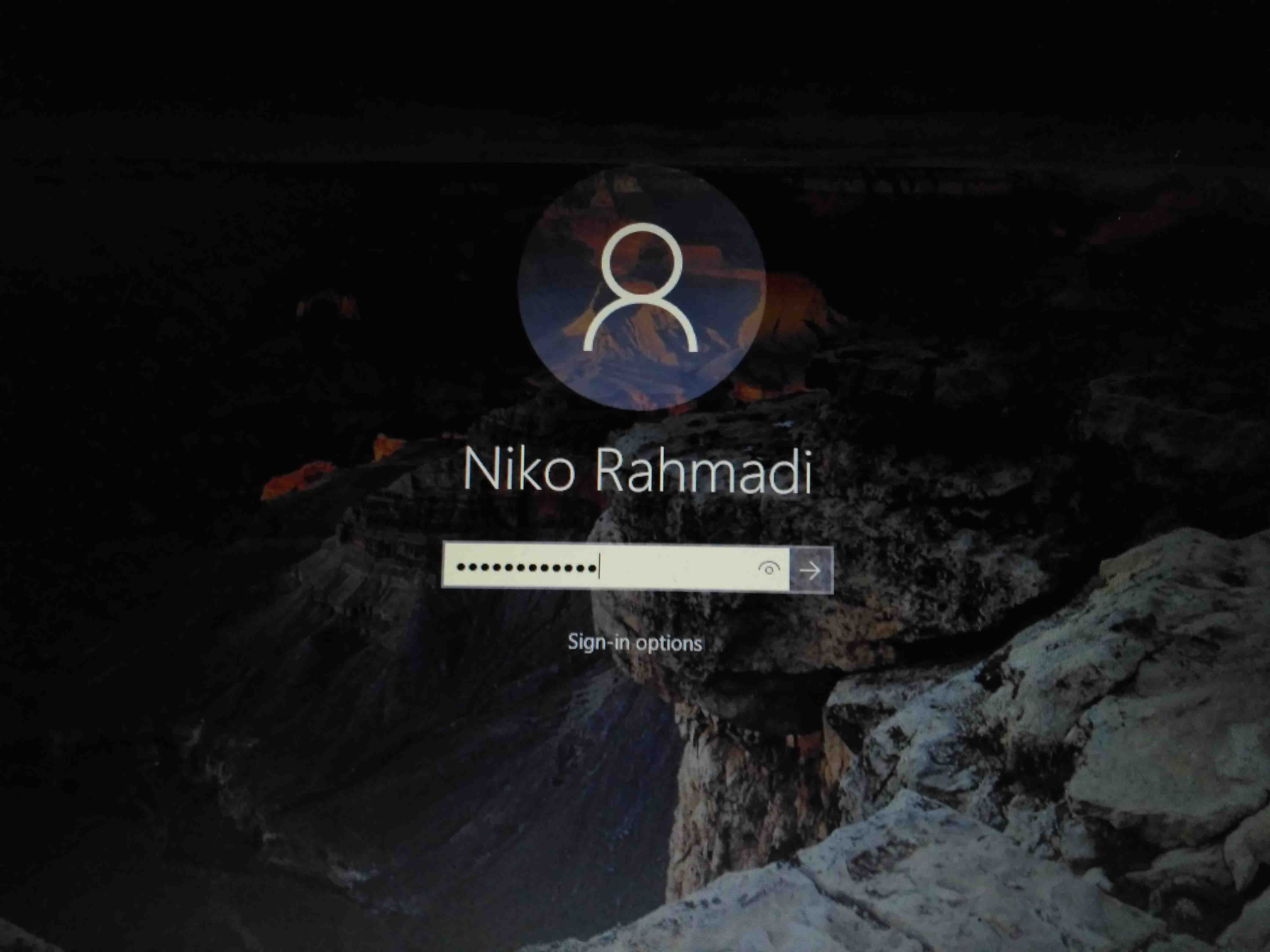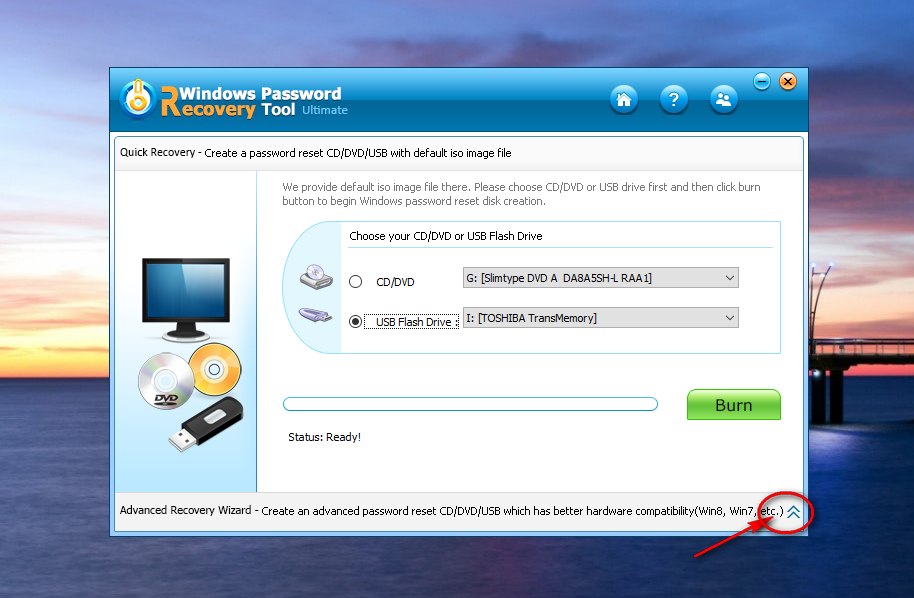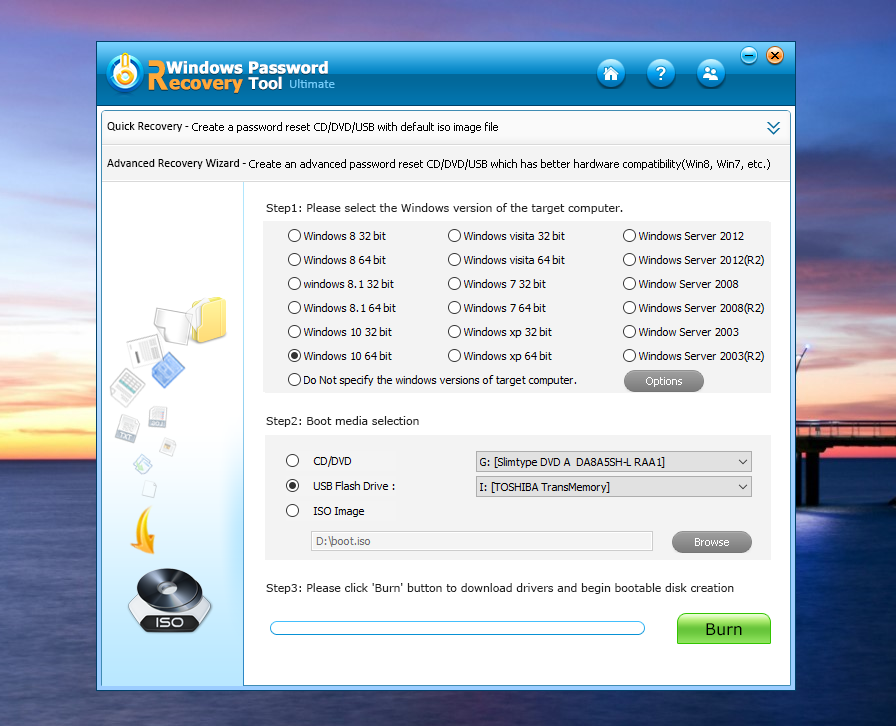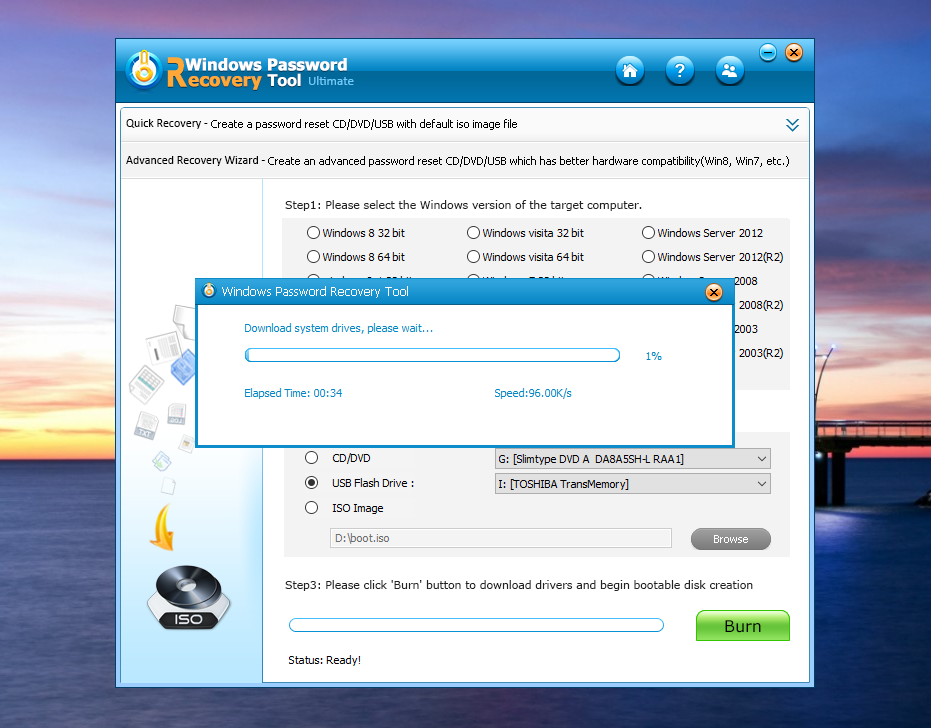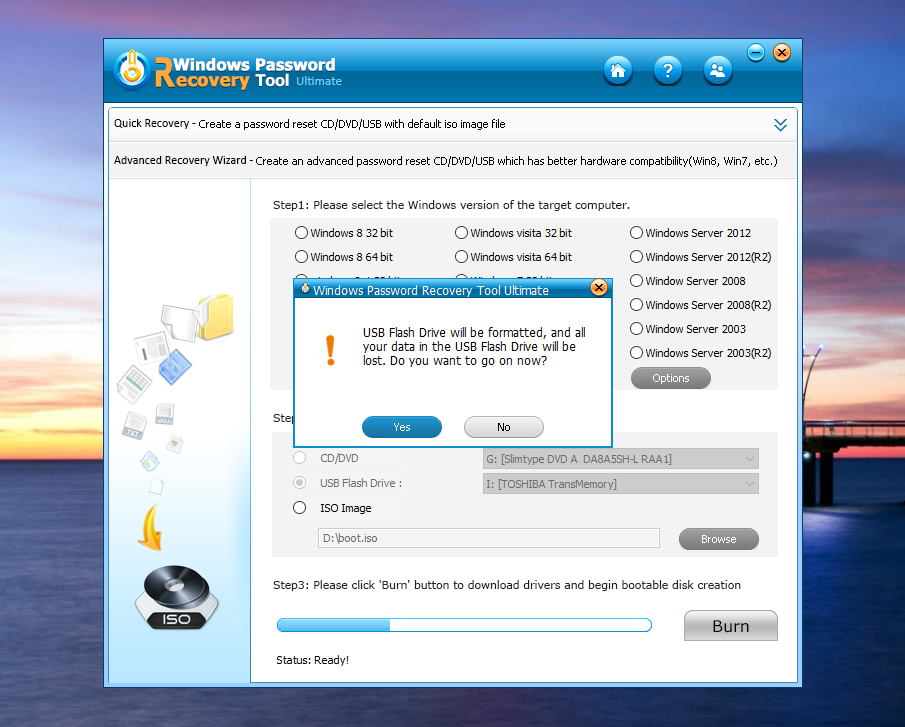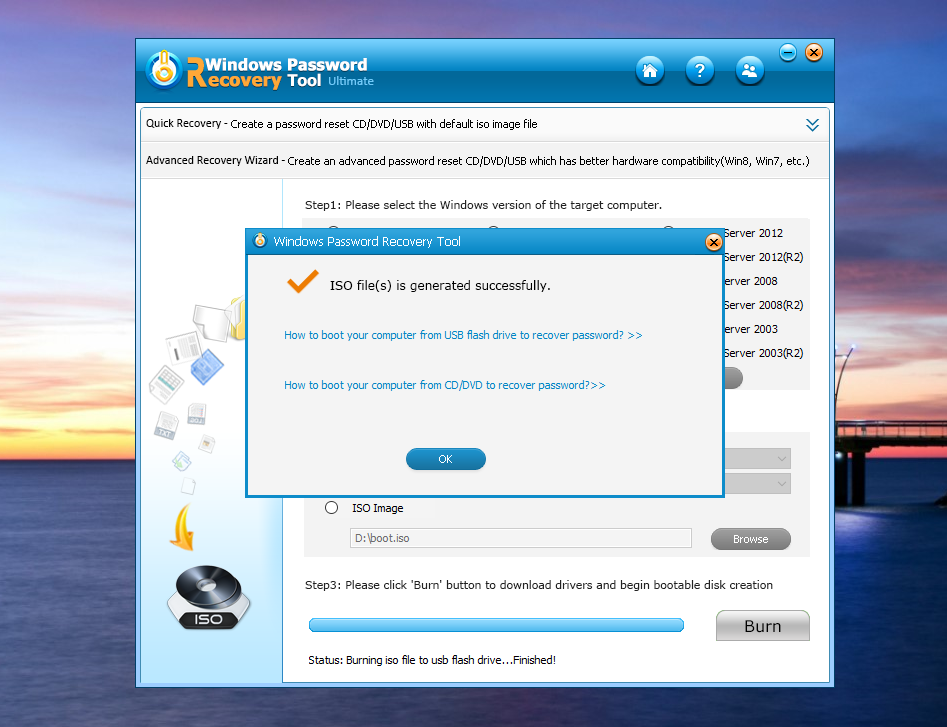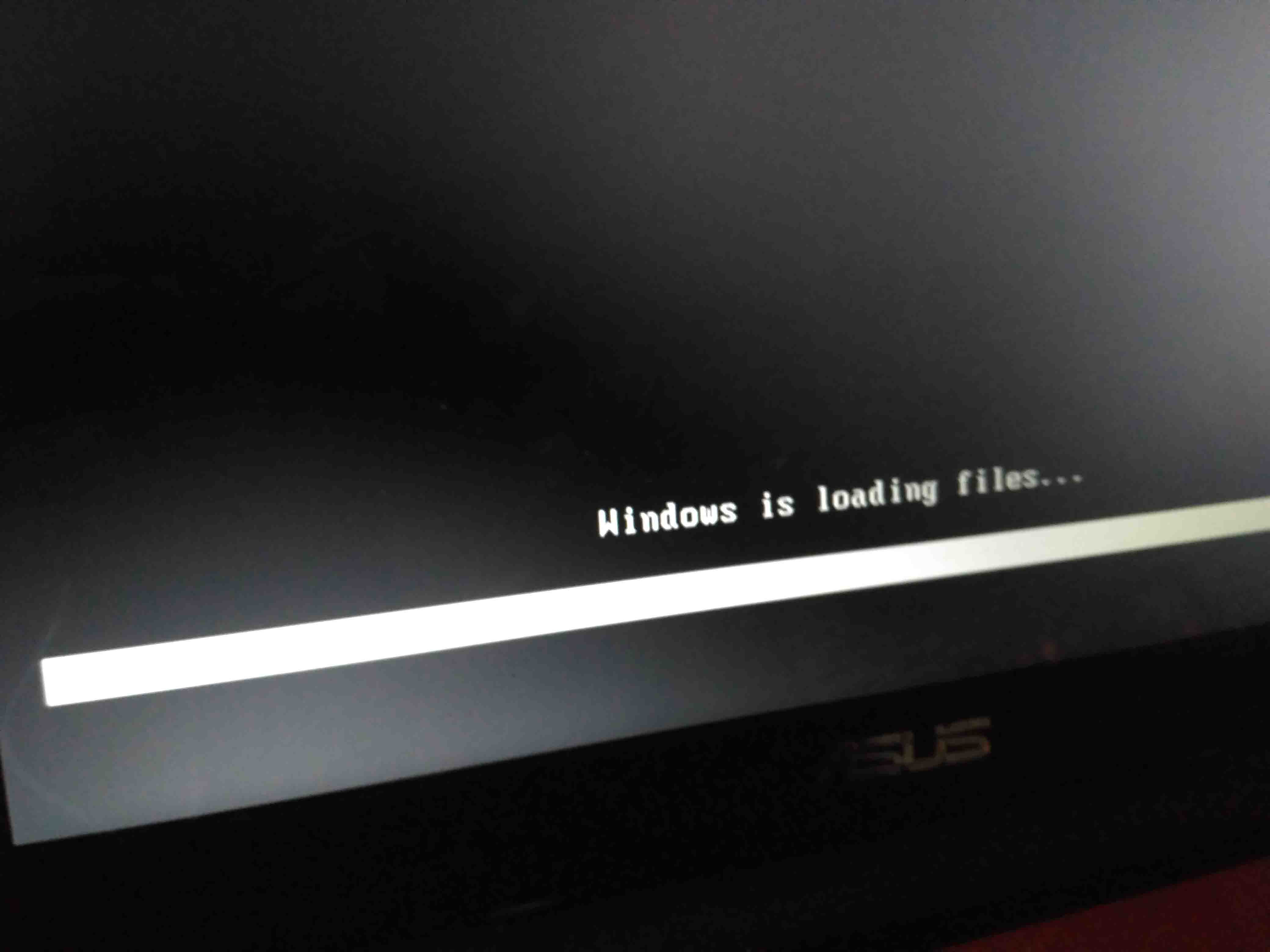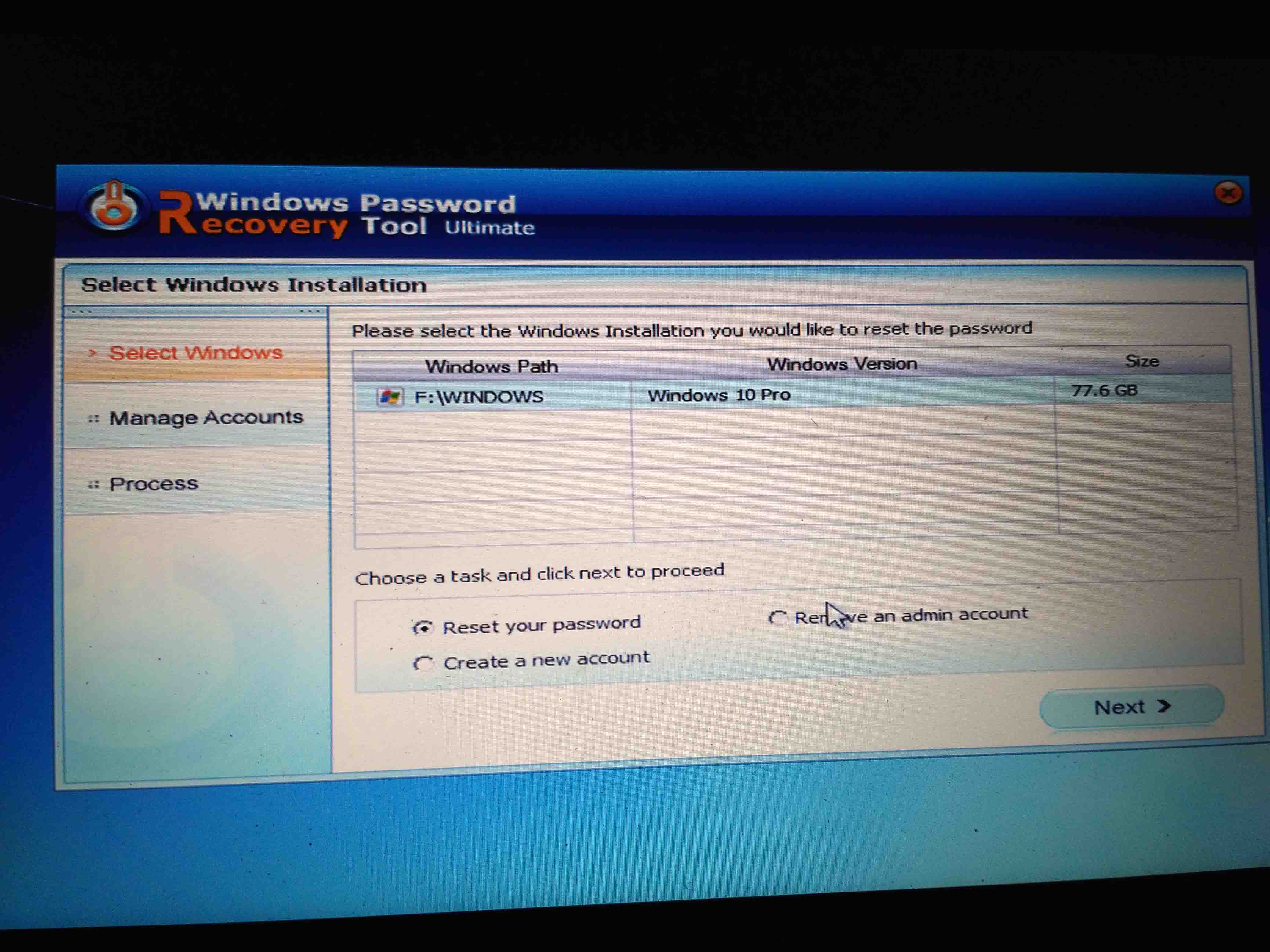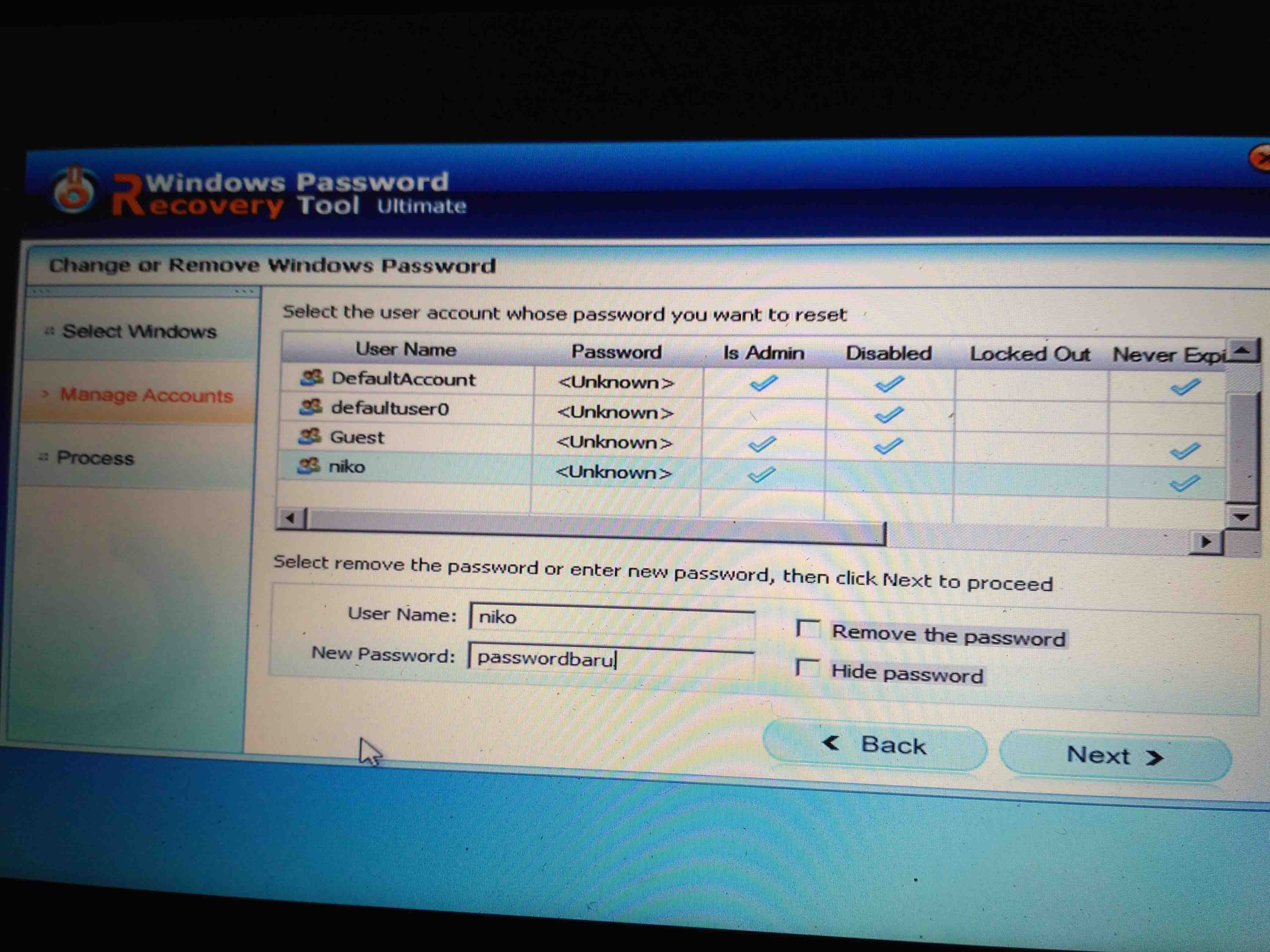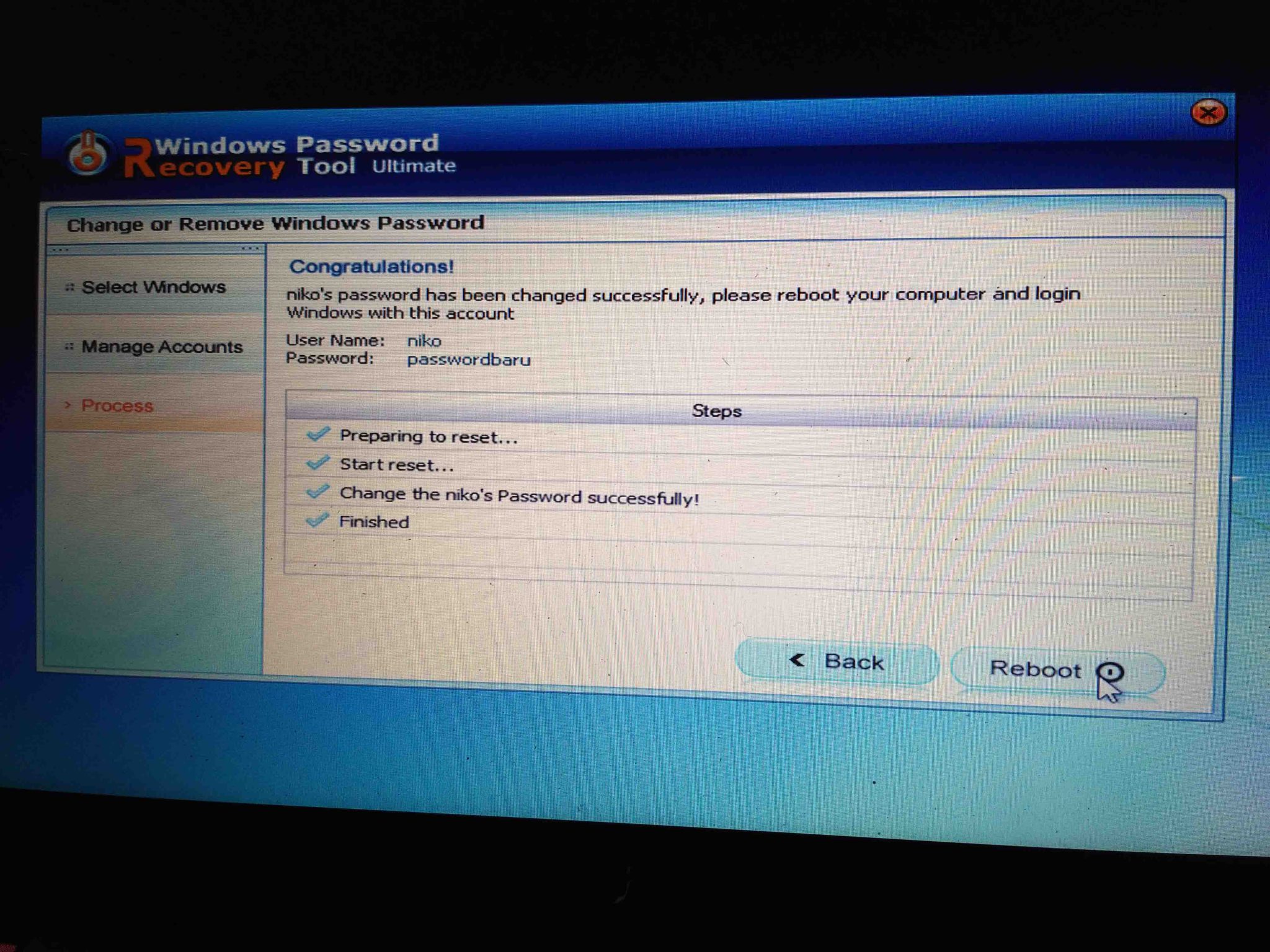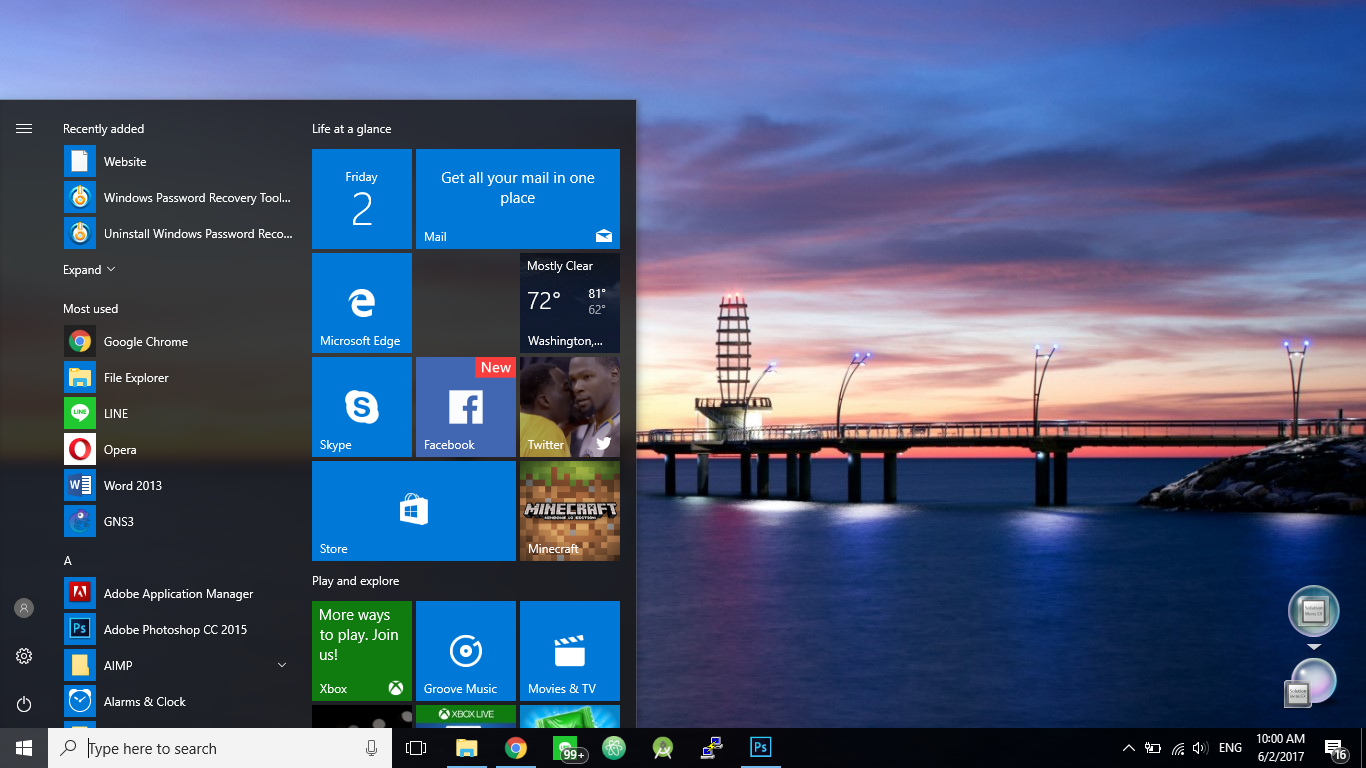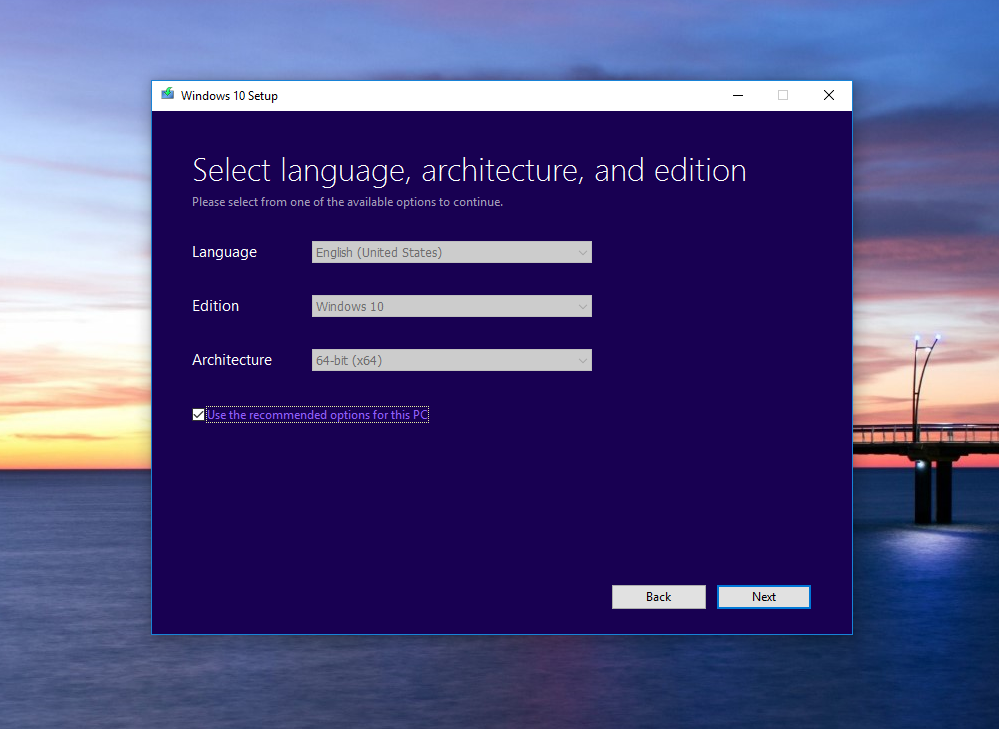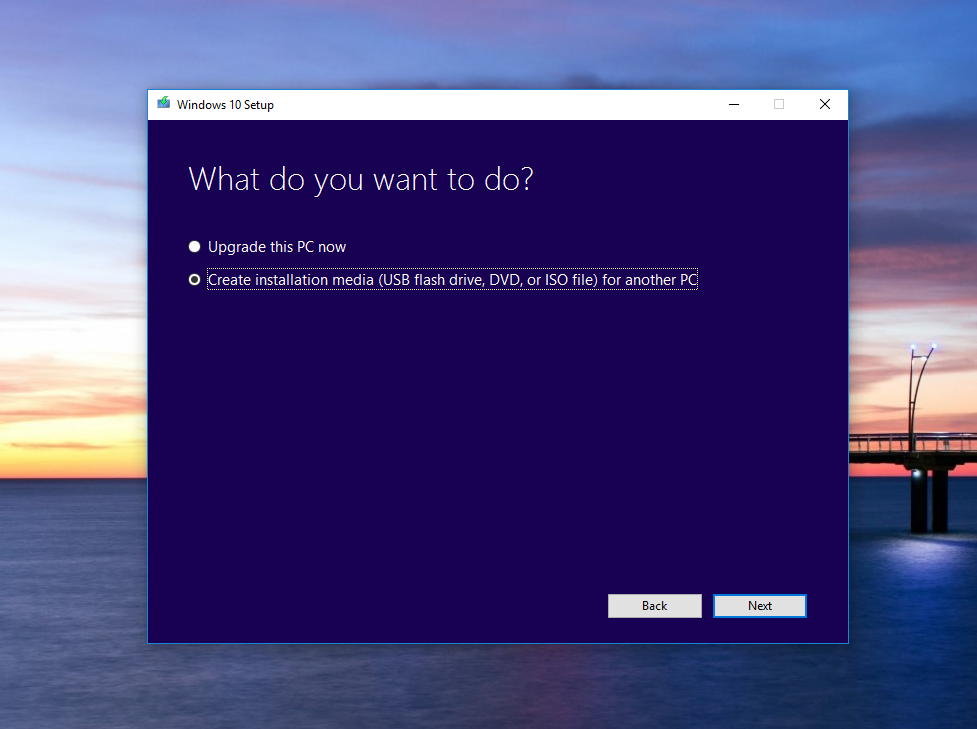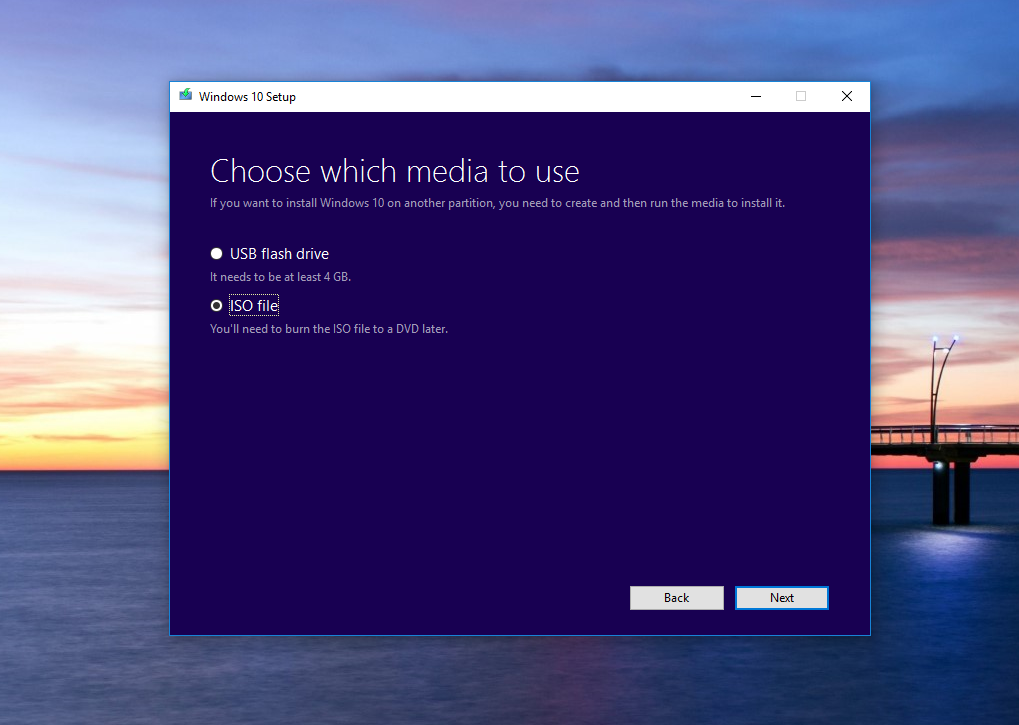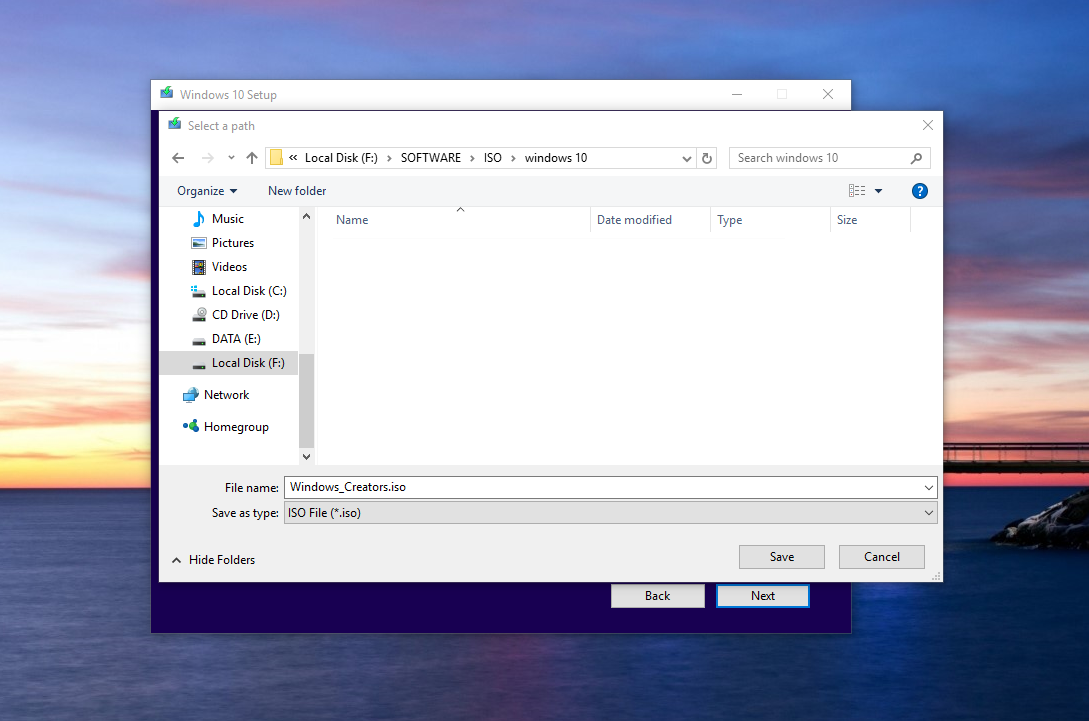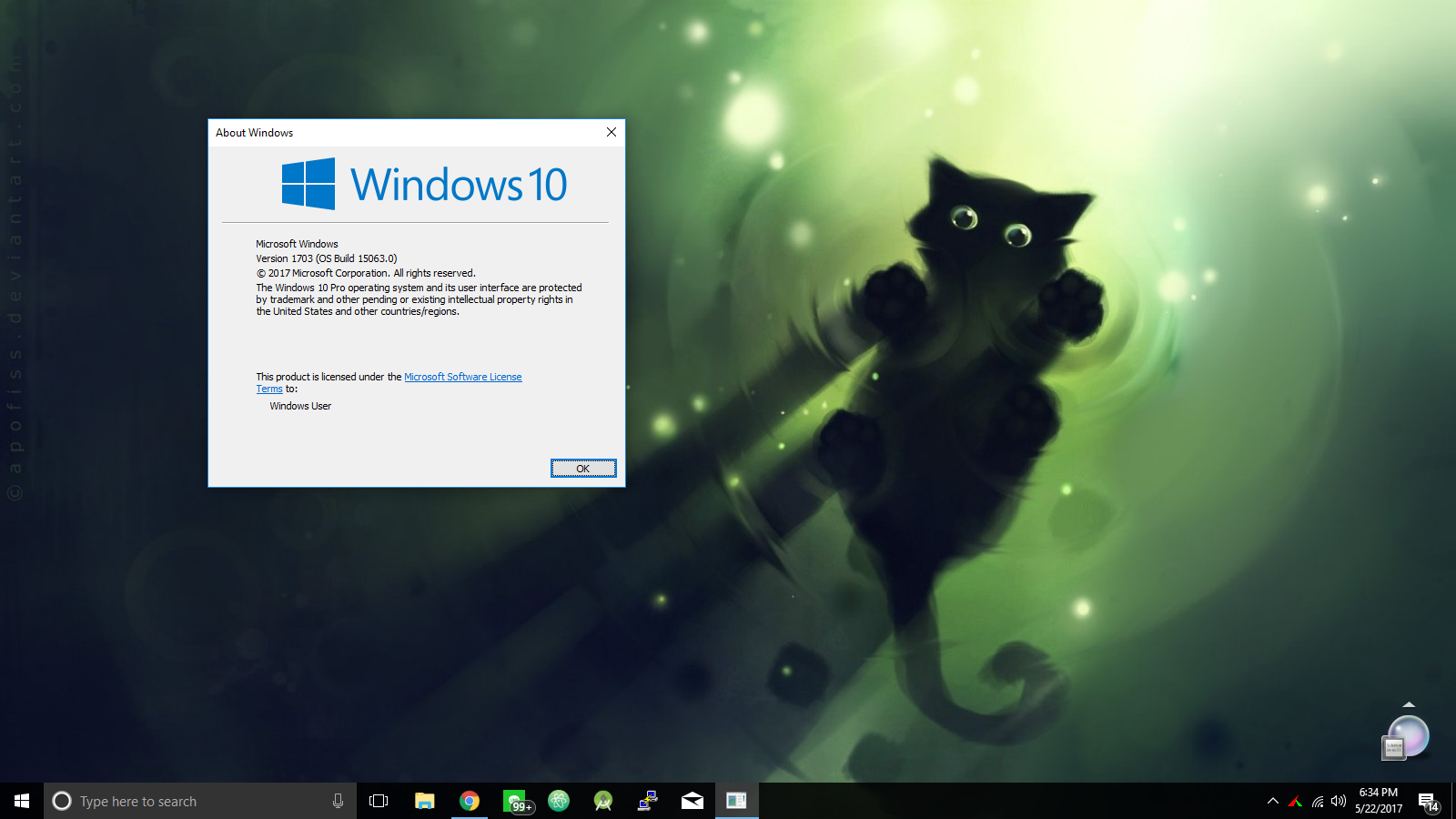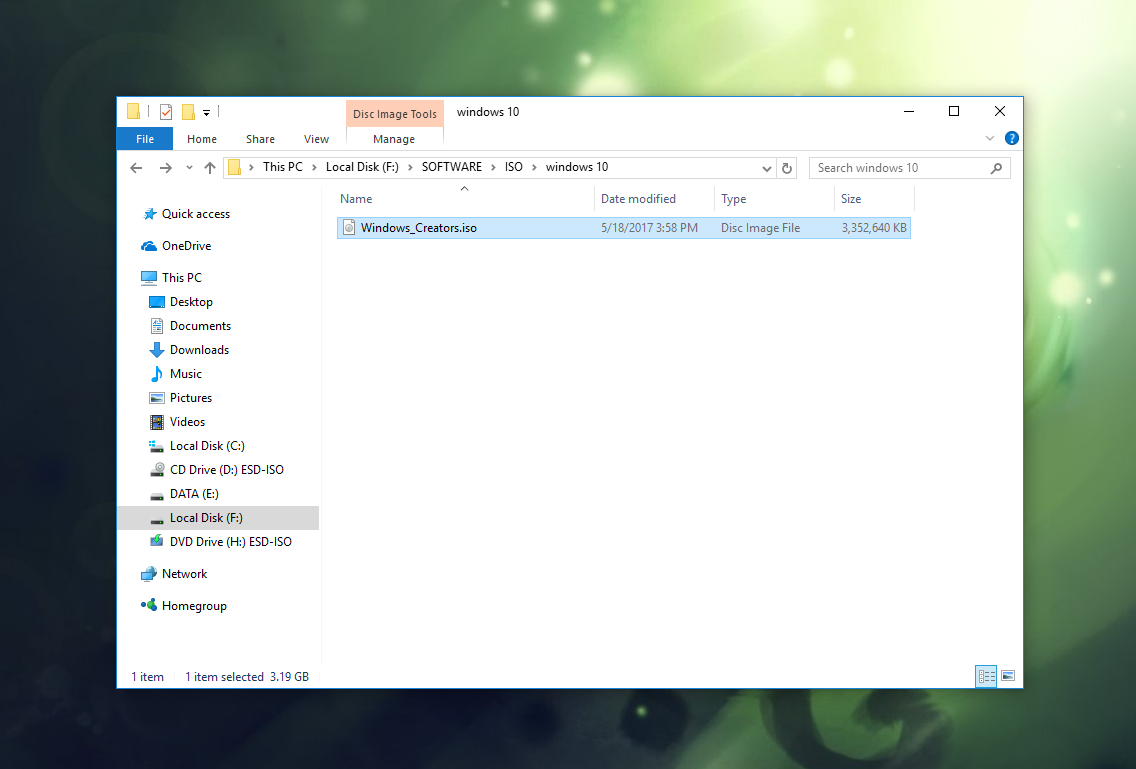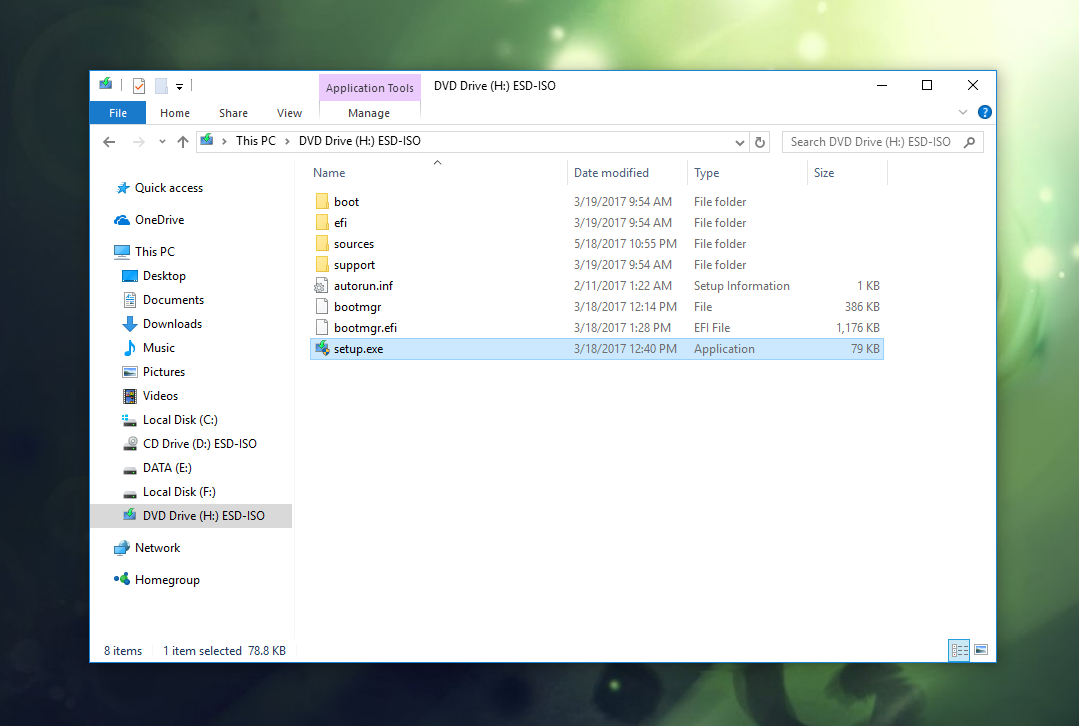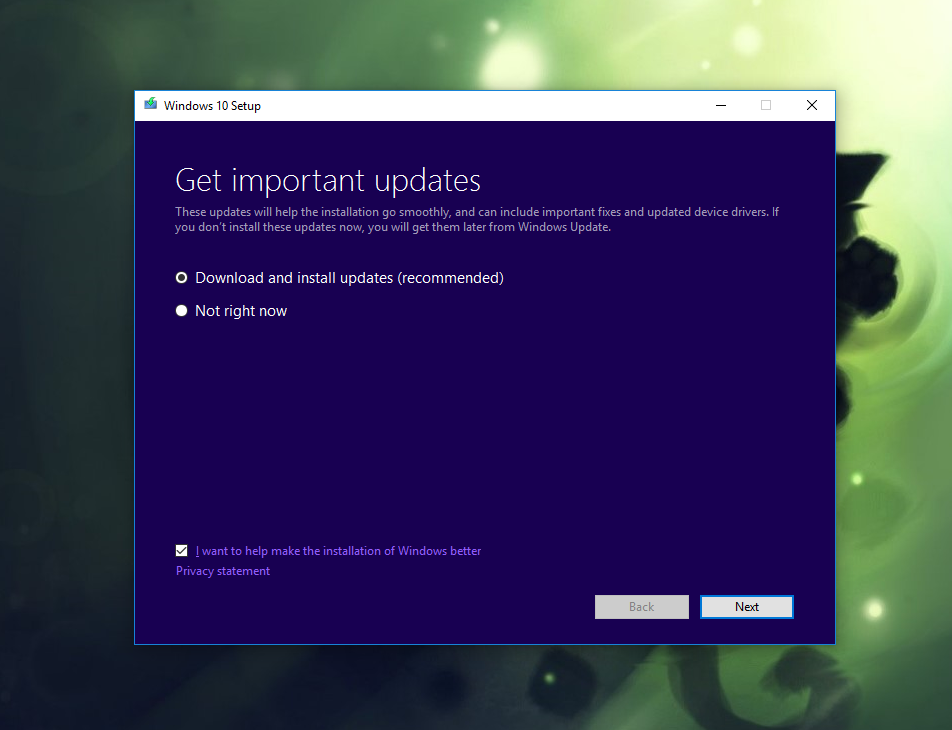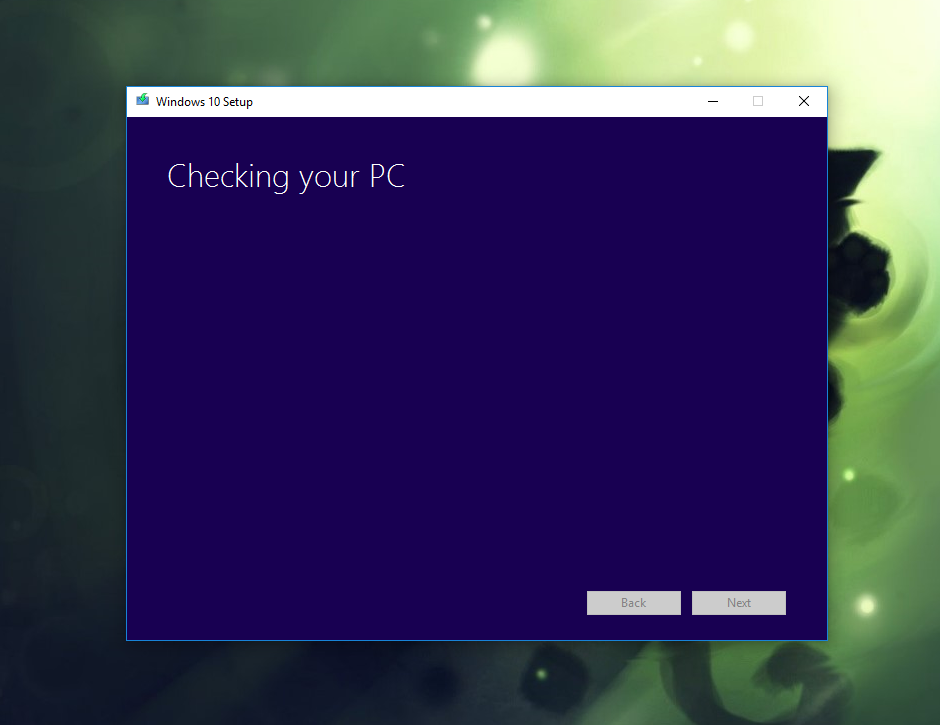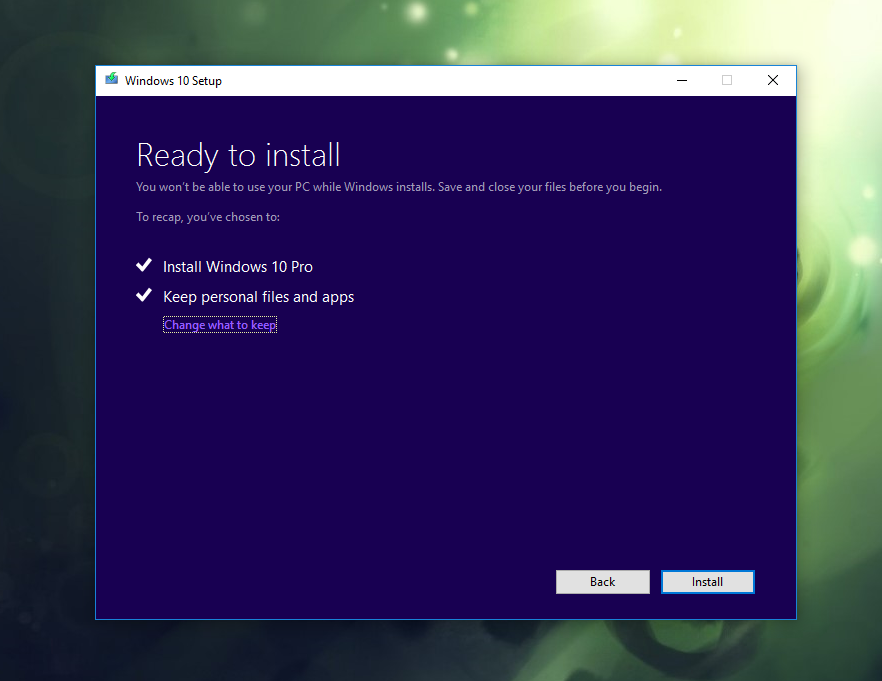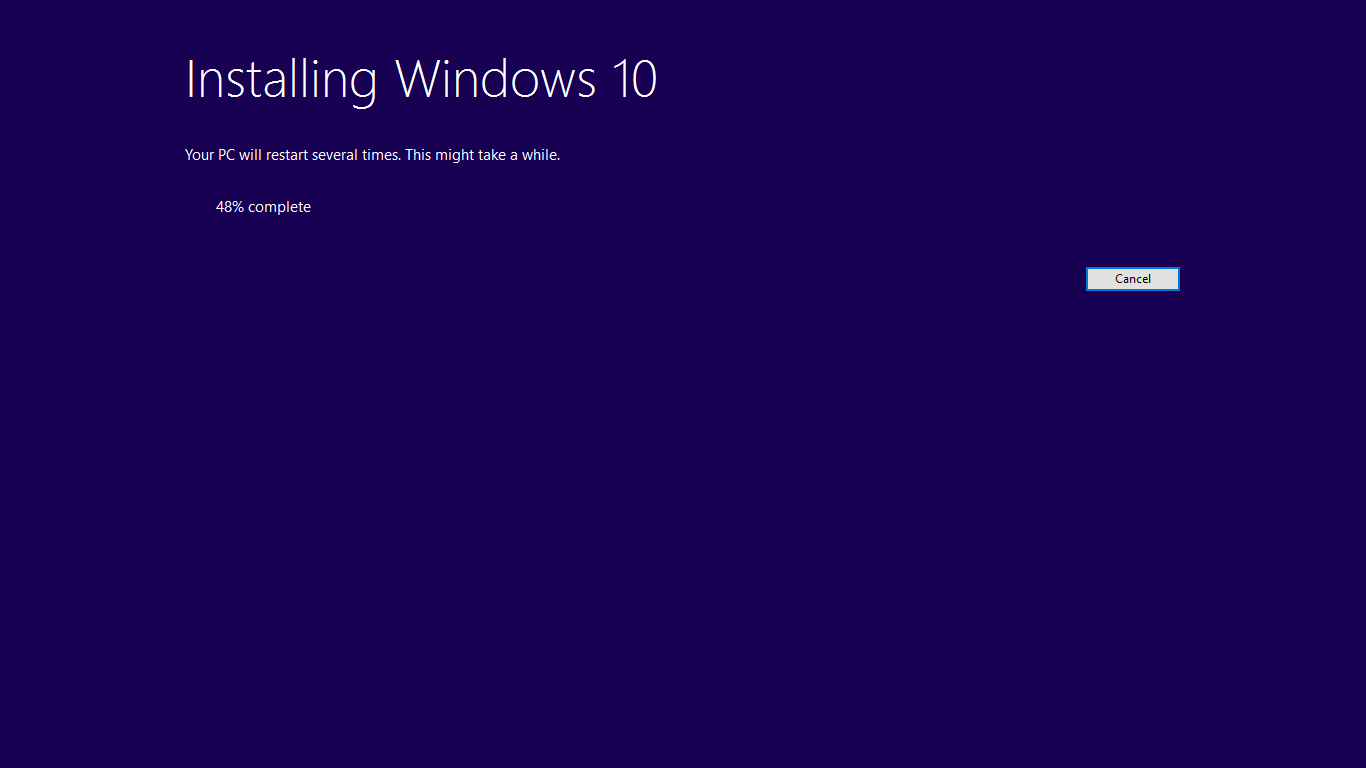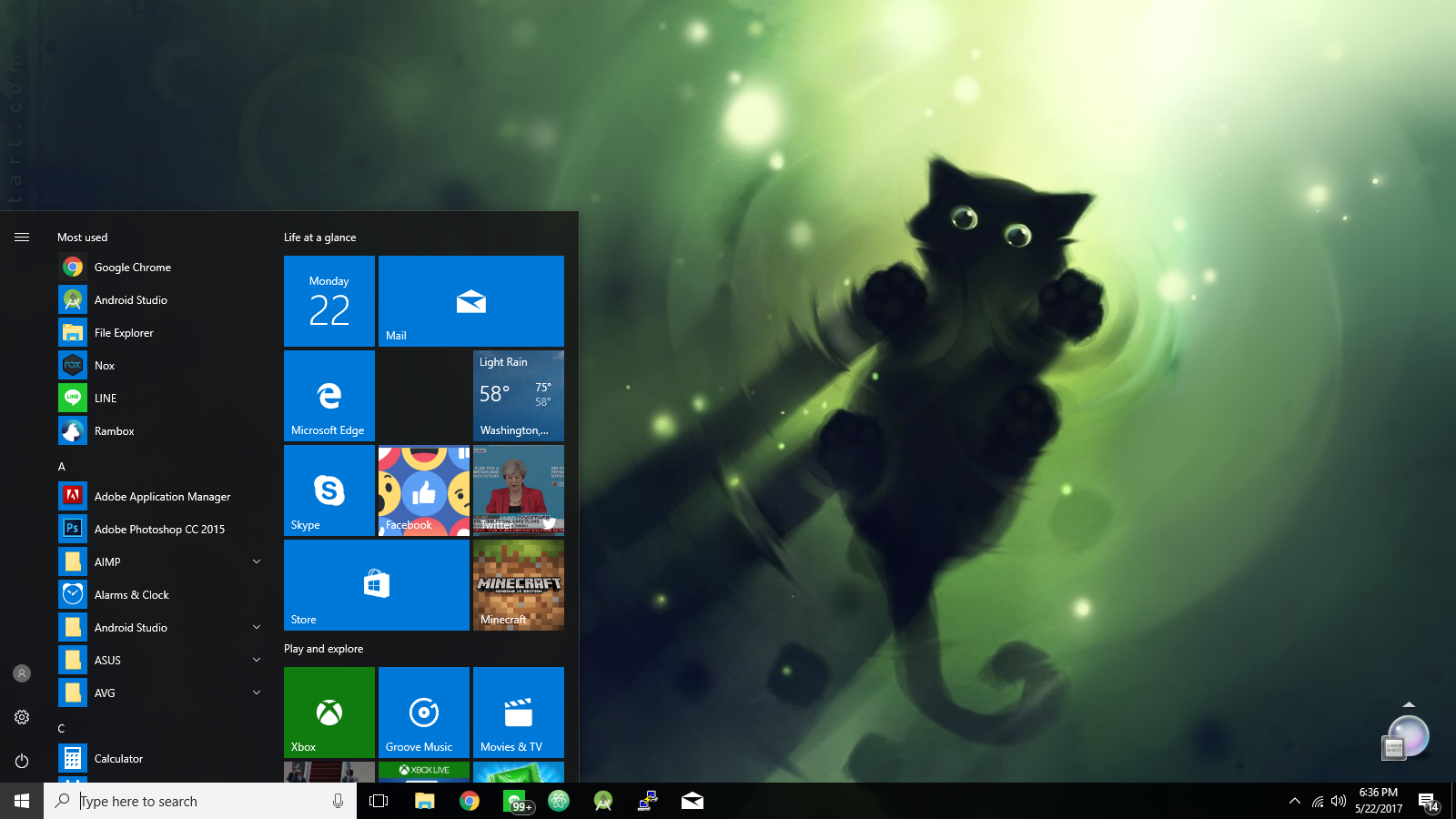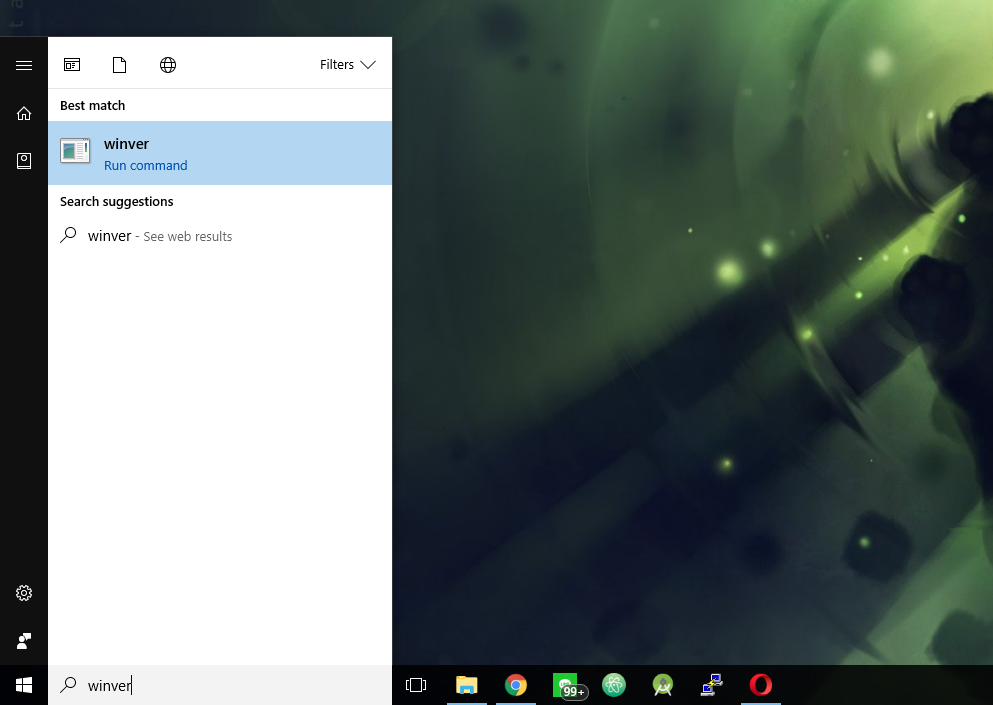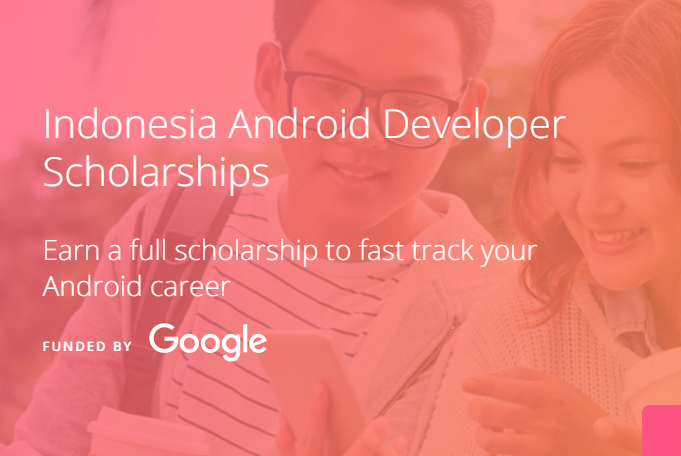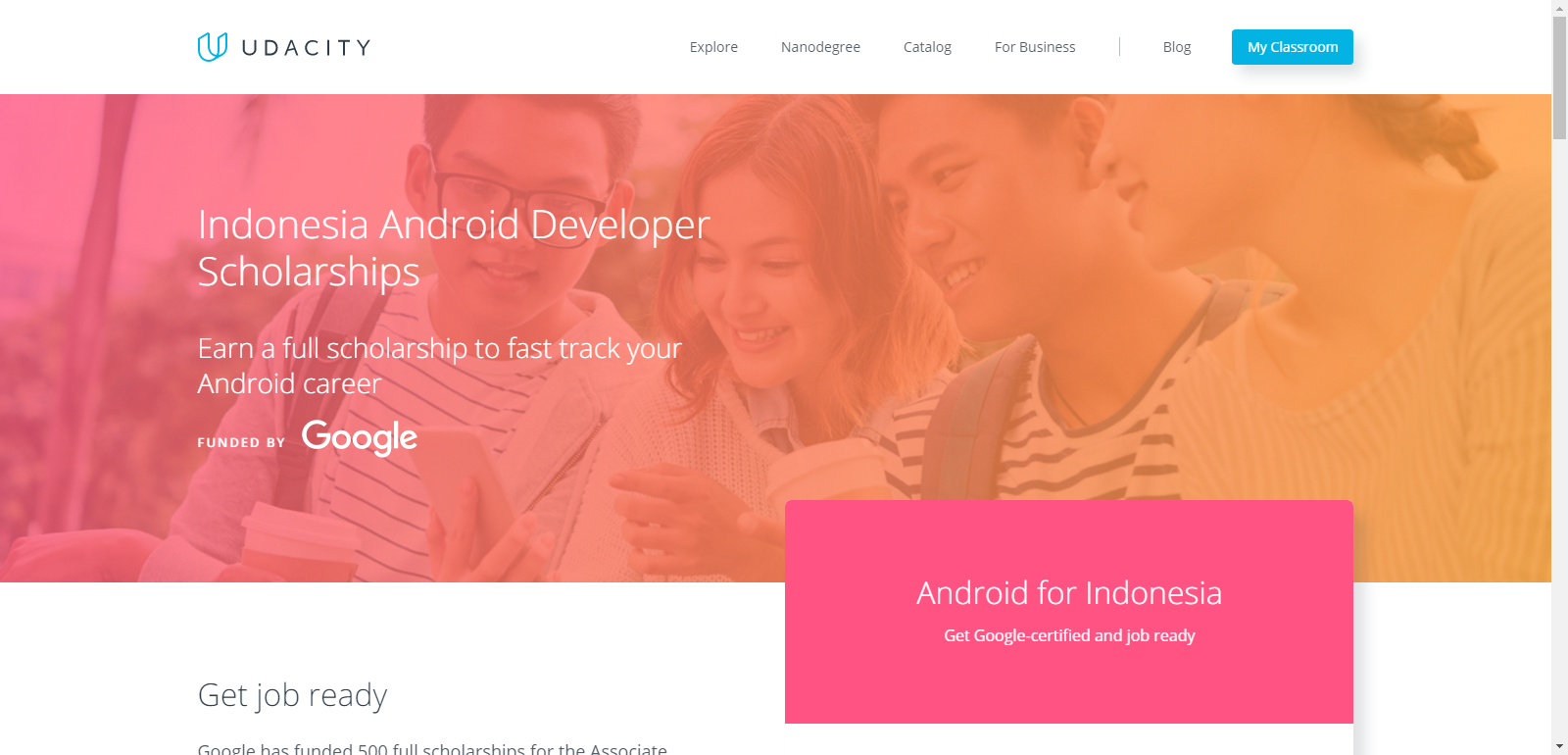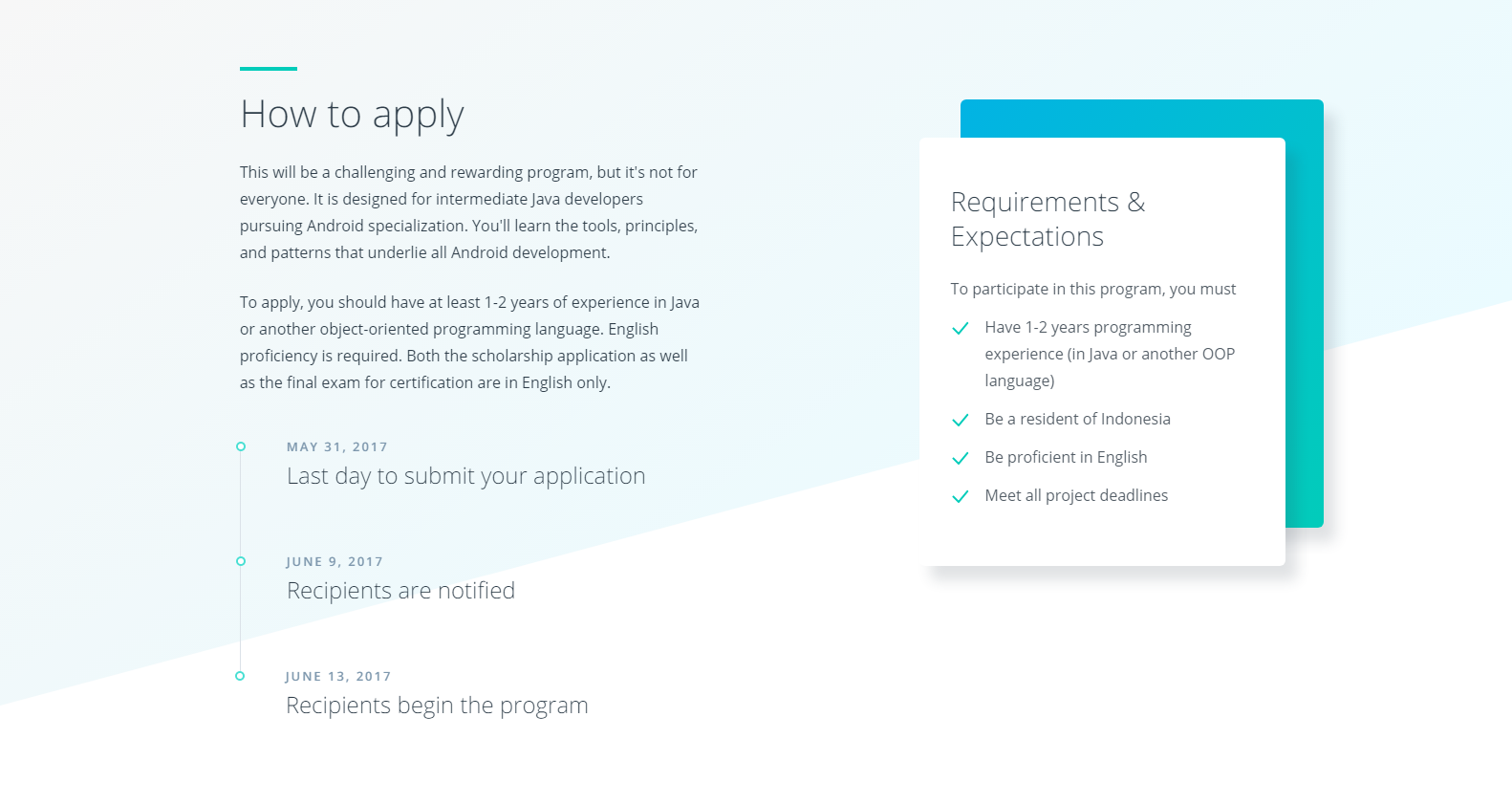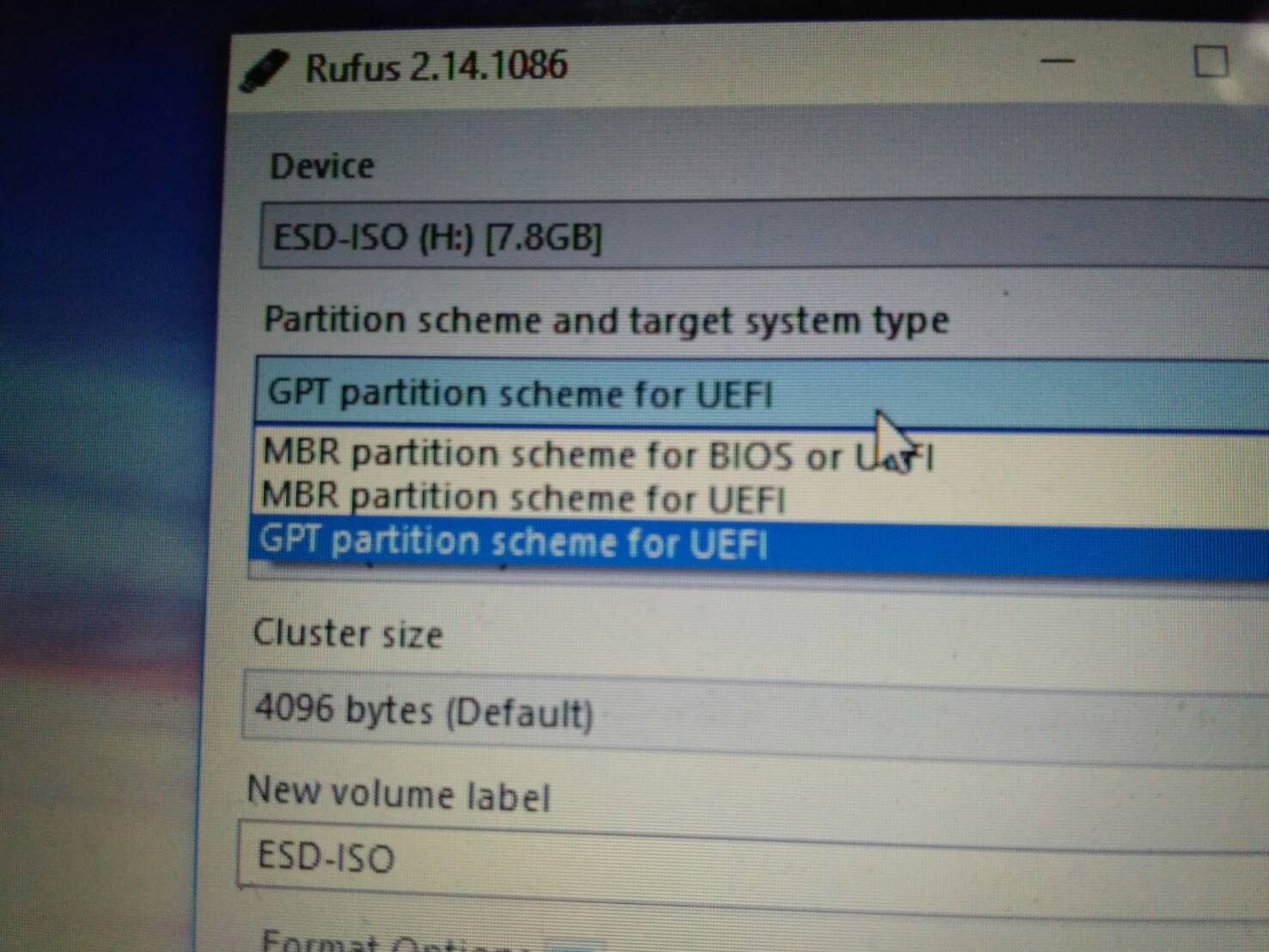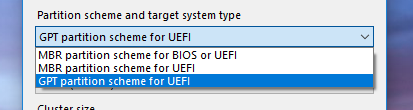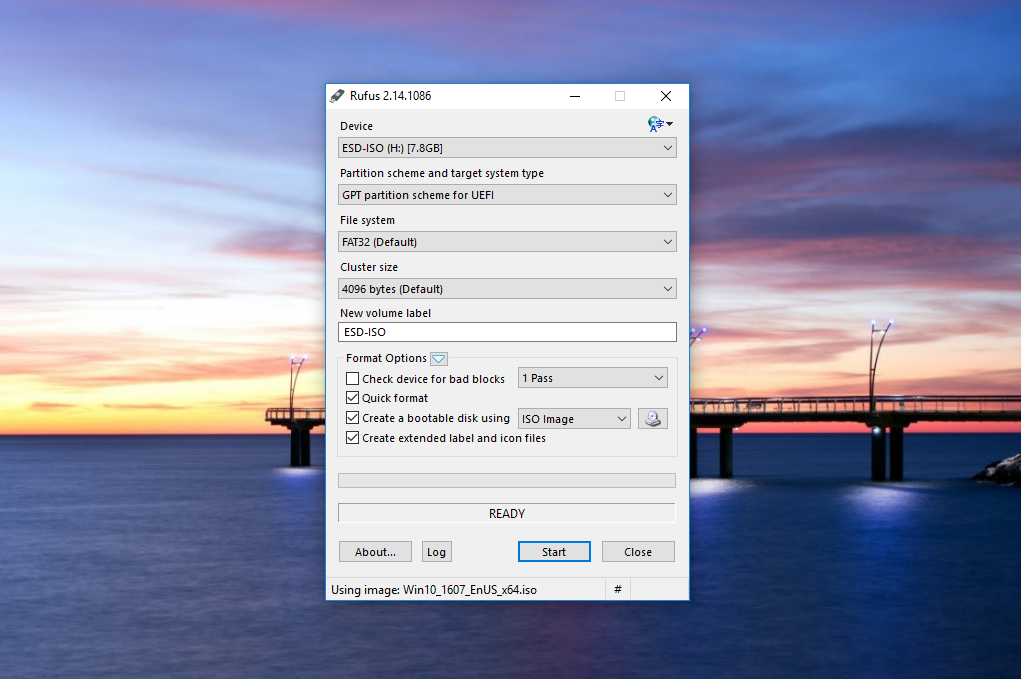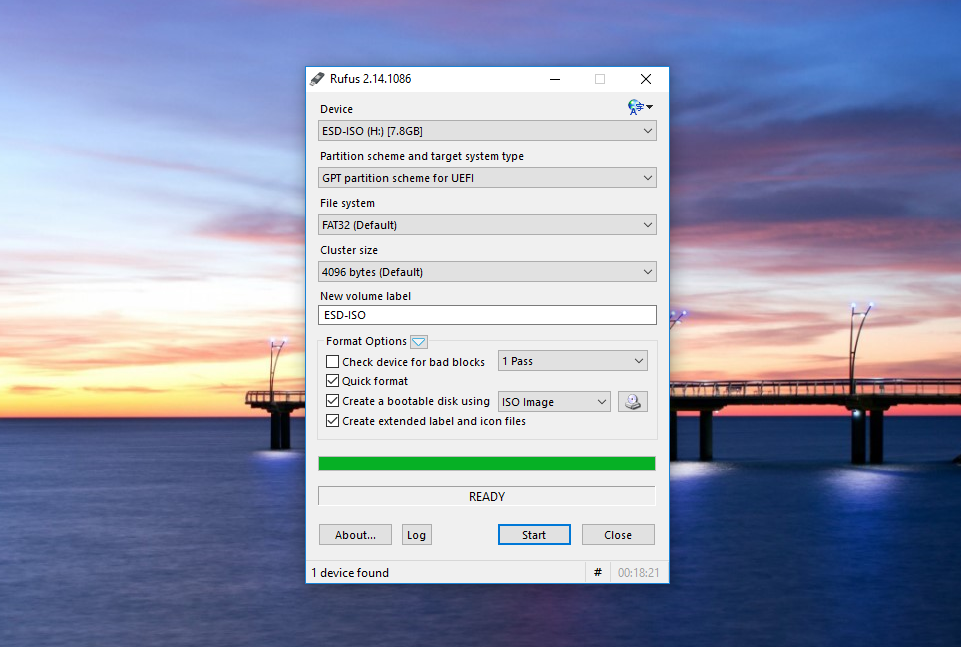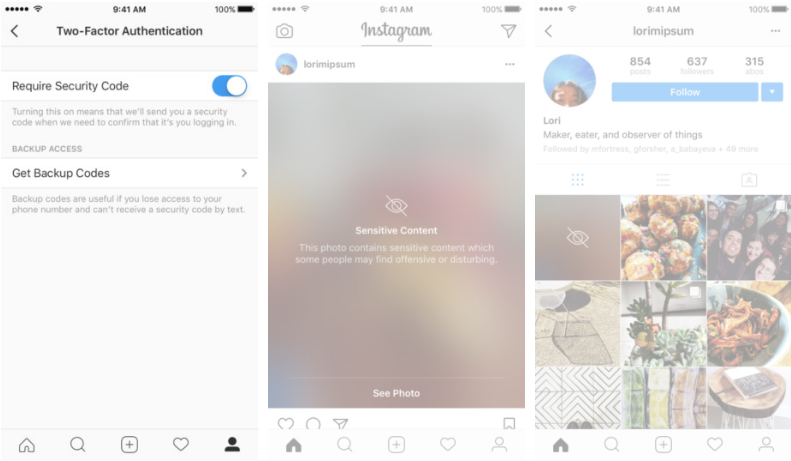EaseUS Data Recovery Wizard – Merupakan salah satu tools buatan EaseUS yang cukup terkenal, karena di banyak kasus tools ini selalu menjadi pilihan utama dari sekian banyak tools data recovery yang ada di internet (termasuk saya yang kerap melirik tools ini sebelum tools yang lainnya).
Kalau tiba-tiba kita mengalami kasus data yang hilang, terhapus, terformat, atau bahkan mengalami kerusakan pada storage device yang tidak disengaja, tetap rileks saja, karena banyak solusi yang bisa diterapkan. Salah satunya menggunakan tools besutan EaseUS ini, EaseUS Data Recovery Wizard. Tools ini rilis dengan beberapa versi mulai yang gratis (ini pun sudah powerfull fiturnya) hingga versi pro. Ada juga beberapa versi berbayar lainnya jika memang memiliki kebutuhan khusus dengan tools ini.
Yang membedakan versi gratis dan pro adalah besar data yang dapat kita selamatkan. Kalau yang versi gratis hanya mampu menyelamatkan 2GB file sedangkan versi pro ke atas bisa menyelamatkan data tanpa batasan besarnya (unlimited).
Jika memang dirasa file yang akan kita recover berupa dokumen-dokumen kecil saja dan tidak mencapai 2GB (karena kita bisa memilih file mana saja yang akan di recover) memakai versi yang gratis sudah cukup.
Cara Mengembalikan File yang Hilang
Beberapa penyebab yang mungkin saja mengakibatkan hilangnya data yang kita miliki, di antaranya:
- Terformat
- Kerusakan hard drive
- Serangan virus
- Sistem operasi yang mengalami crash
- Hilangnya partisi
- Terhapus tanpa sengaja
- dan masih banyak lagi
Jika kamu mengalami kasus-kasus di atas, saya rekomendasikan untuk menggunakan EaseUS Data Recovery Wizard. Kamu bisa download di link berikut:
EaseUS Data Recovery Wizard
Penting! Untuk menghindari hilangnya data, pastikan Anda menginstall tools ini di drive yang bukan menjadi target recovery. Misalnya kita ingin me-recovery Drive C, maka kita bisa menginstall-nya di drive selain C (bisa D, E, F, atau selainnya).
Jika sudah terinstall, pilih saja drive mana yang menjadi tempat sebelum file hilang, kemudian klik Scan. Disini saya coba scan drive E, yang sebelumnya sudah lama saya hapus namun ada beberapa dokumen yang belum saya backup.
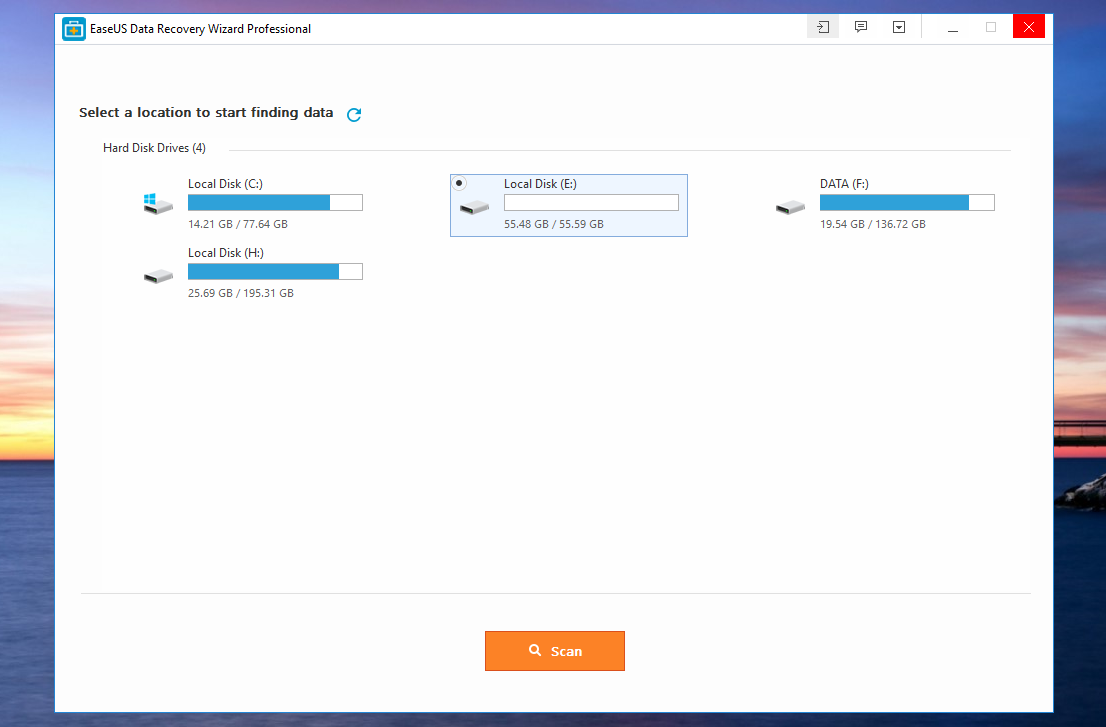
EaseUS Data Recovery akan menjalankan dua metode scanning, Quick Scan dan otomatis dilanjutkan dengan Deep Scan.
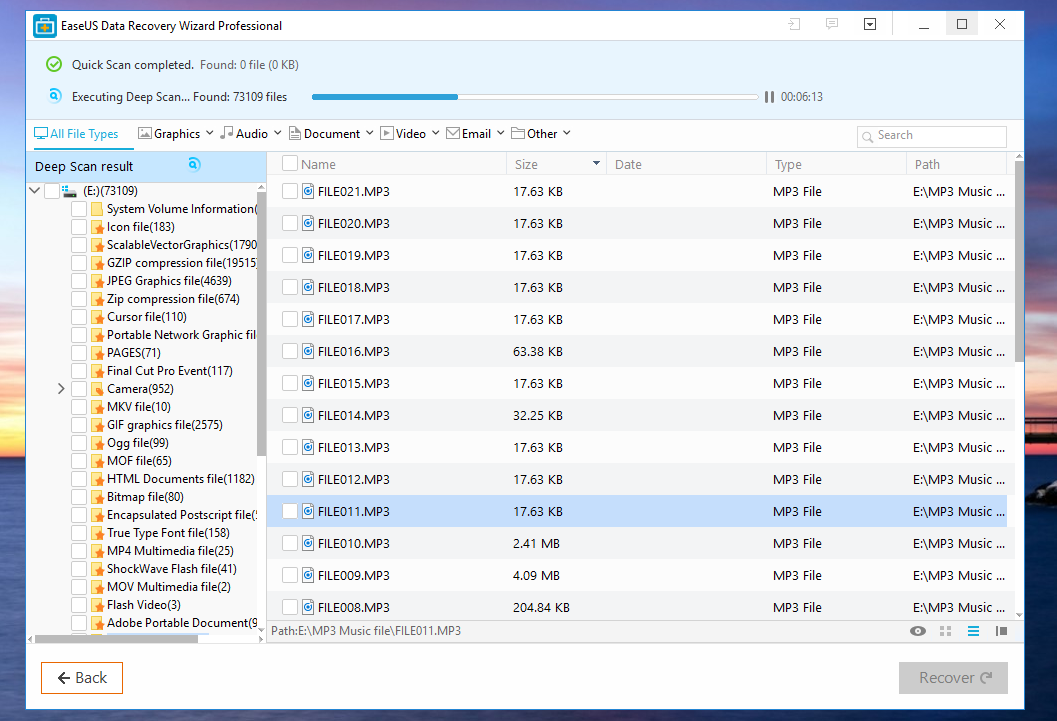
Jika file yang diinginkan sudah muncul di Quick Scan Result, kita bisa langsung me-recovernya tanpa perlu menunggu Deep scan selesai.
Namun dalam kasus ini Quick Scan tidak mendapatkan hasil apapun (karena sudah cukup lama juga saya hapus partisinya. Jadi, saya harus menunggu sampai proses Deep Scan selesai (jangan sesekali me-recovery jika deep scan belum selesai).
Setelah selesai, pilih dokumen apa saja yang kiranya perlu untuk di recover. Kemudian klik tombol Recover.
Penting! Pastikan kita menyimpannya bukan di drive yang menjadi target scanning. Di kasus ini saya scan drive E, maka saya menyimpan file nya di drive selain E.
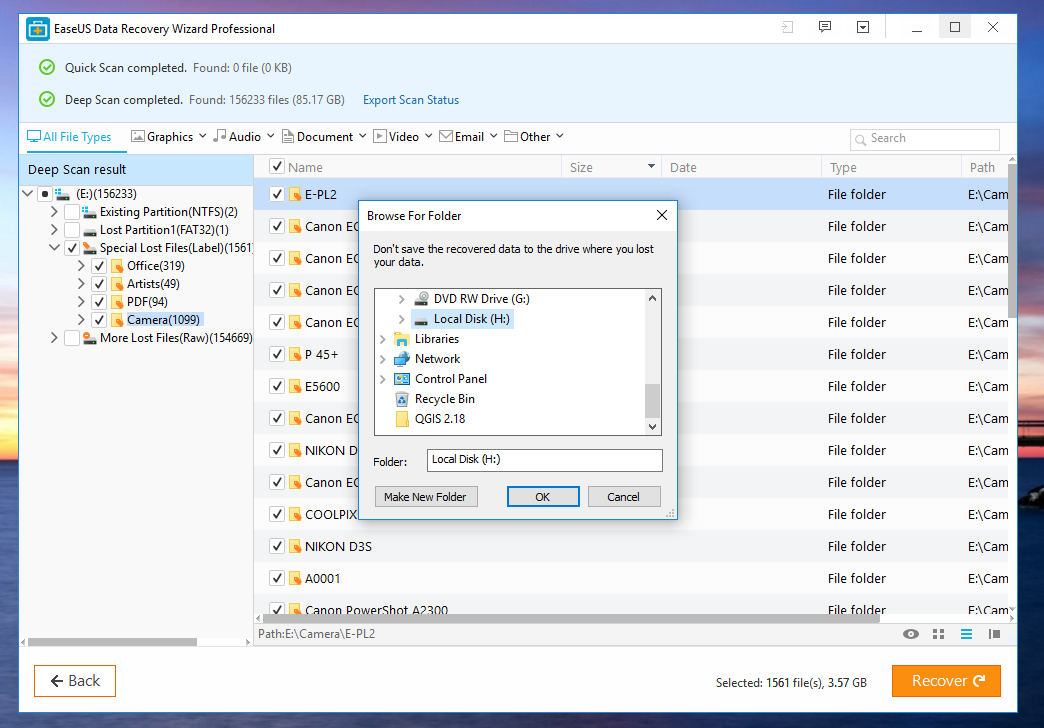
Kita juga bisa melihat isi file yang ditemukan dengan menggunakan fitur preview. Caranya Klik kanan file >> preview. Atau klik tombol preview di bagian bawah panel.
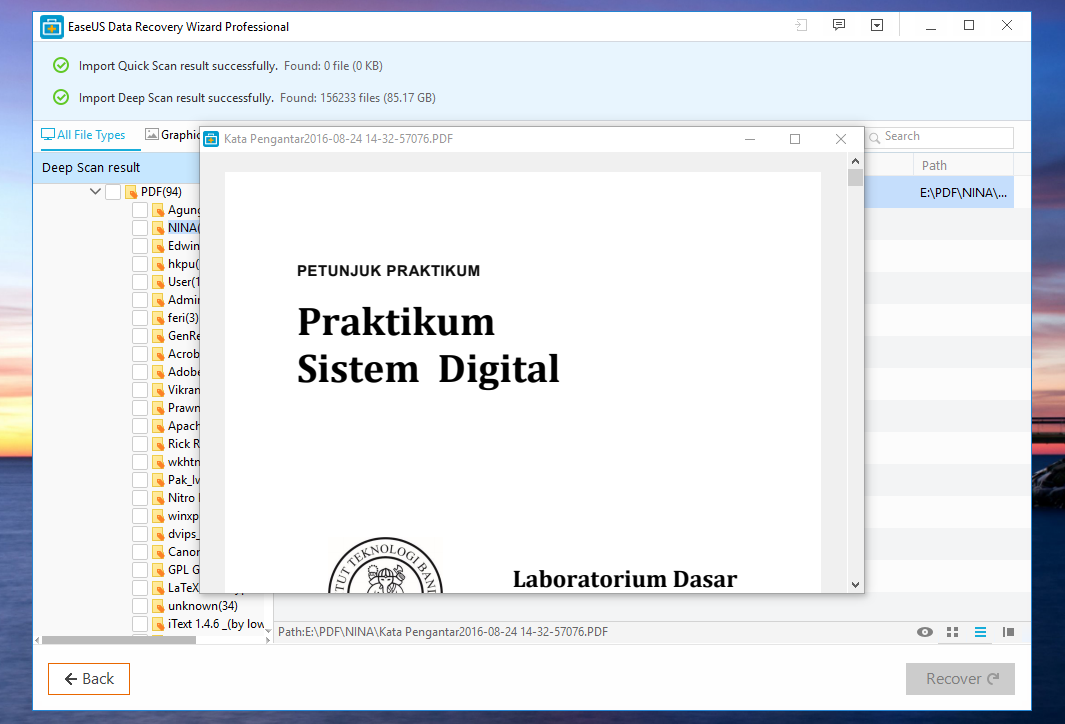
Dalam beberapa kasus, kita kerap menemui file yang sudah rusak (ini jarang terjadi kalau file belum lama terhapus). Jadi, sangatlah beruntung jika kita masih bisa mendapatkan file lama dalam keadaan fresh.
Tambahan, Menyelamatkan data terhapus permanen dari Recycle Bin (Emptied)
Tools ini juga bisa kita pakai untuk menyelamatkan data yang terhapus permanent dari recycle bin atau istilahnya recycle bin recovery. Yang terpenting kita tau lokasi drive tempat file tersebut tersimpan sebelum terhapus.
Untuk contoh kasus, saya akan coba mengosongkan recycle bin. Tentunya saya sudah mengetahui lokasi file tersebut sebelum ditampung di recycle bin, yaitu drive H.
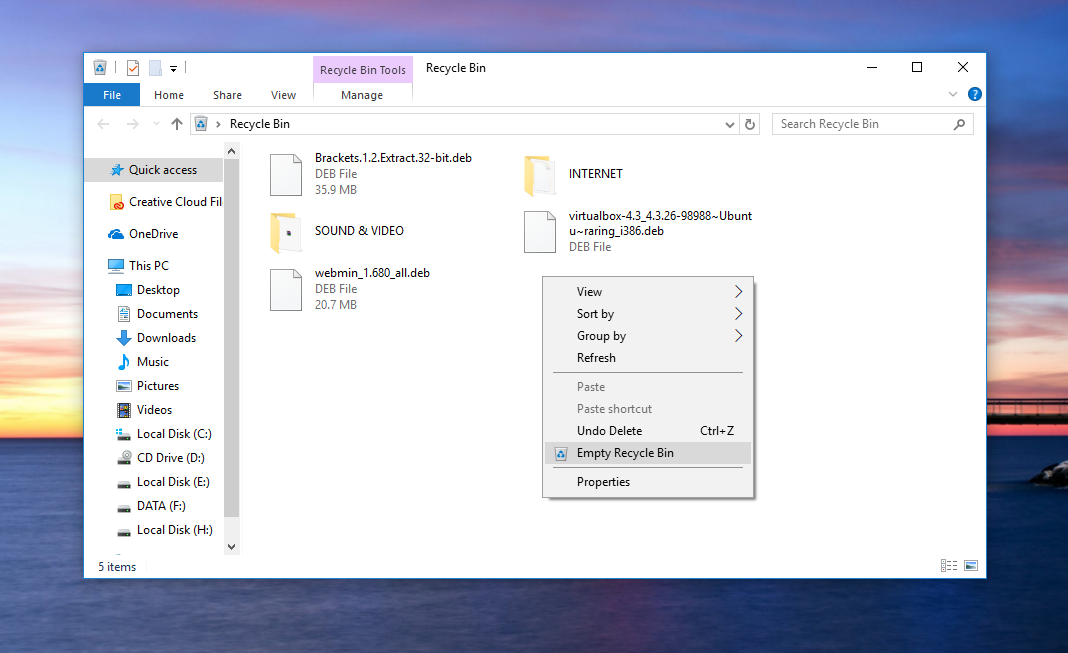
Setelah dikosongkan saya coba untuk scan Drive H.
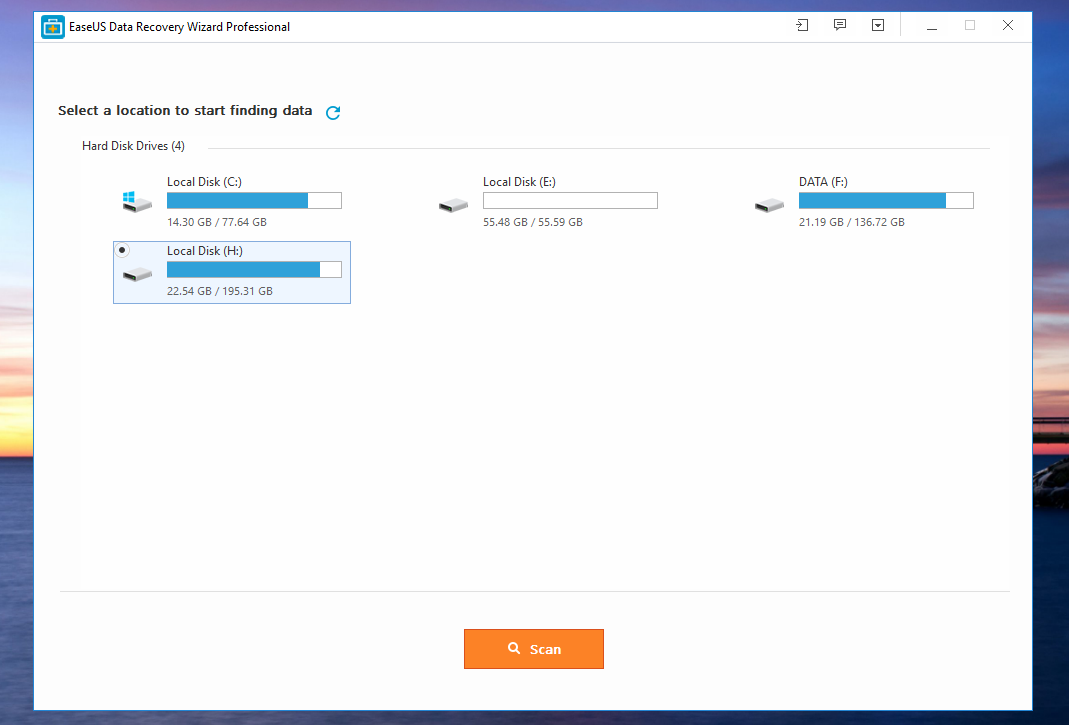
Tidak perlu waktu lama, karena dari hasil Quick Scan pun sudah muncul file tersebut. Ya, hal ini bisa terjadi karena memang file tersebut benar-benar masih fresh (belum terhapus). Beda ceritanya jika sudah terhapus permanen dalam waktu lama 🙂
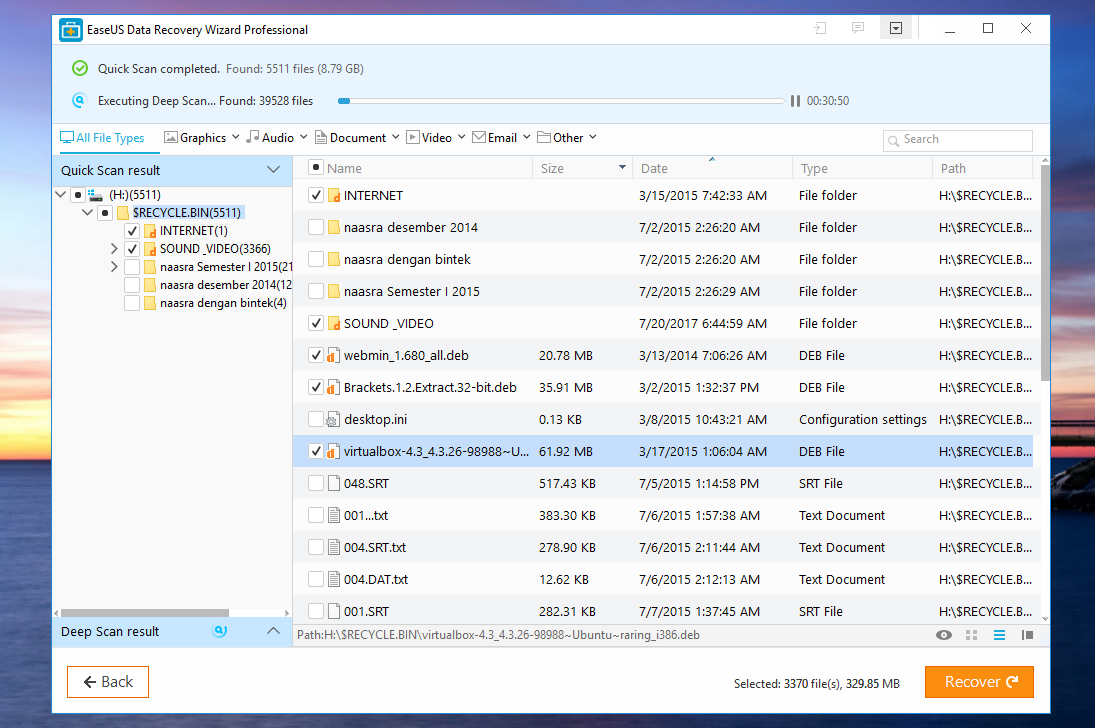
Jika di Quick Scan Result sudah muncul file yang diinginkan, kita bisa langsung me-recover file tersbut. Tidak perlu menunggu Deep Scan Selesai.
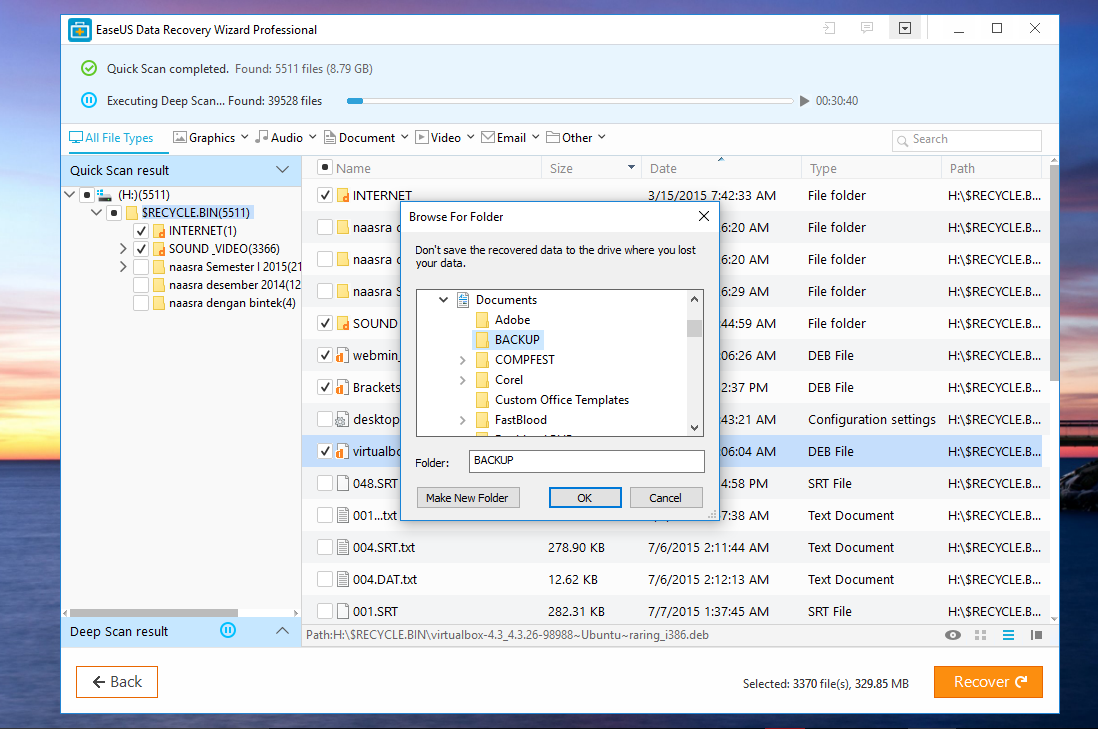
Dari kasus ini, tentunya kita harus lebih sigap lagi. Kalau tiba-tiba file terhapus atau hilang tanpa sengaja, sesegera mungkin untuk me-recovery-nya (namun jangan tergesa-gesa juga).
EaseUS Data Recovery tools memiliki kemampuan yang powerfull serta didukung dengan berbagai fitur yang umpuni.Proses scanning yang cepat bisa membantu menemukan file yang baru terhapus dengan segera.
Ditambah lagi dengan fitur Deep Scan yang mampu menggali data yang tertumpuk cukup lama. Jadi, kalau merasa sudah melakukan format hardisk berkali-kali, tidak ada salahnya mencoba tools ini. Semoga bermanfaat 🙂