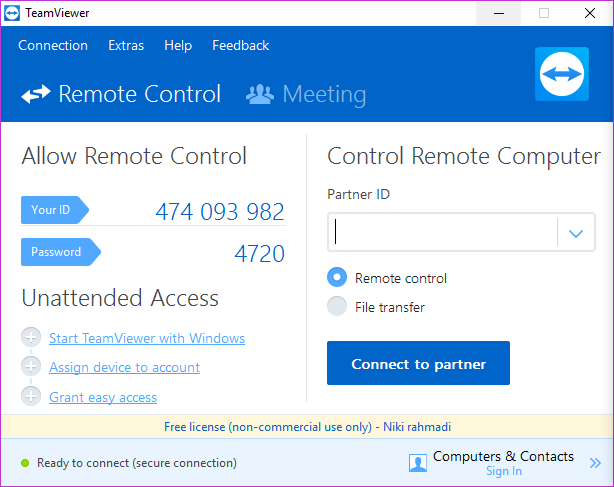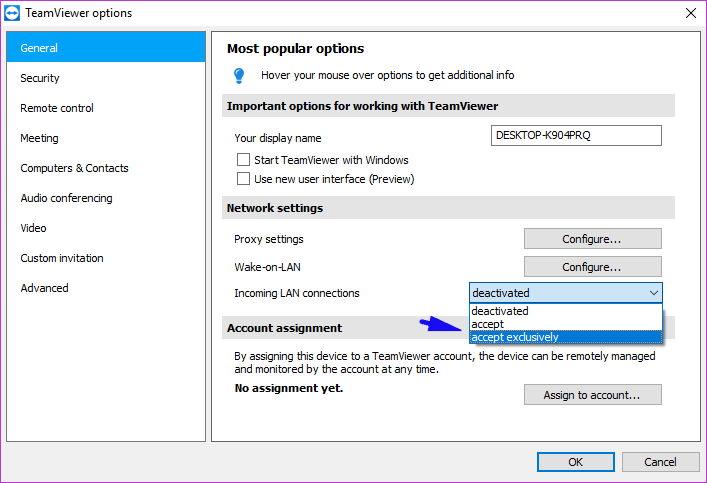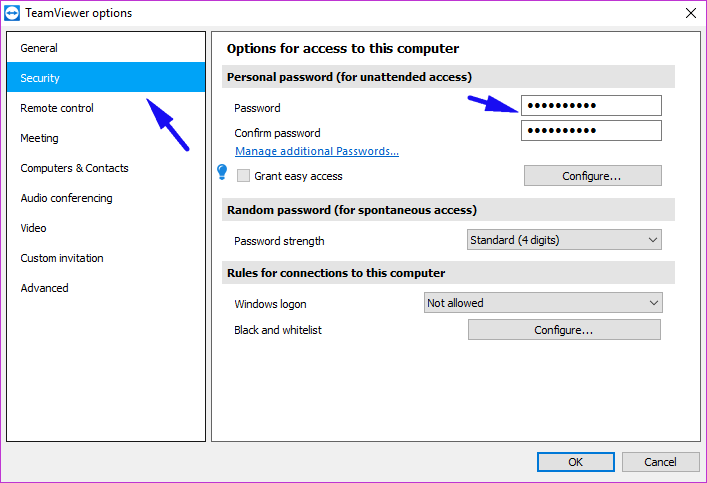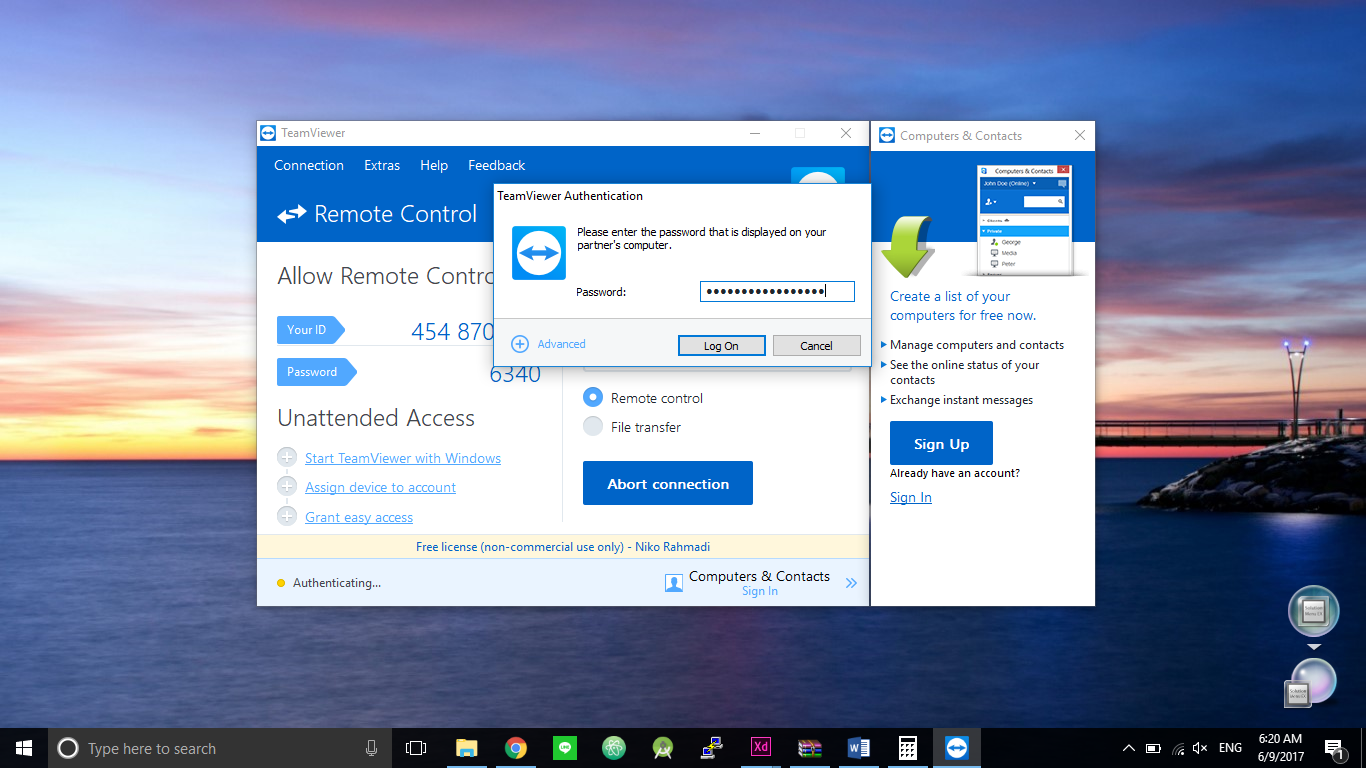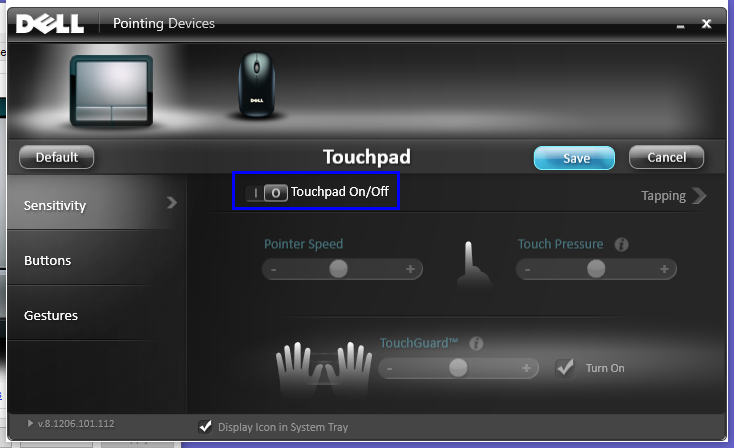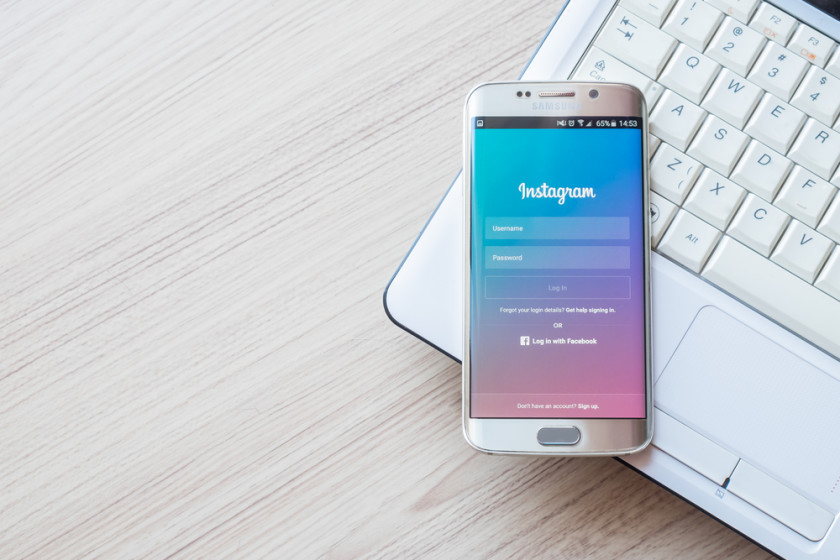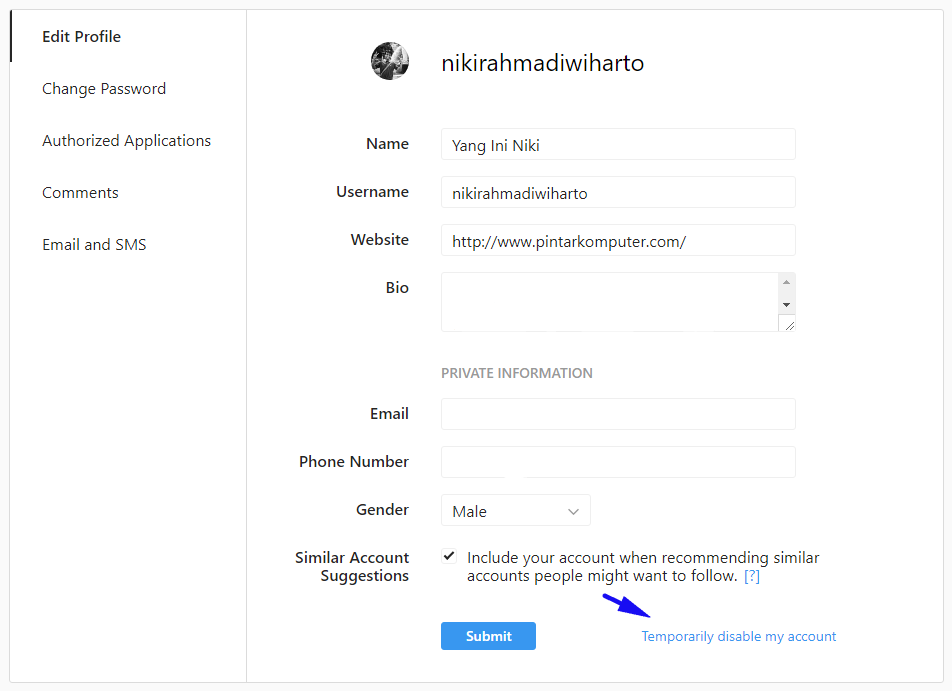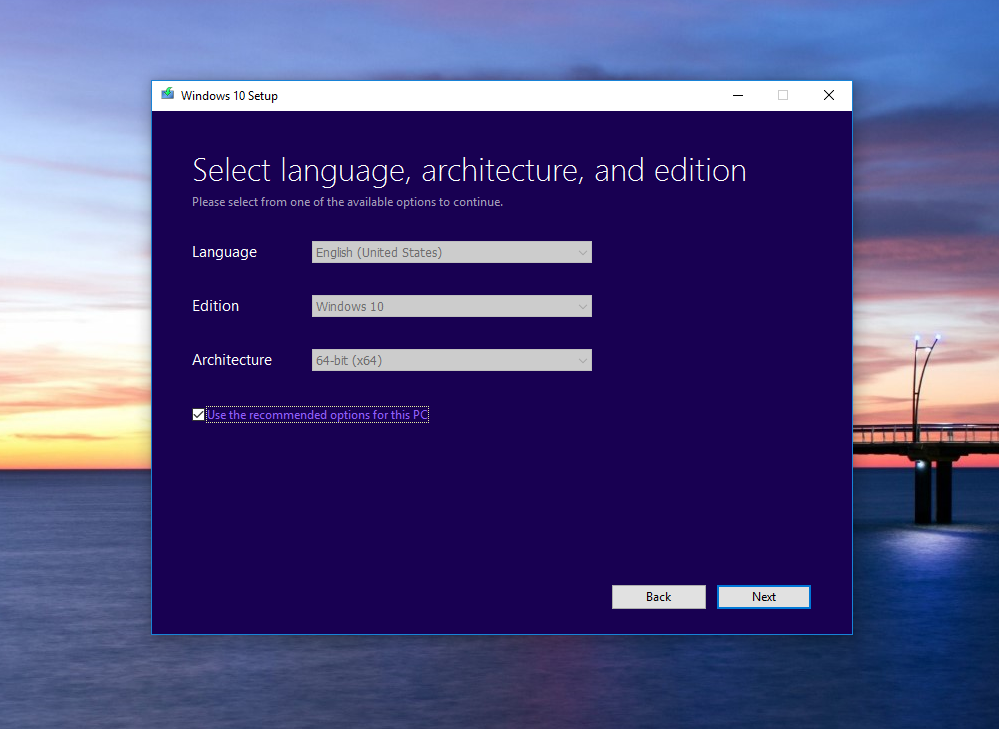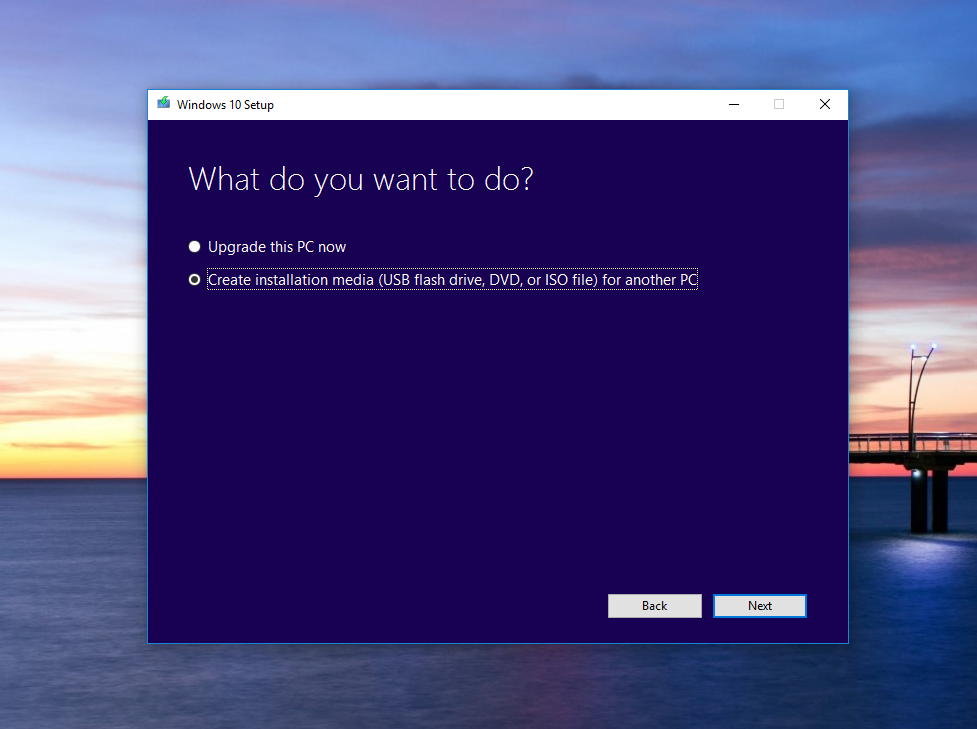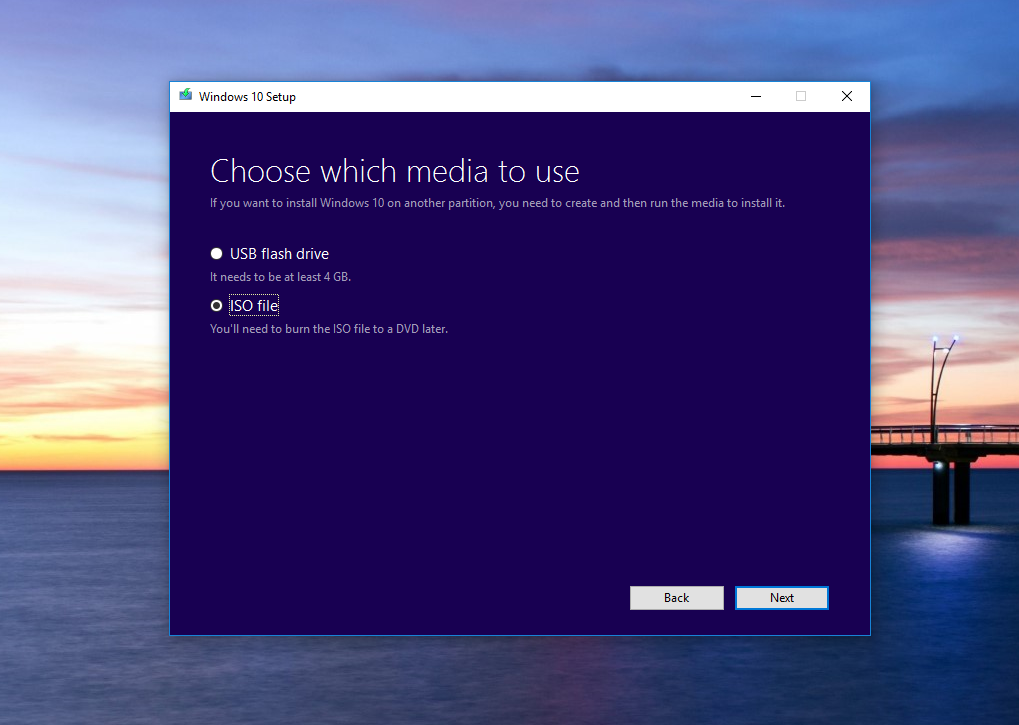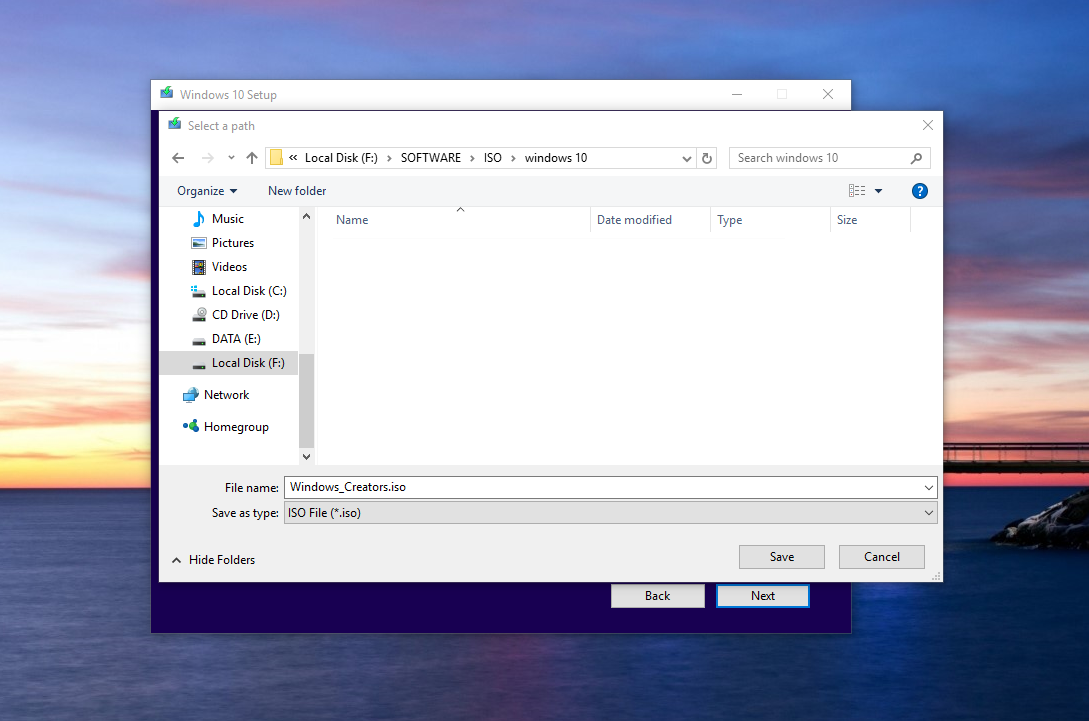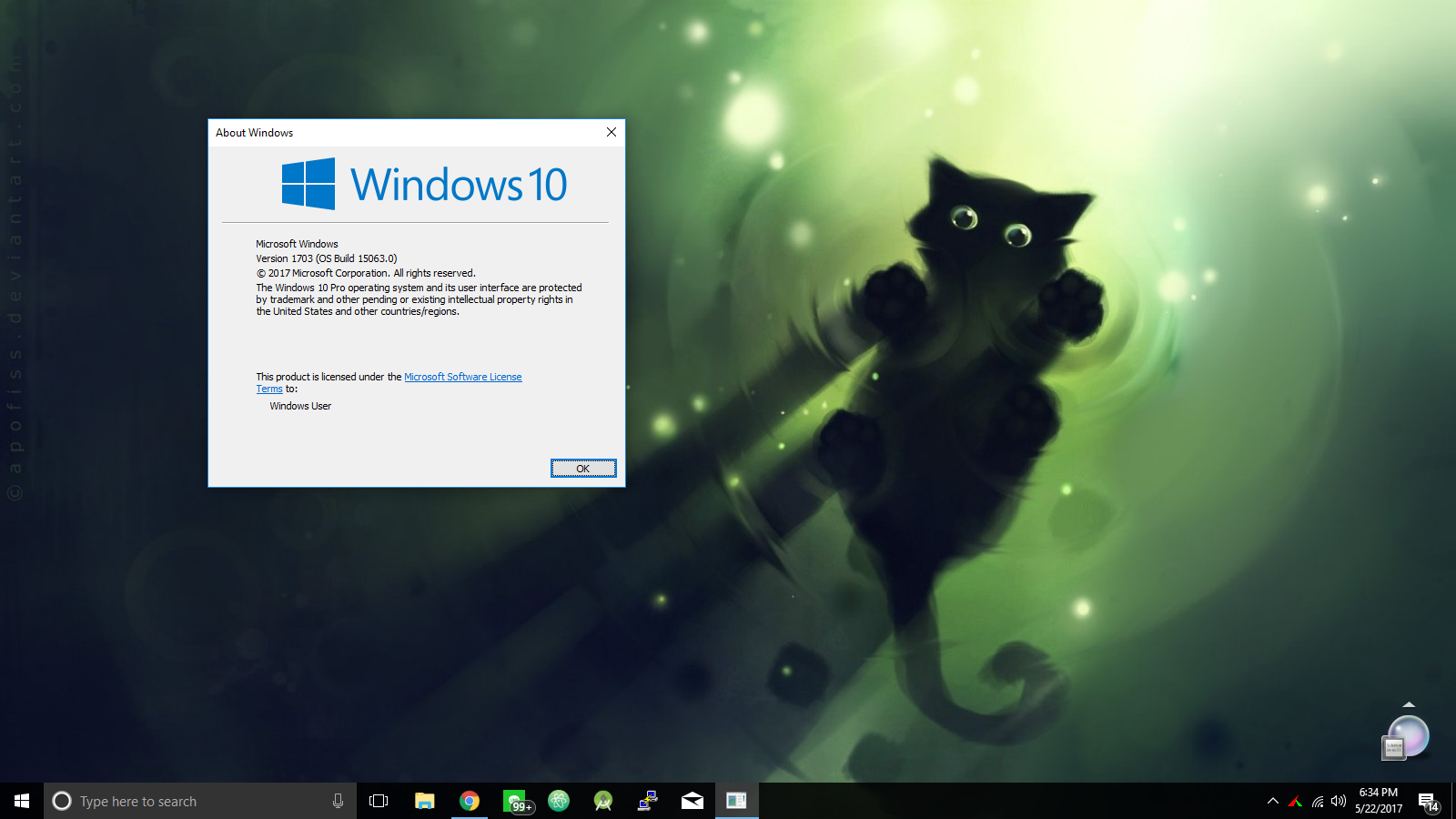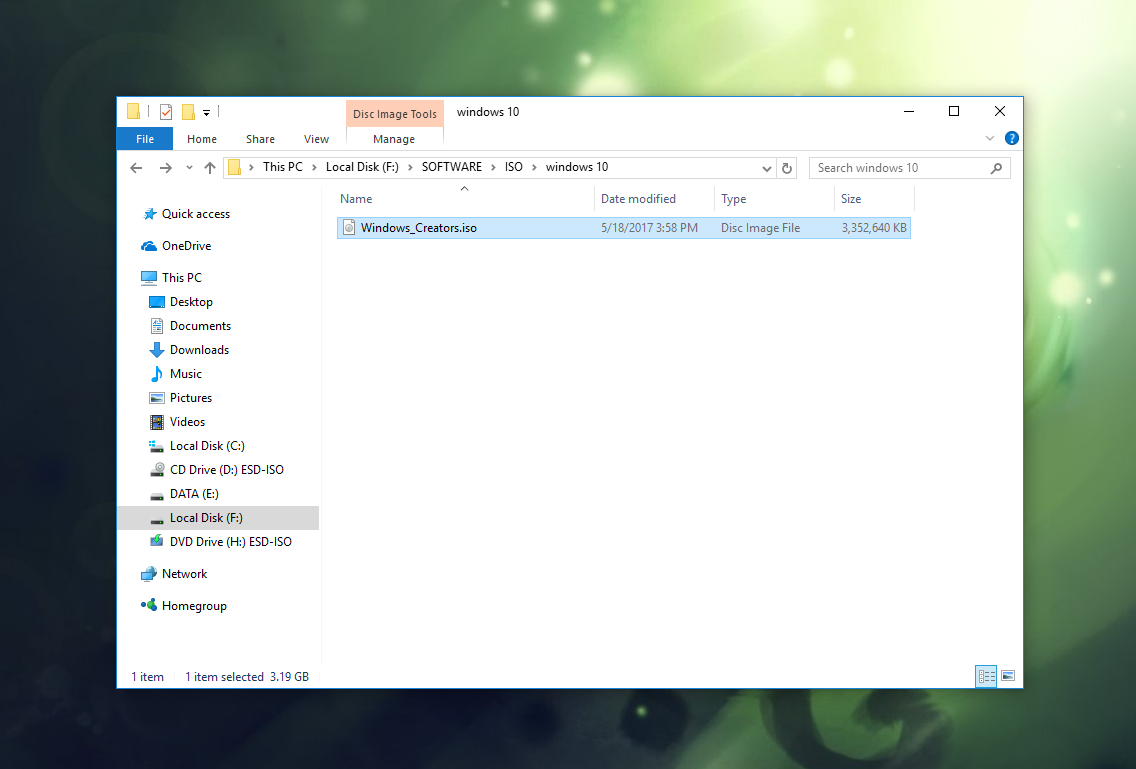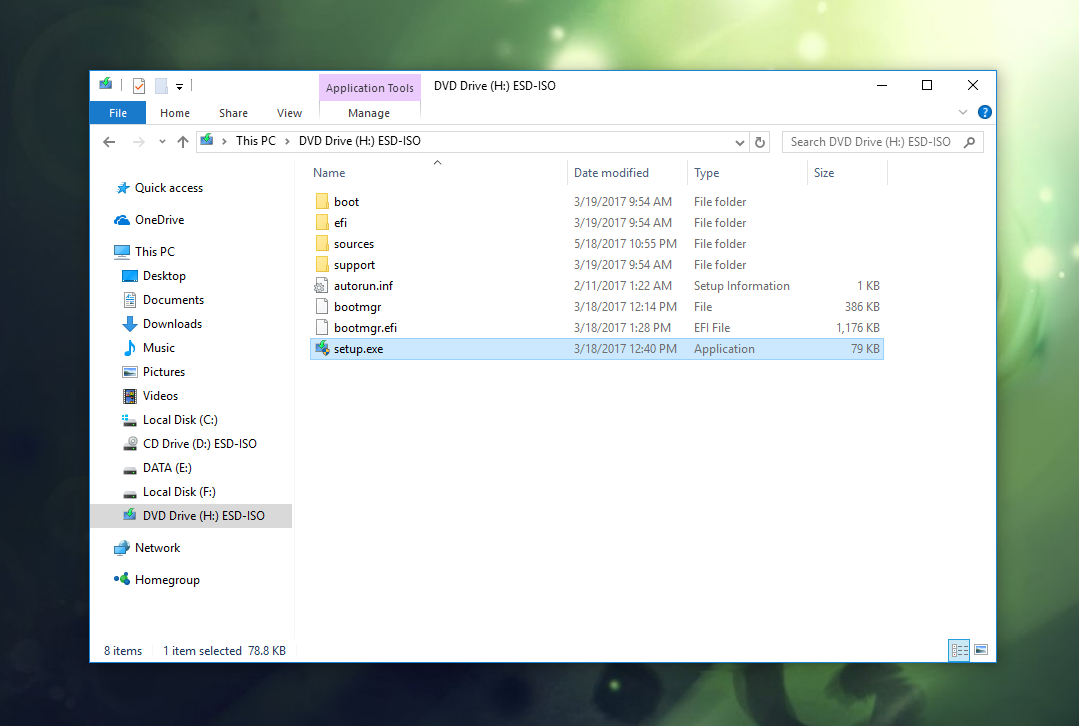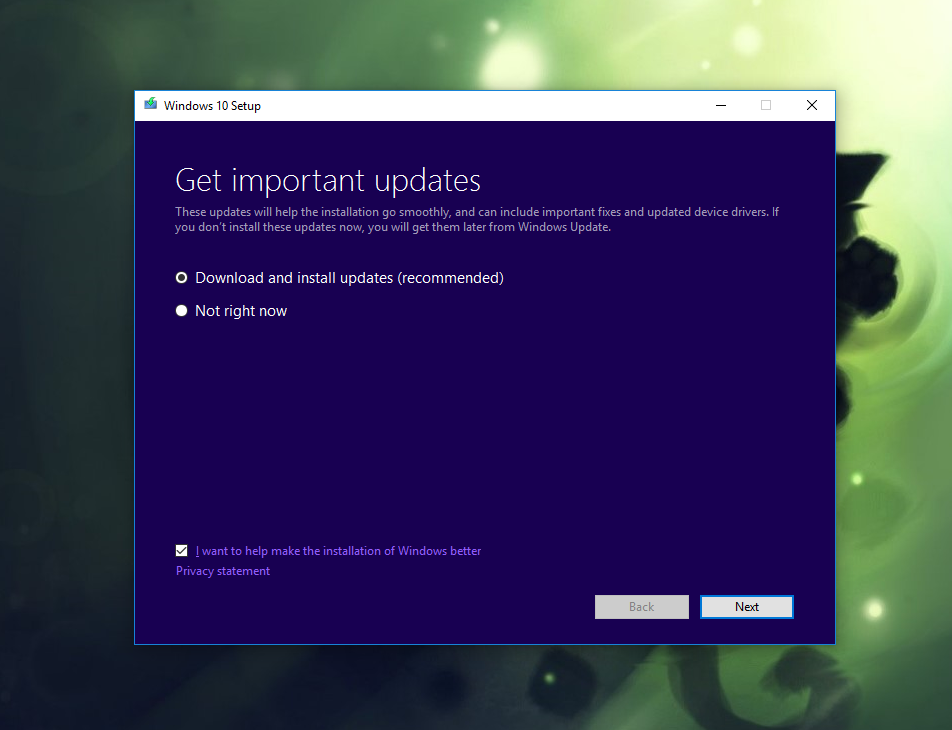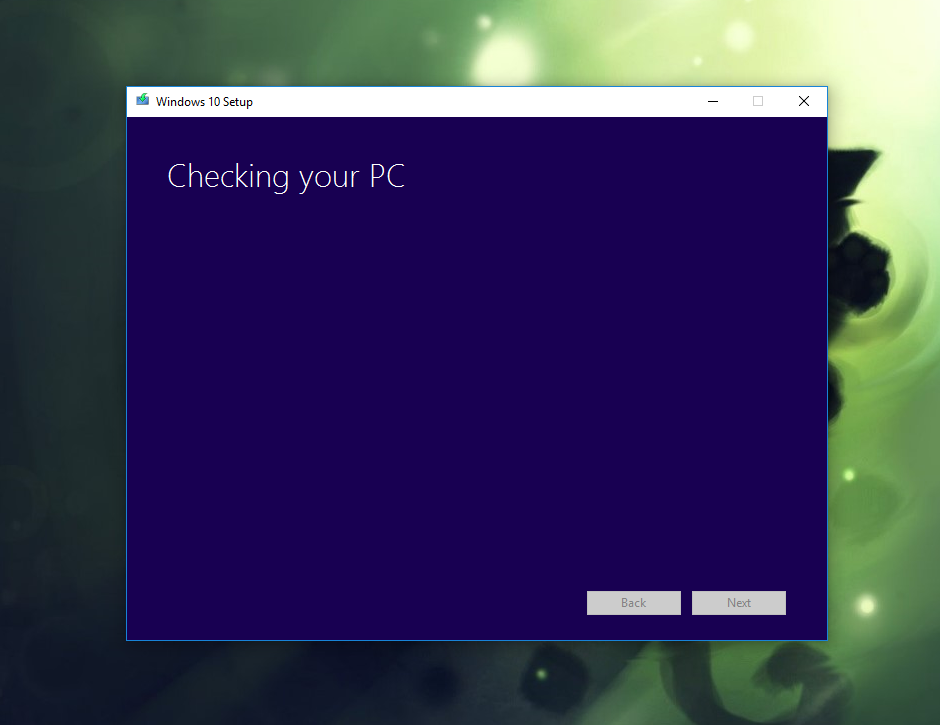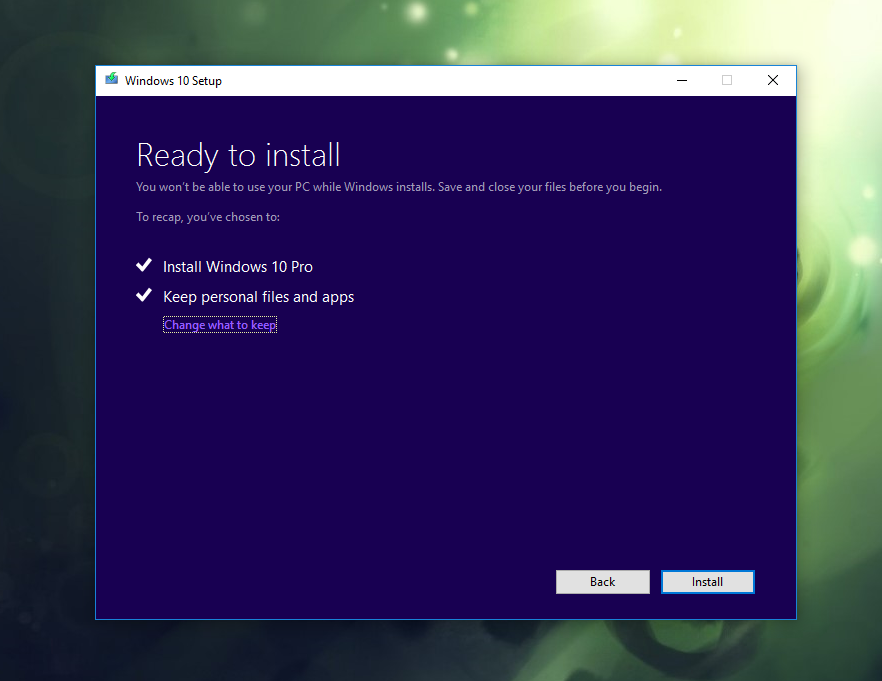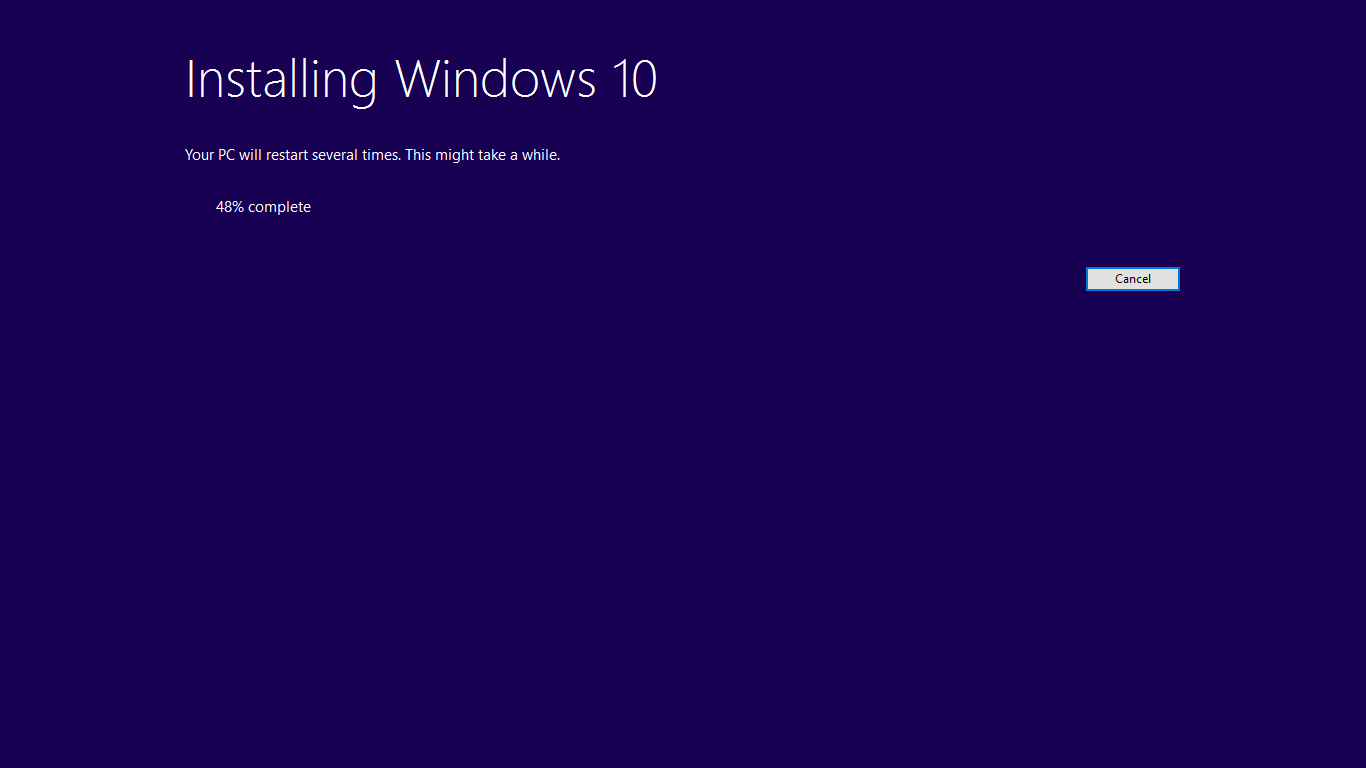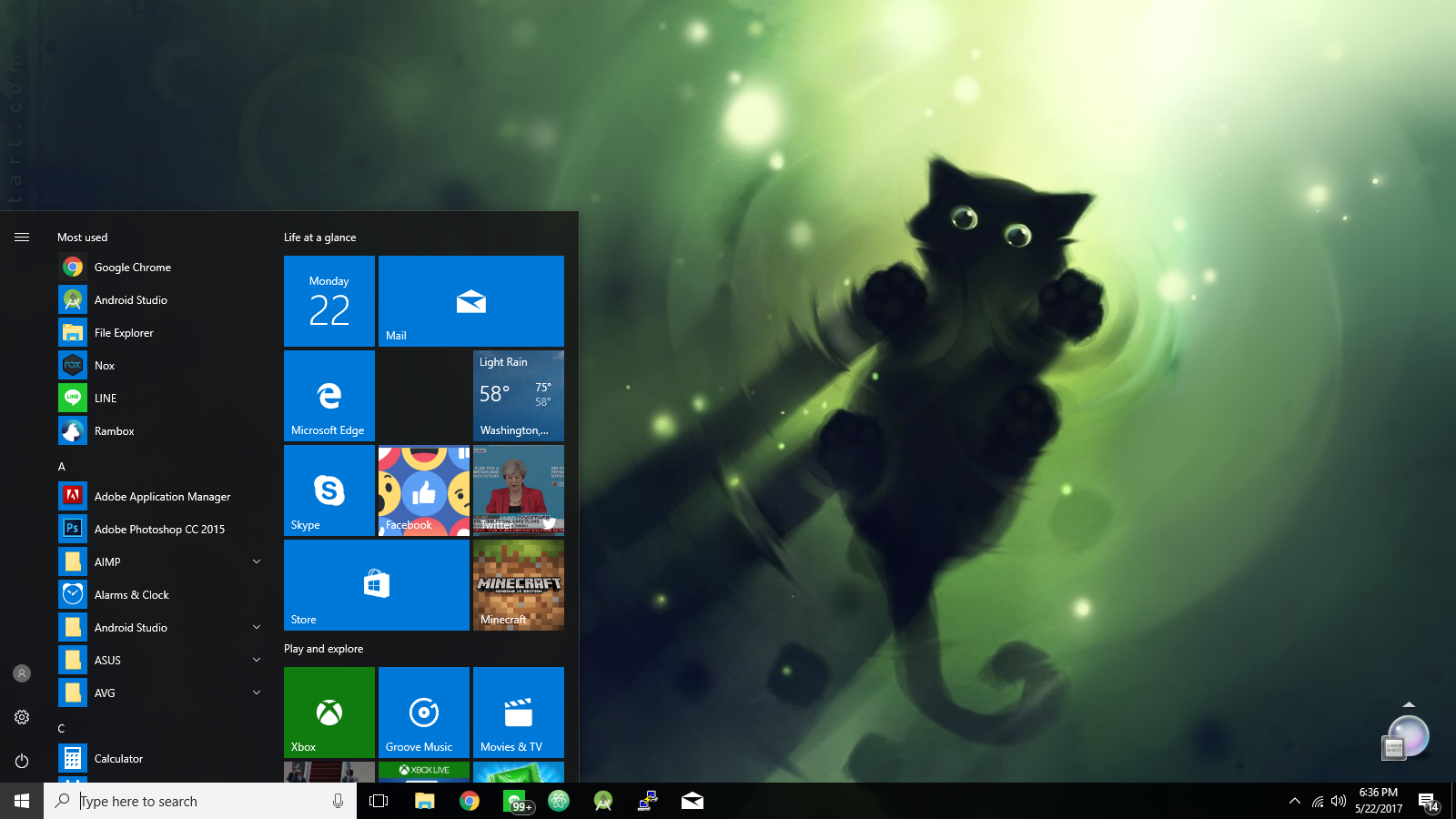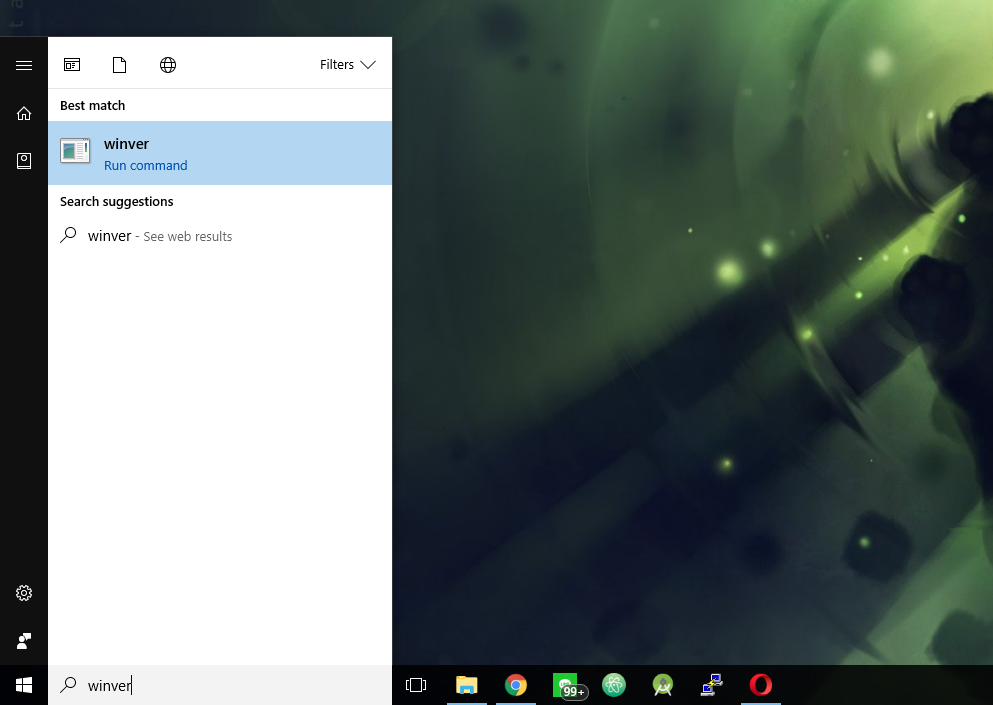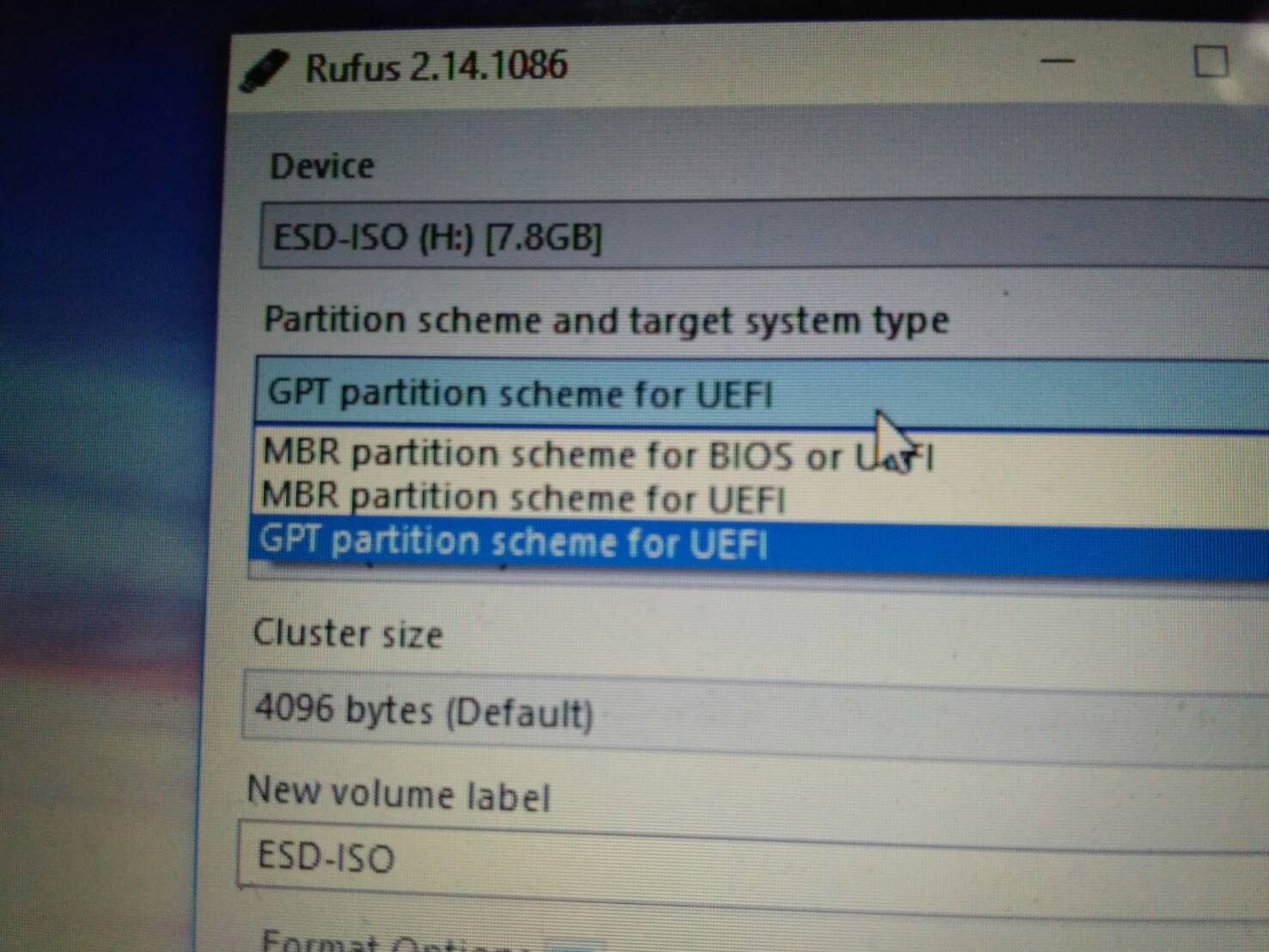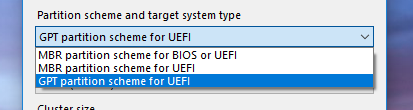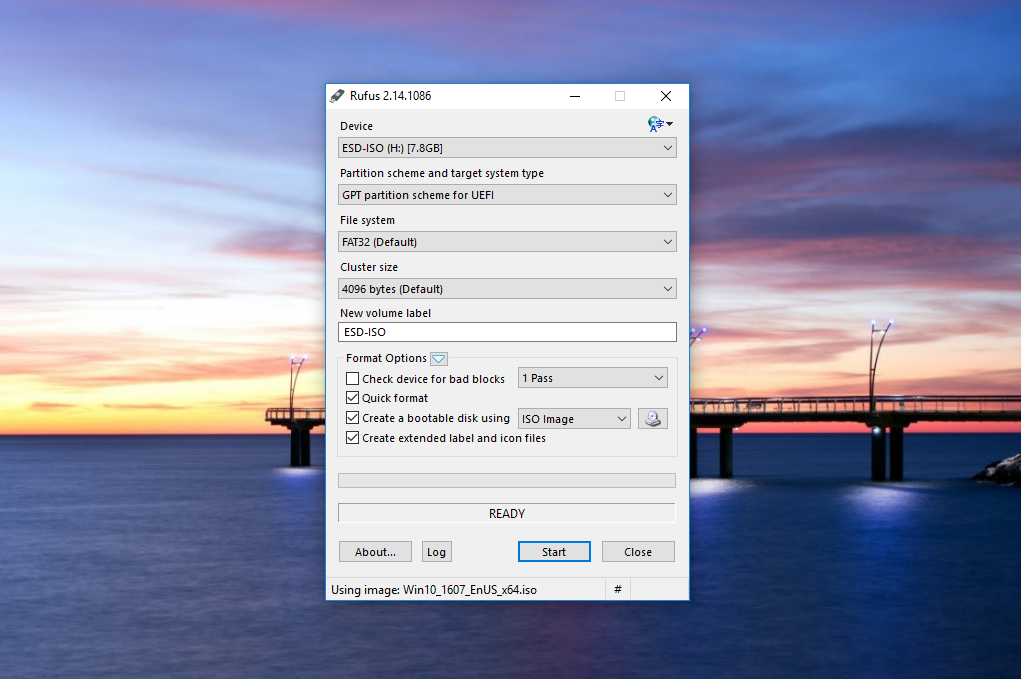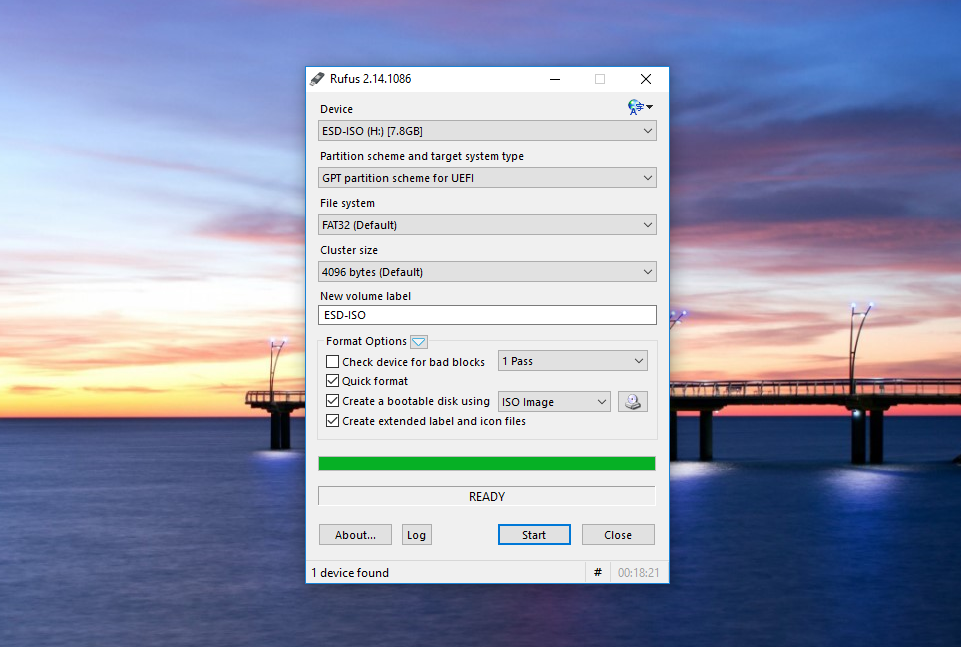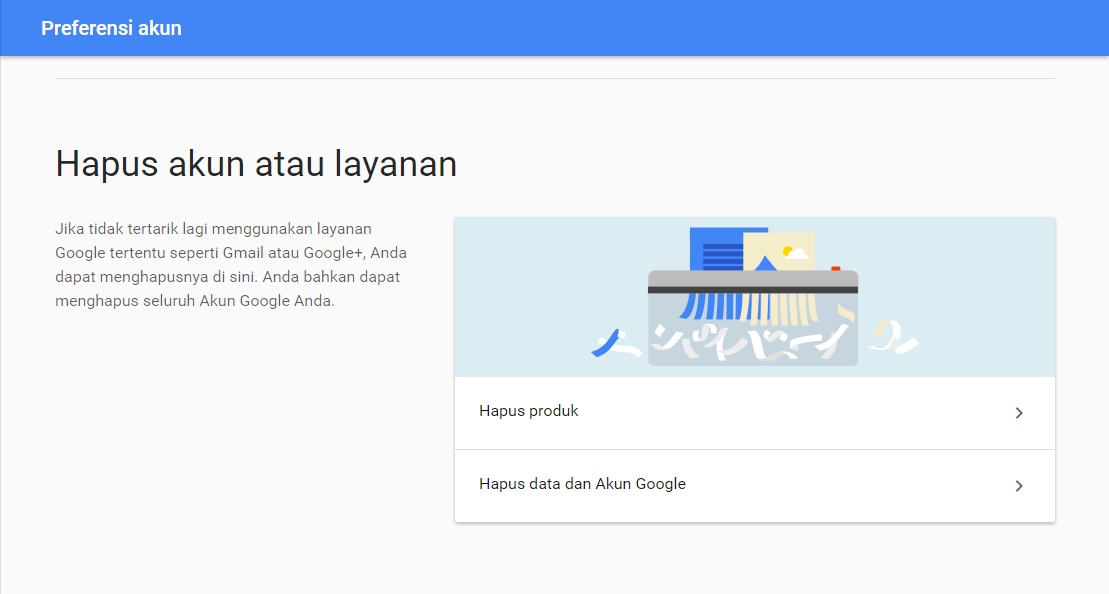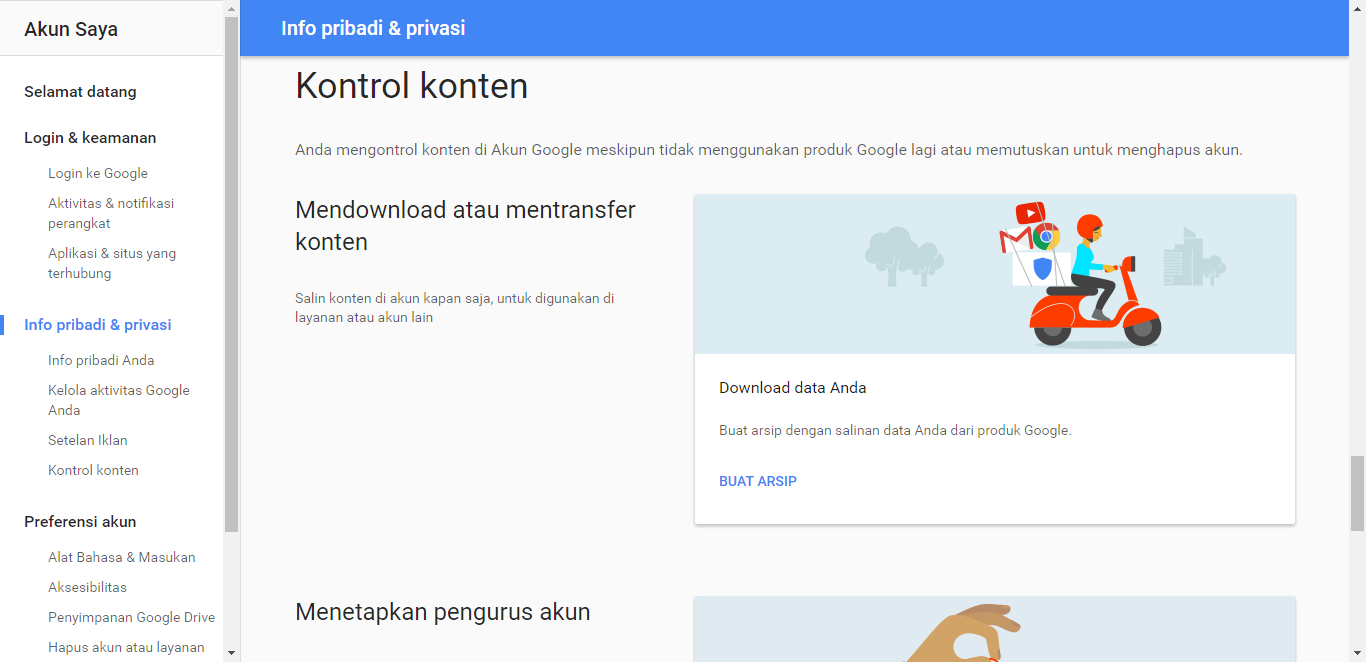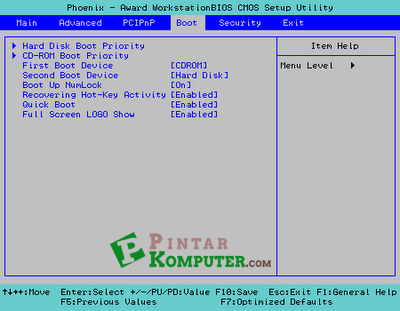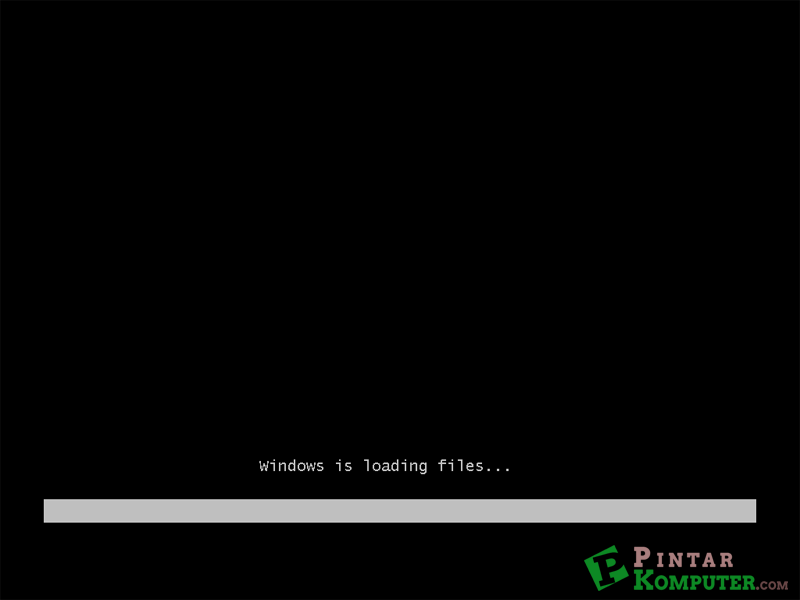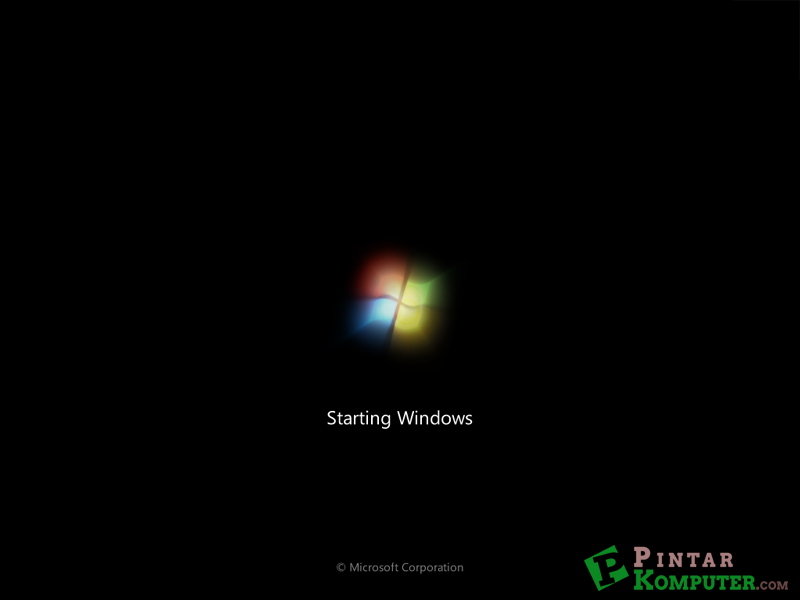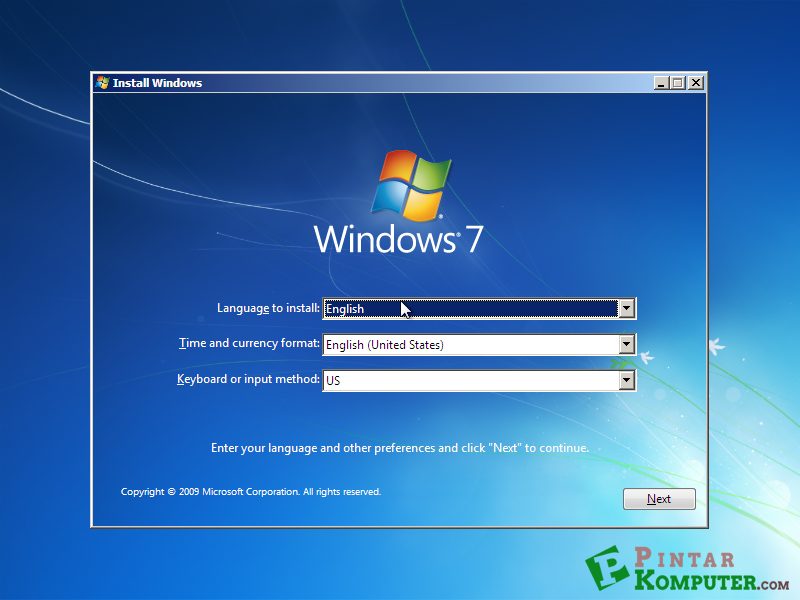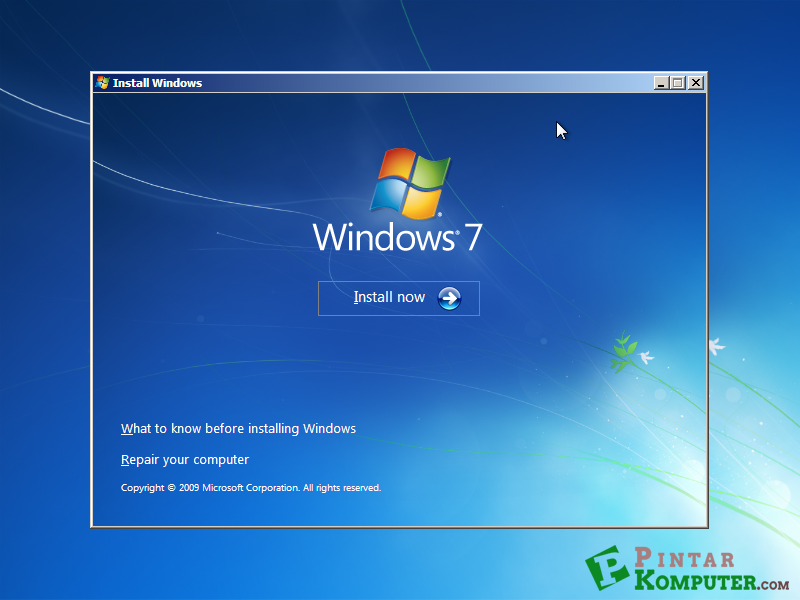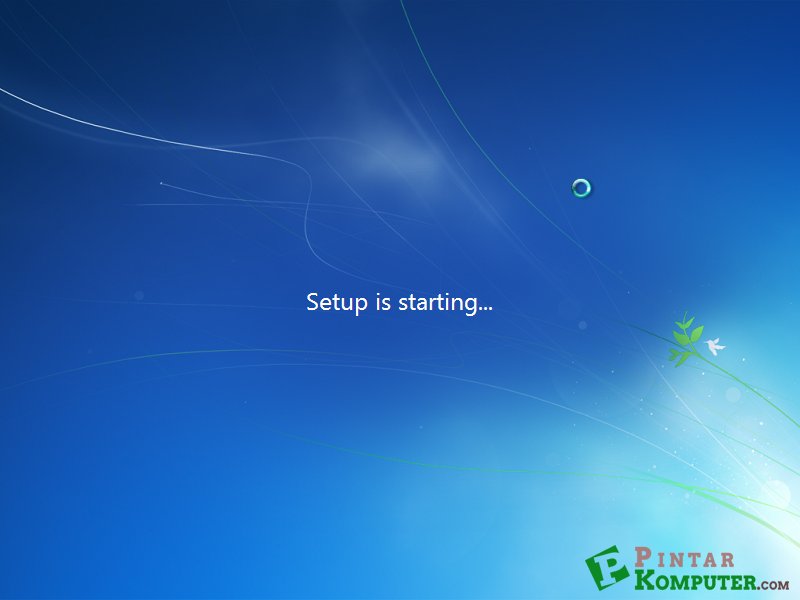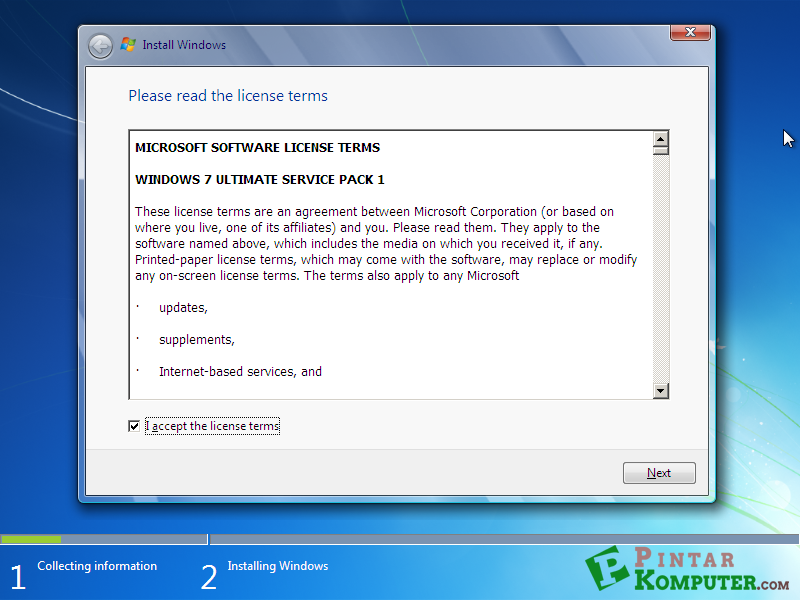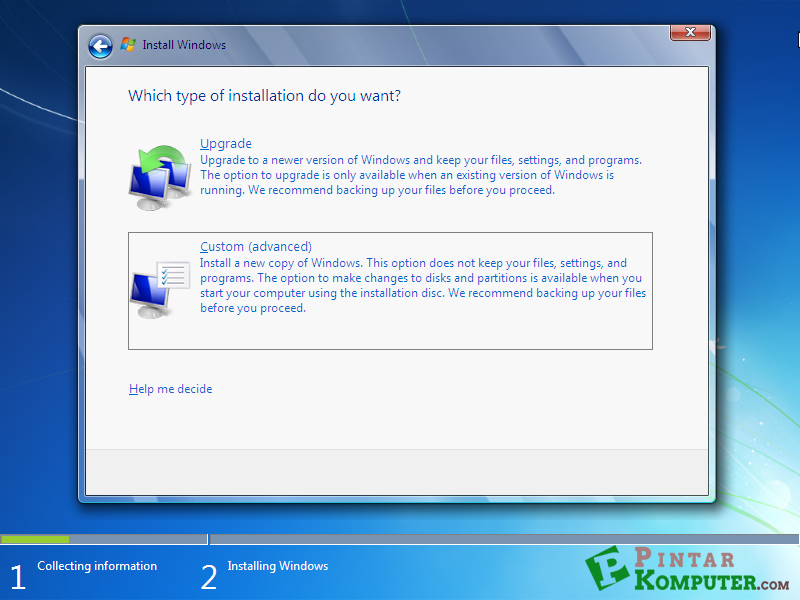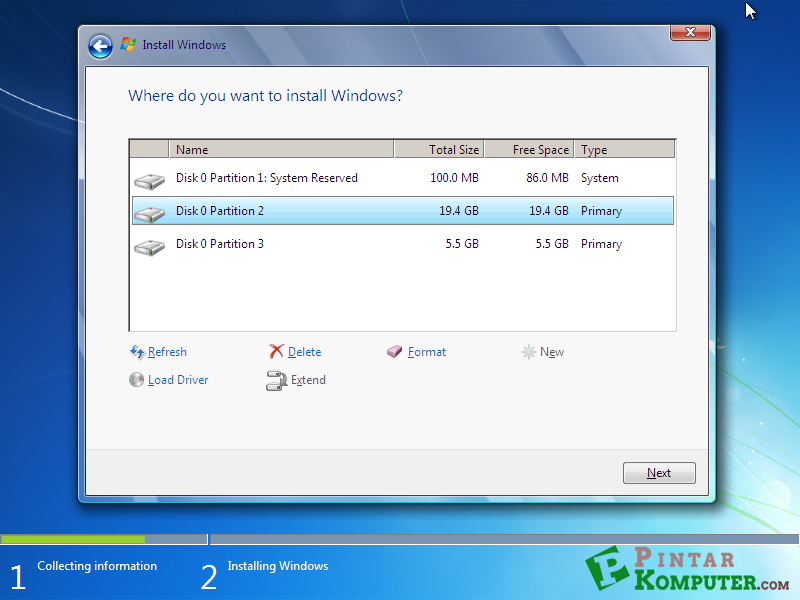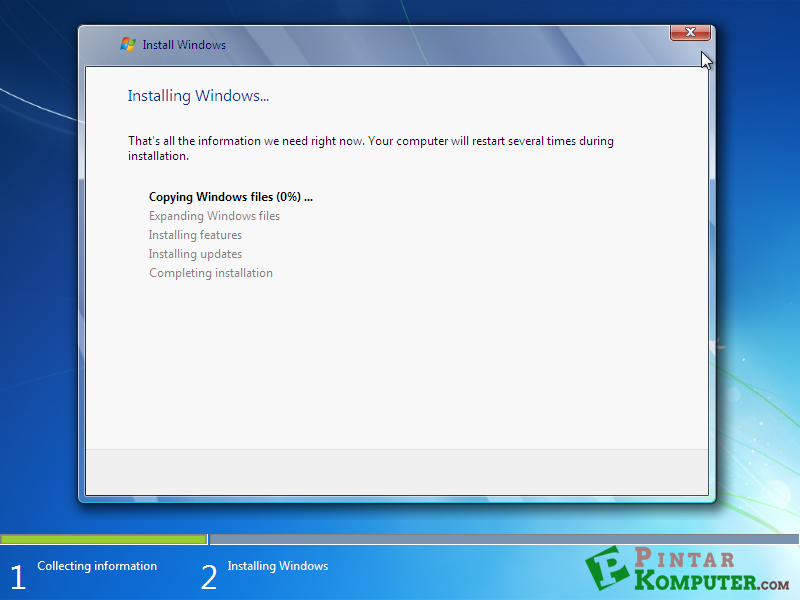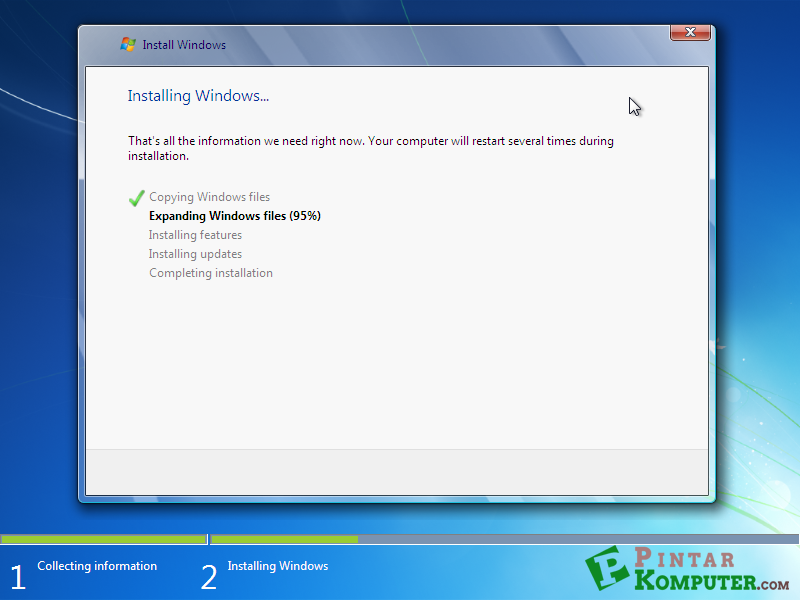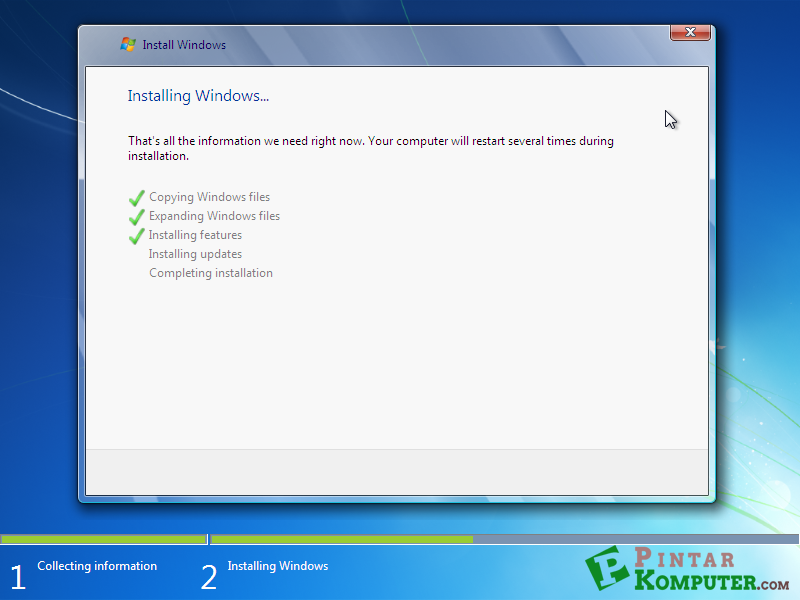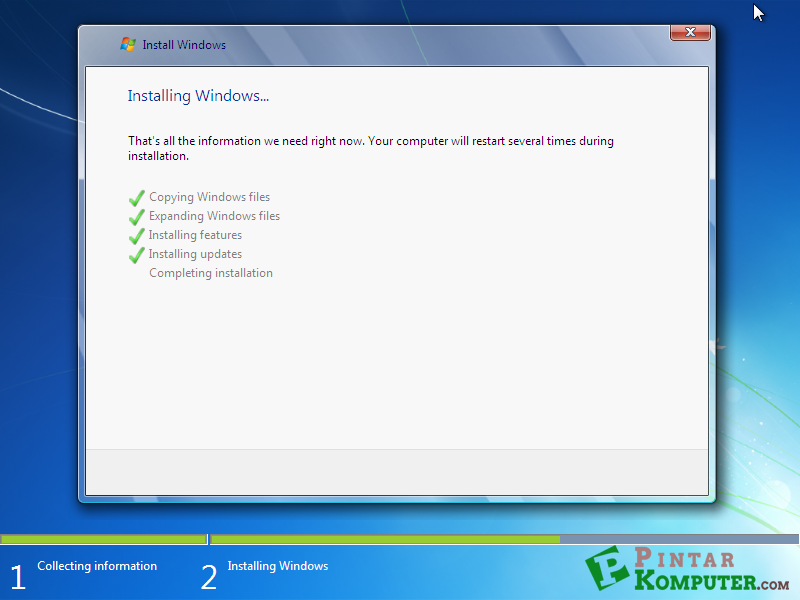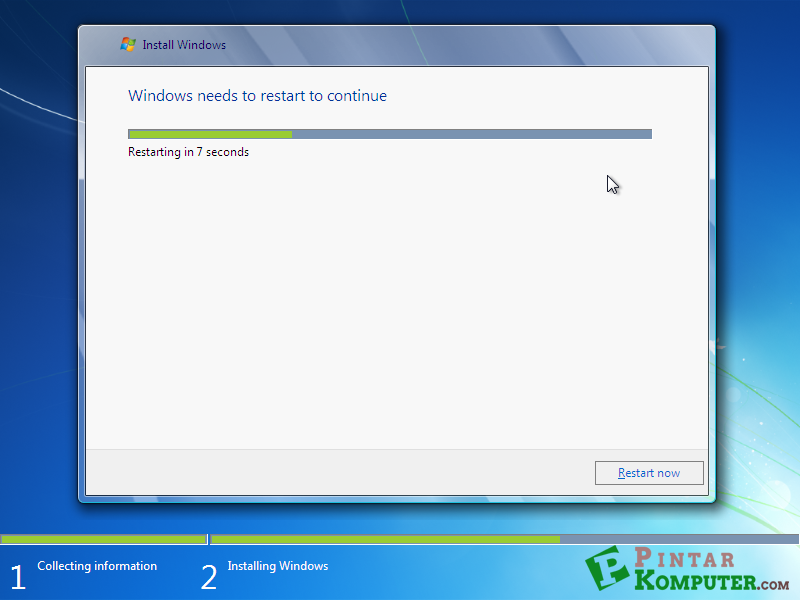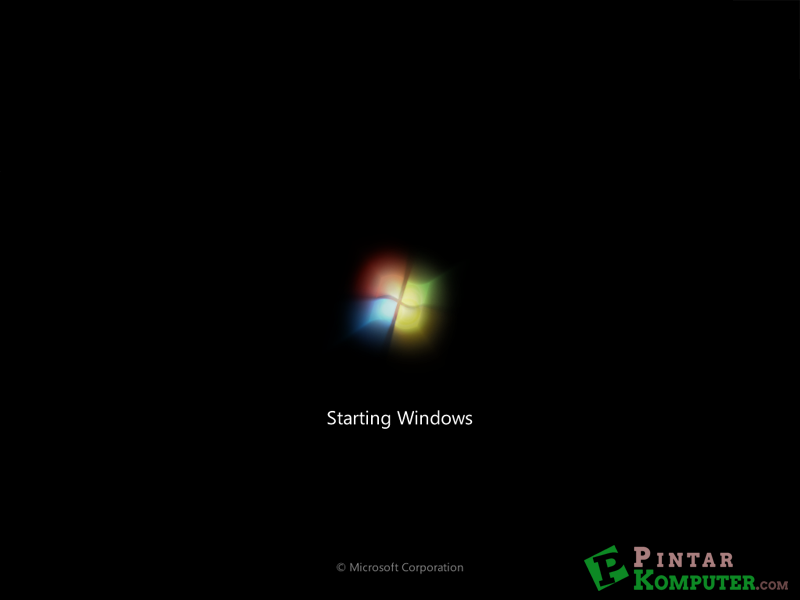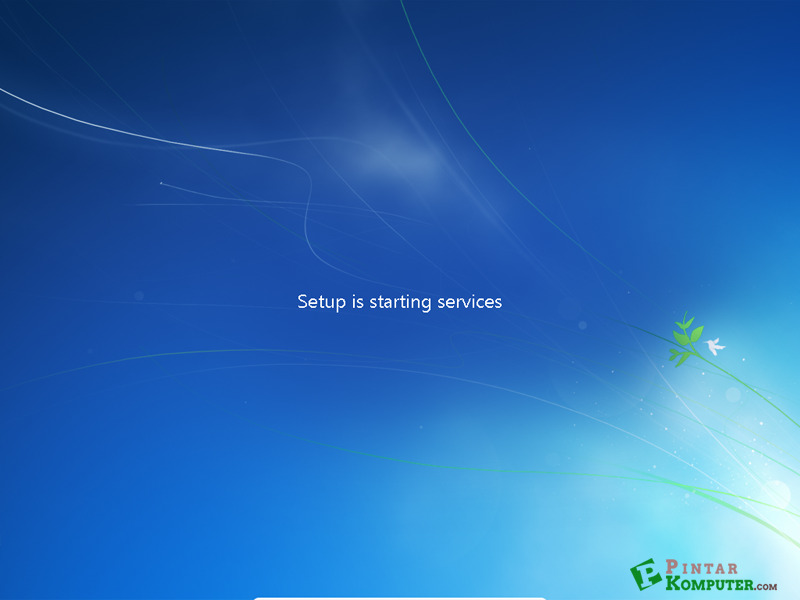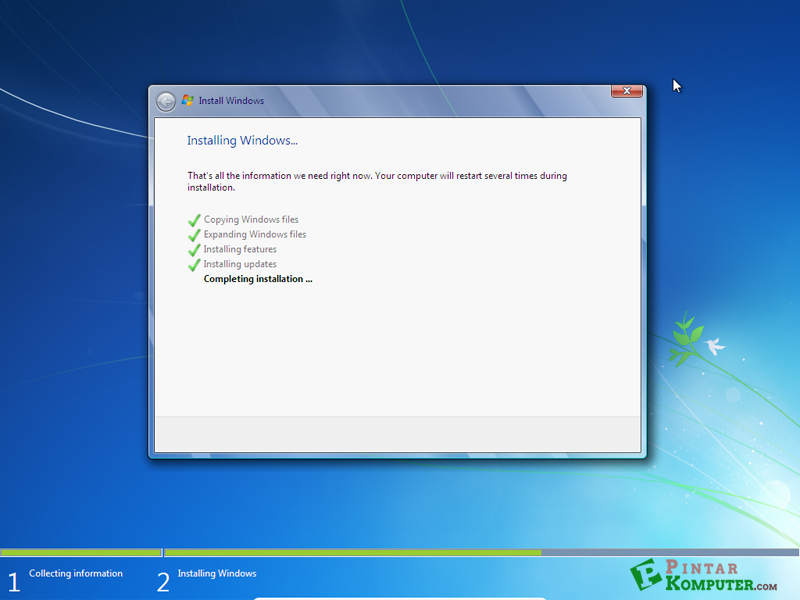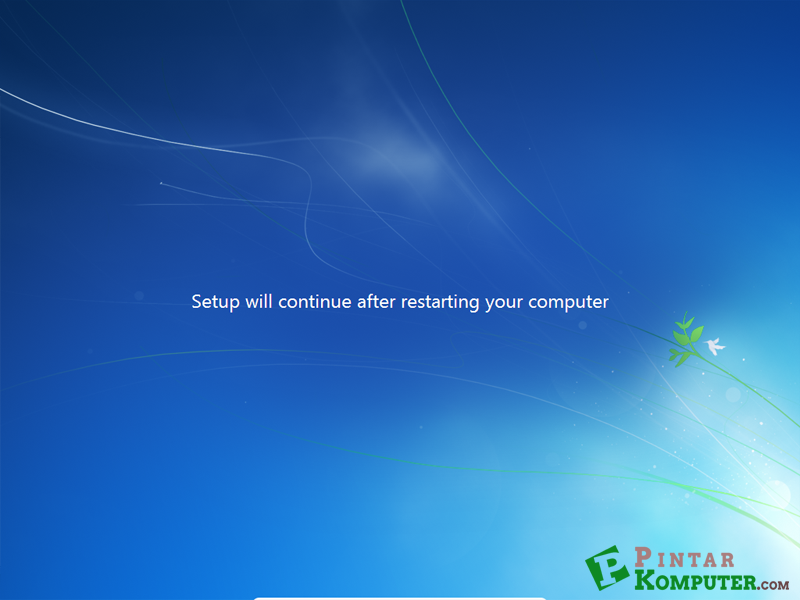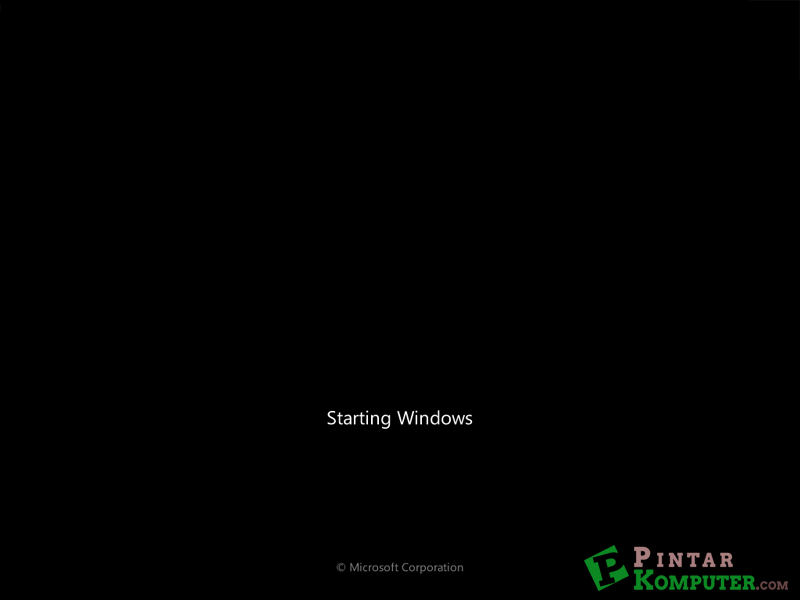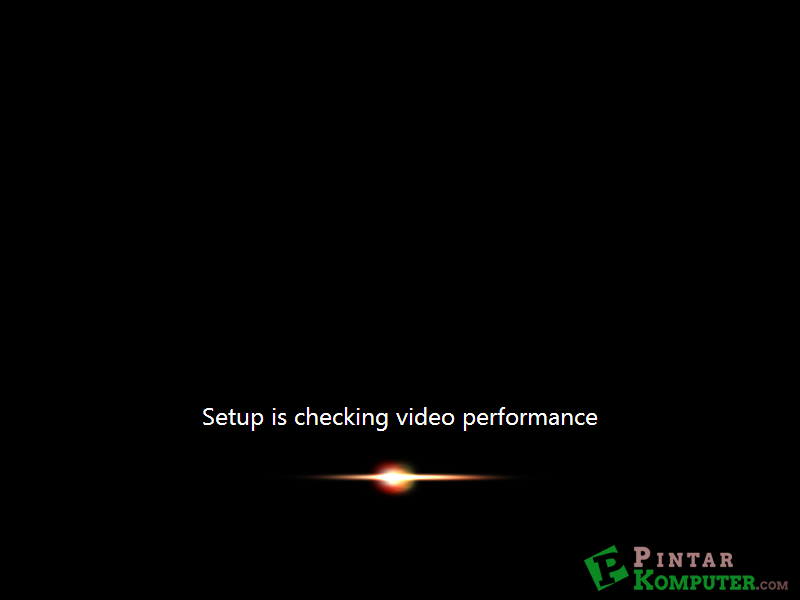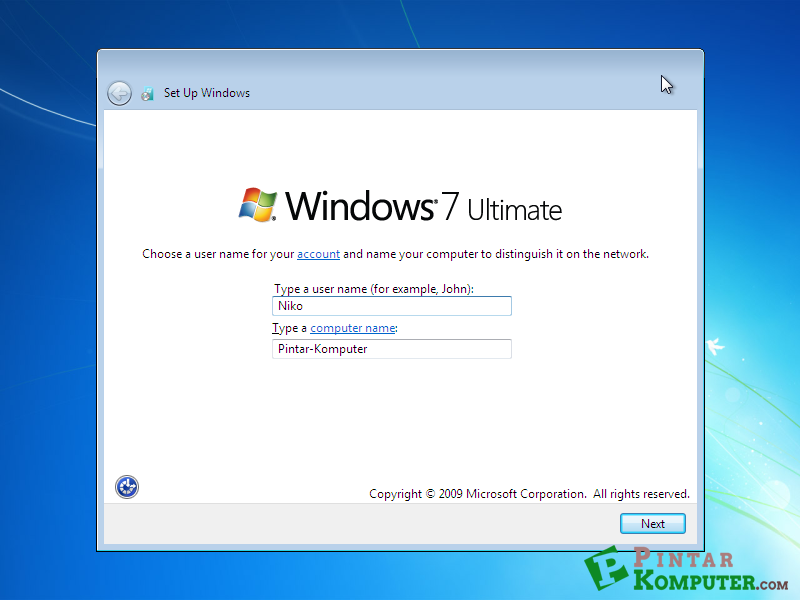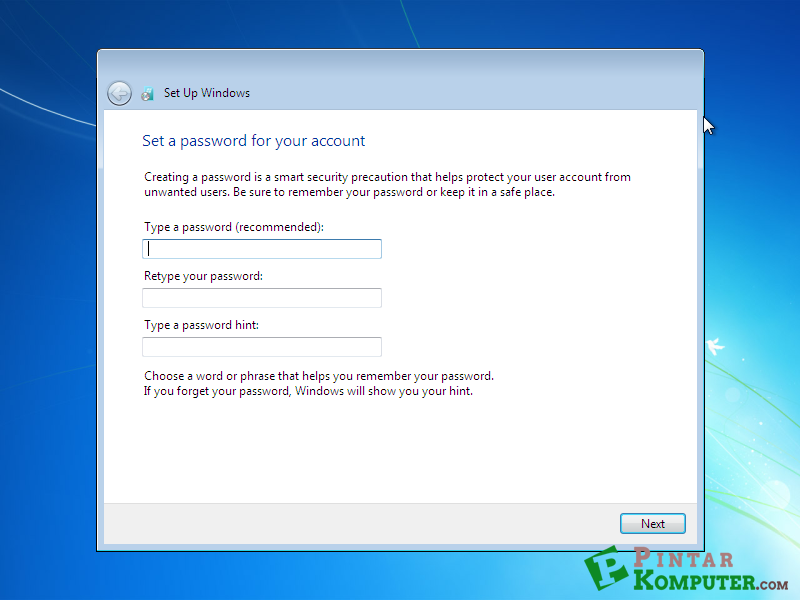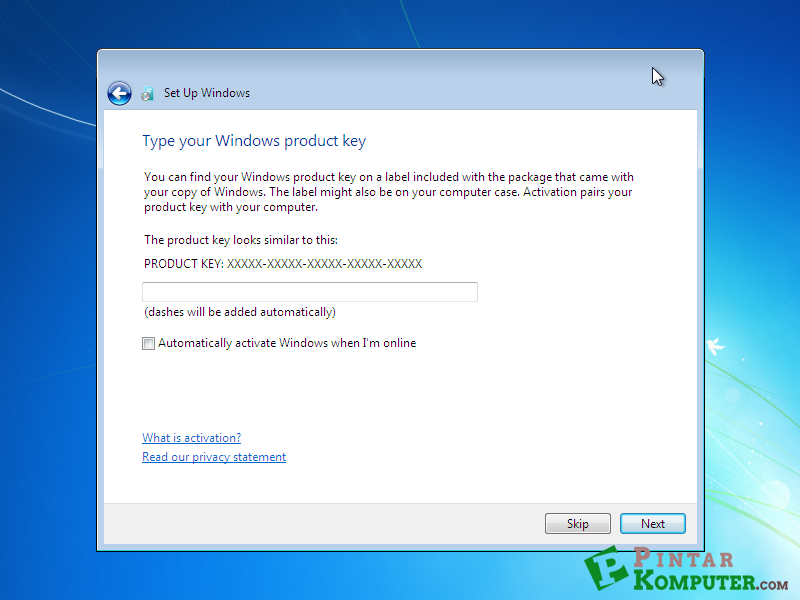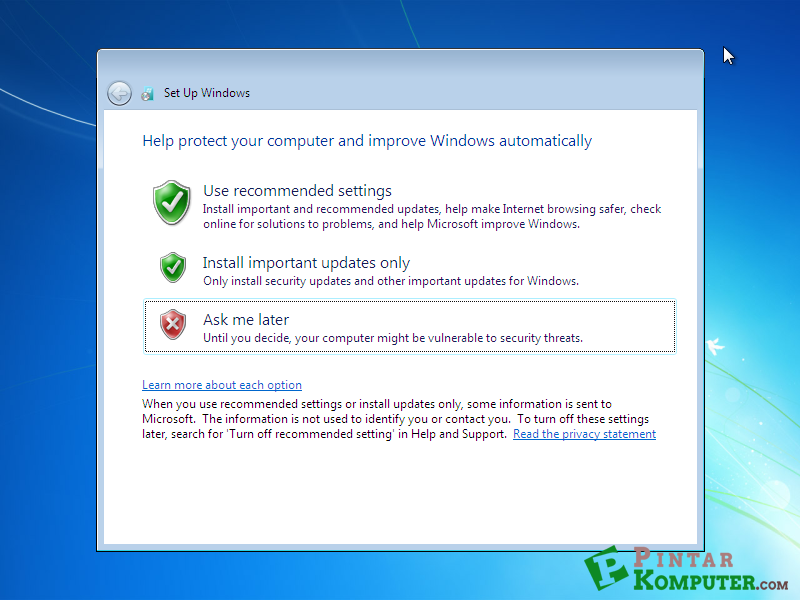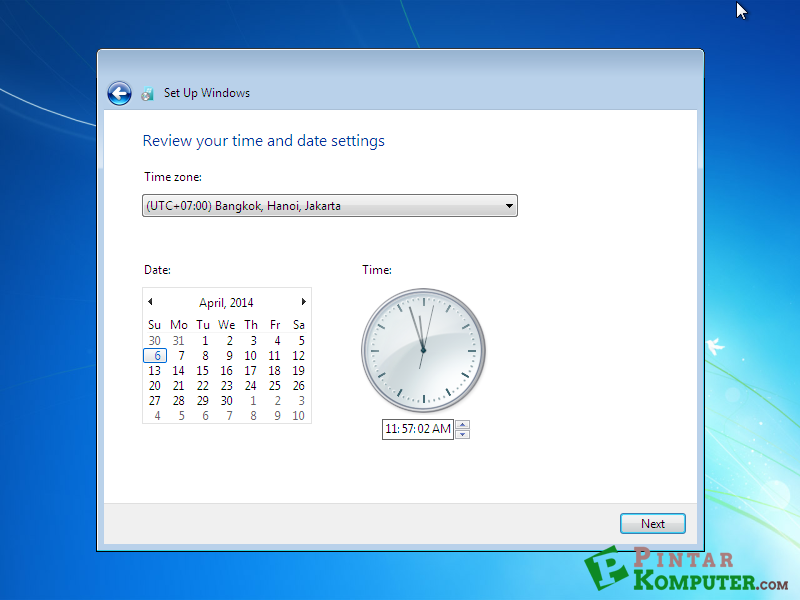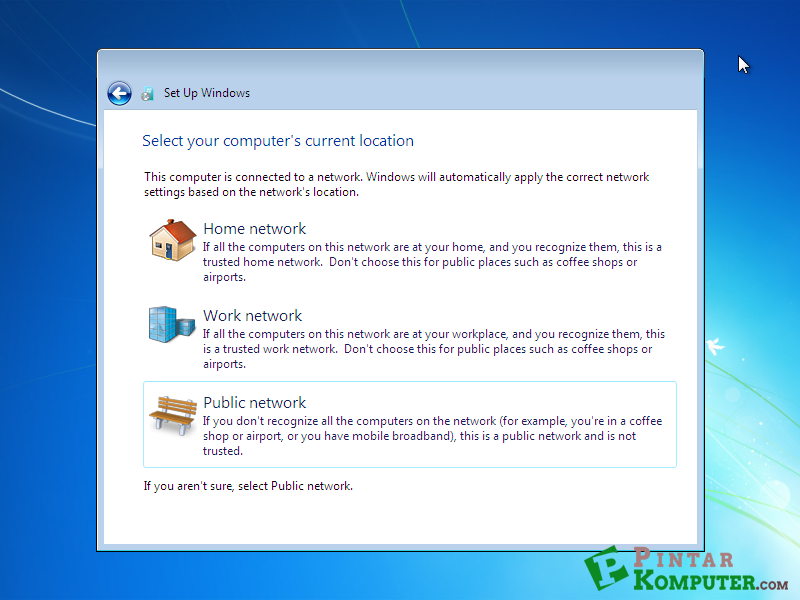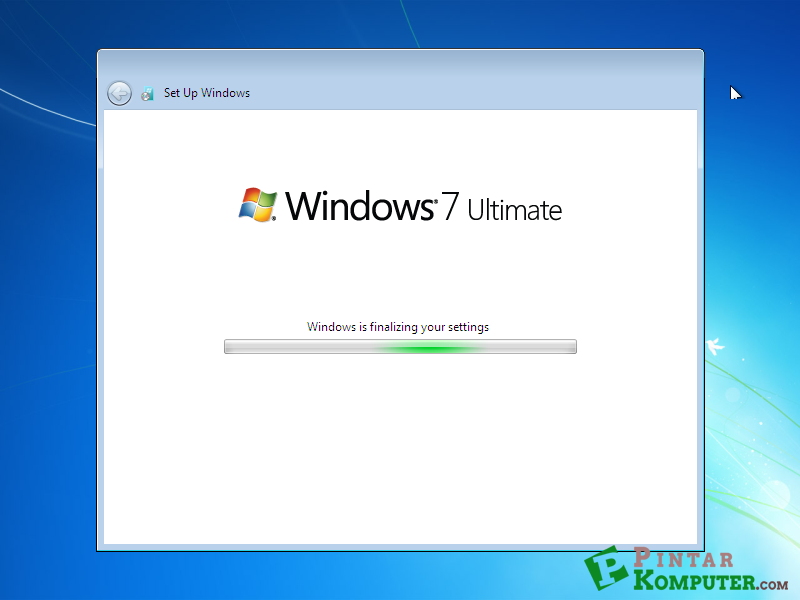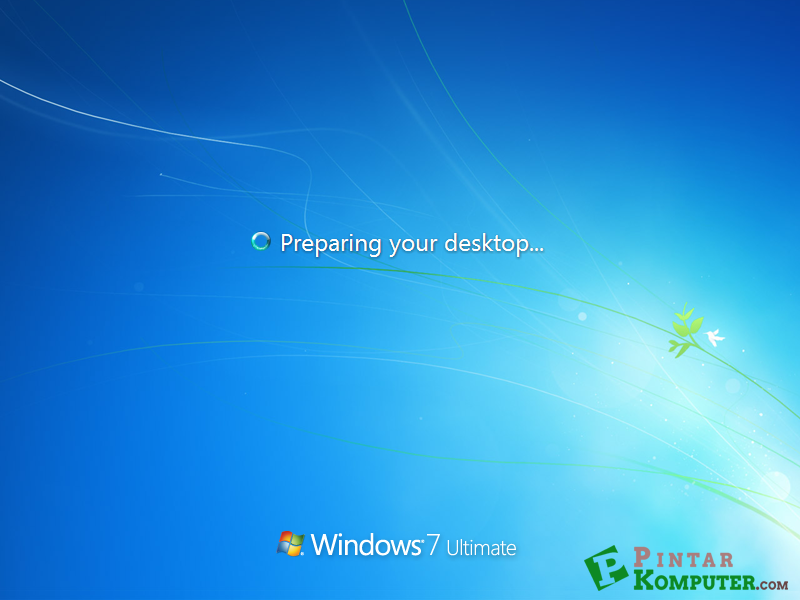Hostname adalah nama komputer, yang mana ketika kita menginstall Ubuntu kita diminta memasukkan nama komputer. Biasanya hostname muncul di terminal setelah tanda @ (@hostname). Jika Anda merasa ingin mengganti hostname, Anda bisa melakukannya dengan dua cara:
- Menggunakan GUI
- Command Line
Kita akan melakukan kedua cara tersebut. Cara ini juga bisa diterapkan di Linux Mint, Debian, dan distro-distro yang masih menjadi keluarga, karena untuk konfigurasinya sama.
Apa HOSTNAME di Linux?
Hostname adalah nama yang diberikan untuk sebuah komputer dalam suatu jaringan. Pada dasarnya hostname hanyalah nama komputer, yang digunakan untuk mengidentifikasi sebuah komputer dalam jaringan. Hostname juga ditampilkan dalam terminal.

Seperti yang Anda lihat di atas, username-nya adalah geek, sedangkan hostname-nya adalah Latitude-E6220.
Hostname ini seharusnya mengidentifikasi secara unik sebuah komputer pada jaringan. Ada beberapa aturan yang ditetapkan untuk hostname. Hostname hanya dapat berisi huruf, angka, dan karakter tanda hubung, dan periode karakter. Sebuah hostname harus dimulai dan diakhiri dengan huruf atau angka. hostname harus antara 2 dan 63 karakter.
Anda dapat mengubah hostname Anda sesuai yang Anda inginkan, tetapi Anda sebaiknya tidak menggunakan hostname yang sama pada dua komputer yang berbeda dalam suatu jaringan, karena hal ini dapat menyebabkan masalah.
Mengubah Hostname Menggunakan GUI
Untuk mengubah hostname menggunkan GUI, langkah pertama yang harus Anda lakukan adalah membukan System Settings. Setelah itu pilih Details.

Anda akan melihat kolom untuk mengubah nama device. Ubah Device Name.

Ketika Anda mengecek hostname di terminal maka sudah berubah.

Mengubah Hostname Menggunakan Terminal
Jika Anda ingin mengubah hostaname menggunakan terminal, ikuti langkah-langkah di bawah ini:
sudo nano /etc/hostname
Buka terminal. Untuk mengubah hostname Anda, Anda akan perlu untuk mengedit file /etc/hostname Anda, yang mana Ubuntu, Mint dan distribusi berbasis Debian lainnya menyimpan nama host di sini.

Ubah sesuai dengan keinginan Anda. Untuk melihat perubahan Anda perlu me-restart komputer.

Selamat mencoba.