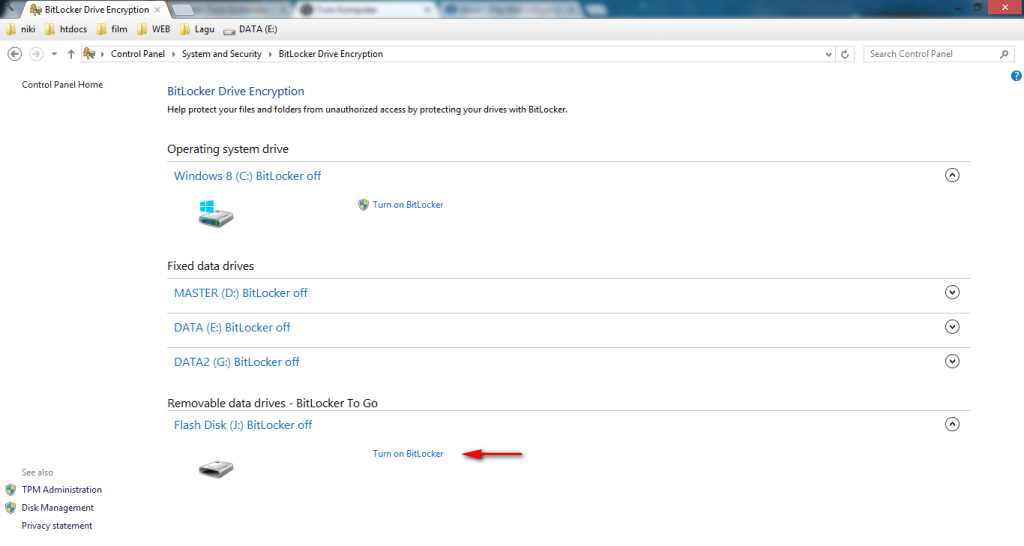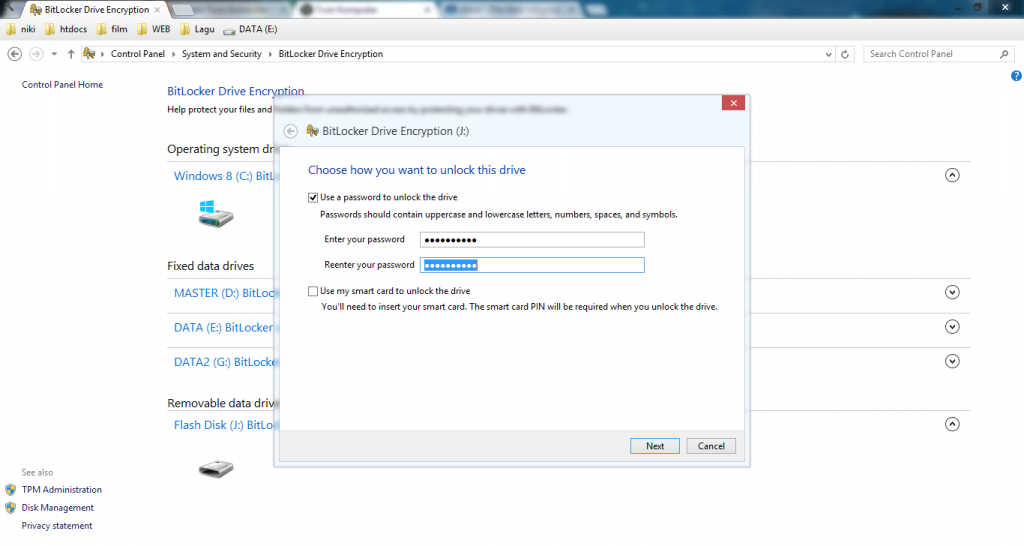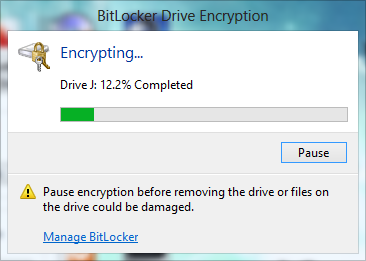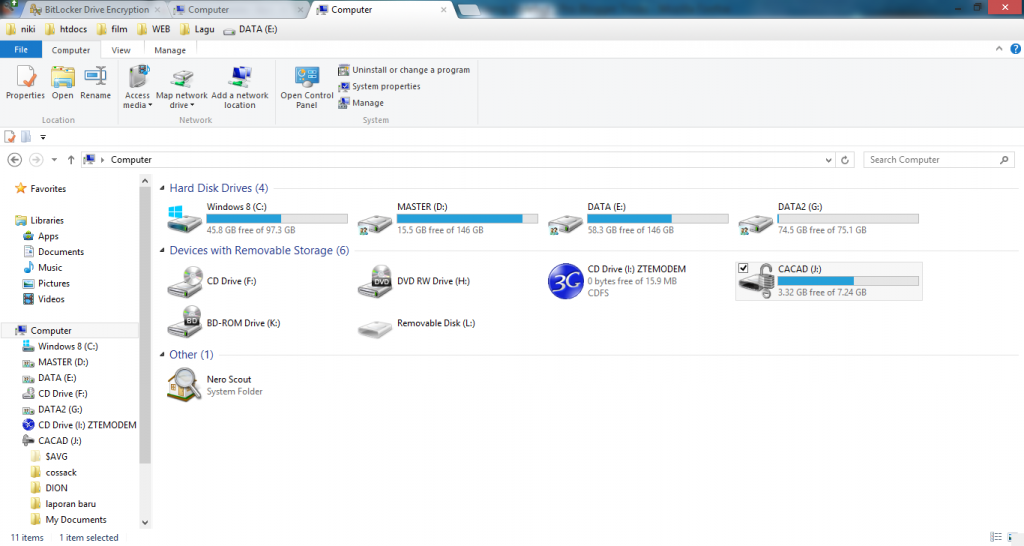Inilah 10 Problem yang Sering Terjadi Pada Komputer – Problem atau permasalahan yang terjadi pada komputer sebenarnya sangat banyak sekali, mulai dari hal yang kecil hingga yang besar. Dan biasanya masalah kecil tersebut bisa menjadi besar apabila kurang perhatian dari pemiliknya.
Dari sekian banyak masalah yang sering terjadi pada komputer, pada artikel ini penulis simpulkan bahwa masalah yang sering terjadi pada komputer tidak pernah lepas dari 10 problem dibawah ini. 10 problem yang akan dibahas ini, dijamin bagi Anda yang sudah lama menggunakan komputer, ataupun bagi Anda seorang teknisi, pastilah sudah tidak asing lagi dengan permasalahan-permasalahan berikut ini.
Berikut adalah penjelasan mengenasi 10 problem yang sering terjadi pada komputer. Silah disimak baik-baik.
1. Komputer reboot sendiri, bahkan mati
Masalah ini sering terjadi pada komputer kita yang disebabkan oleh masalah pada perangkat kerasnya. Terutama processor yang overhat atau terlampau panas. Panas berlebihnya processor ini biasa disebabkan oleh kinerja kipas pendingan yang kurang maksimal, atau juga termal pasta pada processor sudah mengering.
2. Mengeluarkan bunyi beep
Bunyi beep ini biasanya terdengar ketika pertama kali kita menyalakan komputer. Bunyi beep ini biasanya terdengar apabila terjadi kesalahan pada salah satu hardware yang terpasang pada komputer. Karena banyak produk BIOS dipasaran, maka kode beep yang terdengar pun bervariasi dengan berbagai permasalahannya. Namun perlu diingat, tidak semua beep itu berarti terdapat masalah, karena ada beberapa BIOS yang memang mengeluarkan bunyi beep sekali pada saat awal booting, dan itu menandakan komputer normal.
3. CPU menyala, tetapi monitor tidak menampilkan apapun
Masalah ini umumnya terjadi akibat RAM yang tidak terdeteksi sempurna. Karena fungsi sebuah RAM adalah sebagai penyimpanan sementara (menyimpan proses yang berjalan), jadi jika RAM tersebut bermasalah maka tidak ada perangkat yang bisa menyimpan proses yang sedang berjalan, sehingga tidak ada yang bisa ditampilkan pada monitor.
Selain RAM, bisa juga karena kabel VGA yang terhubung ke monitor tidak tersambung dengan baik. Apabila Anda menggunakan VGA Card, maka tidak perlu lagi menhubungkan kebel VGA melalui port VGA onboard yang ada di motherboard.
4. Komputer mati total
Pada kondisi mati total ini, biasanya berhubungan dengan arus listrik, apa komputer mendapat suplly arus listrik atau tidak. Sehingga apabila komputer tidak mendapat suply listrik, maka bisa dipastikan komputer tidak akan pernah menyala. Anda bisa melakukan pengecekan mulai dari kabel power yang mengarah ke sumber listrik, power suply, atau bahkan kabel-kabel front panel-nya. Apabila tidak ada masalah pada suply listrik, bisa dipastikan motherboard yang bermasalah.
5. Komputer sering HANG
Biasanya kondisi komputer yang HANG ini disebabkan oleh tingginya data yang diproses tanpa mengimbangi kemampuan processor dan memory RAM dalam mem-buffer atau menampung sementara data yang diproses. Karena RAM memiliki kapasitas yang terbatas, maka semakin banyak aplikasi dijalankan maka kapasitas RAM tersebut akan semakin berkurang dan habis. Nah pada kondisi ini, komputer akan mengalami HANG karena tidak kuat menjalankan perintah yang sedang dieksekusi.
(adsbygoogle = window.adsbygoogle || []).push({});
6. Blue Screen
Biasanya komputer yang mengalami Blue Screen ini akan disusul restart dengan sendirinya. Biasanya keadaan ini disebabkan kesalahan pada perangkat kerasnya, software driver yang terinstall, bahkan bisa disebabkan oleh virus.
7. Browser home page, default search engine, dan default browser berubah sendiri
Penyebab dari masalah ini adalah ketika kita menginstall aplikasi secara sadar maupun tidak sadar. Yang paling sering terjadi yaitu, ketika kita sedang mengakses sebuah website yang banyak iklan berupa pop-up, dan kita tidak sengaja meng-kliknya, sehingga tanpa kita sadari kita telah menginstal sebuah program yang bisa mengubah tampilan hompage, dan default search engine.
Selain dari internet, hal ini juga bisa disebabkan saat kita sedang menginstal aplikasi, kemudian aplikasi tersebut menyarankan untuk menginstal toolbar pada web browser kita.
8. Tidak bisa terhubung dengan jaringan
Pada kondisi ini, komputer kita sama sekali tidak bisa terhubung dengan komputer lain pada sebuah jaringan. Komputer yang tidak bisa konek ke jaringan disebabkan oleh karena :
- Tidak adanya kartu jaringan atau NIC pada komputer tersebut.
- Konfigurasi setting IP address yang salah atau tidak sesuai.
- Adanya kerusakan pada NIC atau media penghubung seperti kabel atau wireless.
9. Komputer bisa menyala, tetapi tidak bisa masuk ke sistem operasi
Masalah ini bisa disebabkan oleh dua hal, yaitu hardware dan software. Karena ini berhubungan dengan sistem operasi, hardware yang sangat riskan untuk masalah ini adalah harddisk. Karena di harddisk inilah sistem operasi tersebut tersimpan, jadi apabila hardisk tidak terpasang dengan baik, kita tidak akan pernah bisa menggunakan sistem operasi yang ada.
Selain dari hardware, masalah ini juga bisa terjadi dari sistem yang bermasalah, seperti hilangnya file-file yang penting dalam sistem operasi tersebut, virus, atau bahkan terformatnya partisi dimana sistem operasi tersebut terinstal.
10. Tidak bisa online di internet
Ada beberapa hal utama yang menyebabkan masalah tersebut, yaitu:
- Tidak adanya koneksi internet.
- Tidak terkoneksinya komputer kita ke jaringan komputer
- Komputer kita diblok untuk mengakses internet
- Konfigurasi dari browser setting yang kurang atau salah
Langkah yang terbaik sebelum kita mengambil tindakan saat terjadi masalah pada komputer adalah dengan cara mengenali masalah yang sedang terjadi. Mempelajari masalah tersebut, mencari tahu penyebab dari masalah tersebut, apa dampak yang akan terjadi, kemudian mencari solusi untuk masalah tersebut. Semoga artikel ini dapat membantu Anda dalam belajar. Terima kasih, semoga bermanfaat. 😀








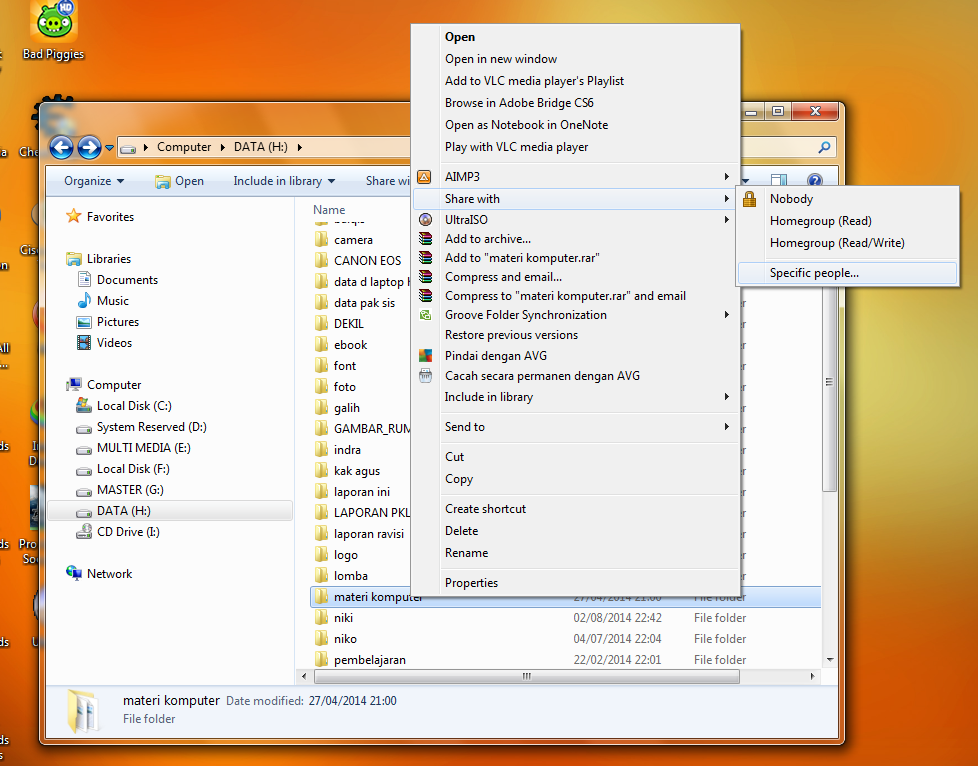
![[Panduan Pemula] Cara Sharing File/Folder dan Drive di Windows (7, 8, dan 8.1)](https://pintarkomputer.com/wp-content/uploads/2014/08/CaraSharingFileFolderdanDrivediWindows2.png)
![[Panduan Pemula] Cara Sharing File/Folder dan Drive di Windows (7, 8, dan 8.1)](https://pintarkomputer.com/wp-content/uploads/2014/08/CaraSharingFileFolderdanDrivediWindows3.png)
![[Panduan Pemula] Cara Sharing File/Folder dan Drive di Windows (7, 8, dan 8.1)](https://pintarkomputer.com/wp-content/uploads/2014/08/CaraSharingFileFolderdanDrivediWindows4.png)
![[Panduan Pemula] Cara Sharing File/Folder dan Drive di Windows (7, 8, dan 8.1)](https://pintarkomputer.com/wp-content/uploads/2014/08/CaraSharingFileFolderdanDrivediWindows5.png)
![[Panduan Pemula] Cara Sharing File/Folder dan Drive di Windows (7, 8, dan 8.1)](https://pintarkomputer.com/wp-content/uploads/2014/08/CaraSharingFileFolderdanDrivediWindows1.png)
![[Panduan Pemula] Cara Sharing File/Folder dan Drive di Windows (7, 8, dan 8.1)](https://pintarkomputer.com/wp-content/uploads/2014/08/CaraSharingFileFolderdanDrivediWindows6.png)
![[Panduan Pemula] Cara Sharing File/Folder dan Drive di Windows (7, 8, dan 8.1)](https://pintarkomputer.com/wp-content/uploads/2014/08/CaraSharingFileFolderdanDrivediWindows7.png)
![[Panduan Pemula] Cara Sharing File/Folder dan Drive di Windows (7, 8, dan 8.1)](https://pintarkomputer.com/wp-content/uploads/2014/08/CaraSharingFileFolderdanDrivediWindows8.png)
![[Panduan Pemula] Cara Sharing File/Folder dan Drive di Windows (7, 8, dan 8.1)](https://pintarkomputer.com/wp-content/uploads/2014/08/CaraSharingFileFolderdanDrivediWindows9.png)
![[Panduan Pemula] Cara Sharing File/Folder dan Drive di Windows (7, 8, dan 8.1)](https://pintarkomputer.com/wp-content/uploads/2014/08/CaraSharingFileFolderdanDrivediWindows10.png)
![[Panduan Pemula] Cara Sharing File/Folder dan Drive di Windows (7, 8, dan 8.1)](https://pintarkomputer.com/wp-content/uploads/2014/08/CaraSharingFileFolderdanDrivediWindows11.png)
![[Panduan Pemula] Cara Sharing File/Folder dan Drive di Windows (7, 8, dan 8.1)](https://pintarkomputer.com/wp-content/uploads/2014/08/CaraSharingFileFolderdanDrivediWindows12.png)
![[Panduan Pemula] Cara Sharing File/Folder dan Drive di Windows (7, 8, dan 8.1)](https://pintarkomputer.com/wp-content/uploads/2014/08/CaraSharingFileFolderdanDrivediWindows13.png)
![[Panduan Pemula] Cara Sharing File/Folder dan Drive di Windows (7, 8, dan 8.1)](https://pintarkomputer.com/wp-content/uploads/2014/08/CaraSharingFileFolderdanDrivediWindows15.png)
![[Panduan Pemula] Cara Sharing File/Folder dan Drive di Windows (7, 8, dan 8.1)](https://pintarkomputer.com/wp-content/uploads/2014/08/CaraSharingFileFolderdanDrivediWindows14.png)