Hampir semua orang pasti pernah mengalami masalah dengan koneksi internet, entah koneksi yang lambat sampai koneksi yang terputus. Ada beberapa faktor yang mempengaruhi koneksi internet, tapi kita tidak akan membahas itu.
Baca: Faktor Penyebab Komputer Tidak Bisa Konek Internet
Masalah koneksi internet bisa membuat kita frustasi. Saat masalah koneksi mnelanda, sering di antara kita hanya berkutat pada tombol F5, yang mungkin sama sekali tidak mengatasi masalah. Saat Anda mengalami hal ini, ada beberapa cara yang bisa Anda lakukan untuk mengidentifikasi dan mengatasi maslah koneksi internet tersebut.
Pastika Anda memeriksa sambungan fisik sebelum ke pemecahan masalah yang lebih jauh. Karena bisa jadi maslaah koneksi internet disebabkan oleh oleh router yang tidak tersambung, atau kabel LAN yang kurang pas dicolok.
Di bawah ini adalah hal-hal yang bisa dilakukan untuk mengidentifikasi dan mengatasi masalah koneksi internet.
PING
Salah satu hal pertama yang harus dilakukan ketika koneksi internet Anda tidak bekerja dengan baik adalah menjalankan perintah ping. Buka jendela Command Prompt dari menu Start Anda atau (Windows+R) dan jalankan perintah seperti ping google.com atau ping pintarkomputer.com.
Perintah ini mengirimkan beberapa paket ke alamat yang Anda tuju. Web server merespon setiap paket yang diterimanya. Dalam perintah di bawah ini, kita dapat melihat bahwa semuanya bekerja dengan baik, ada 0% packet loss dan waktu masing-masing yang paket dibutuhkan cukup rendah.
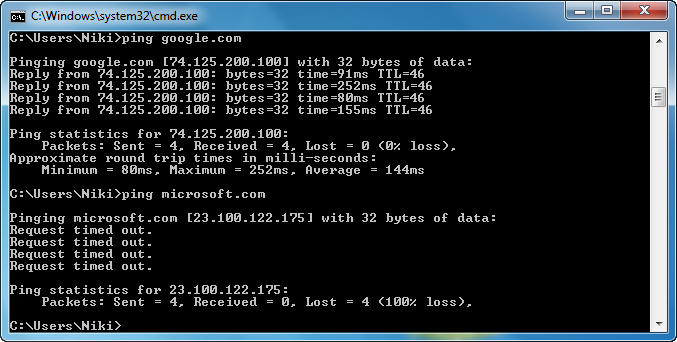
Jika Anda melihat request time out, dengan kata lain jika web server tidak merespon satu atau lebih paket yang dikirim, ini bisa mengindikasikan bahwa terdapat masalah pada jaringan. Jika web server kadang-kadang membutuhkan waktu yang lama untuk merespon beberapa paket lain, ini juga bisa mengindiksikan masalah pada jaringan. Masalah ini bisa disebabkan oleh website itu sendiri, mungkin juga masalah yang sama terjadi pada website yang lain, penyedia layanan internet Anda, atau pada jaringan Anda sendiri.
Perhatikan juga bahwa ada beberapa situs yang memang tidak pernah menanggapi ping. Misalnya, microsoft.com tidak akan pernah memberi respon.
Masalah Dengan website Tertentu
Jika Anda mengalami masalah mengakses website padahal ping bekerja dengan baik, itu mungkin website tersebut sedang mengalami masalah.
Untuk memeriksa apakah sebuah situs web bekerja dengan baik atau tidaknya, Anda dapat menggunakan downforeveryoneorjustme.com, sebuah alat yang mencoba menghubungkan ke situs web dan menentukan apakah website down atau tidak. Jika alat ini mengatakan website ini down untuk semua orang, itu artinya masalah terdapat pada website.
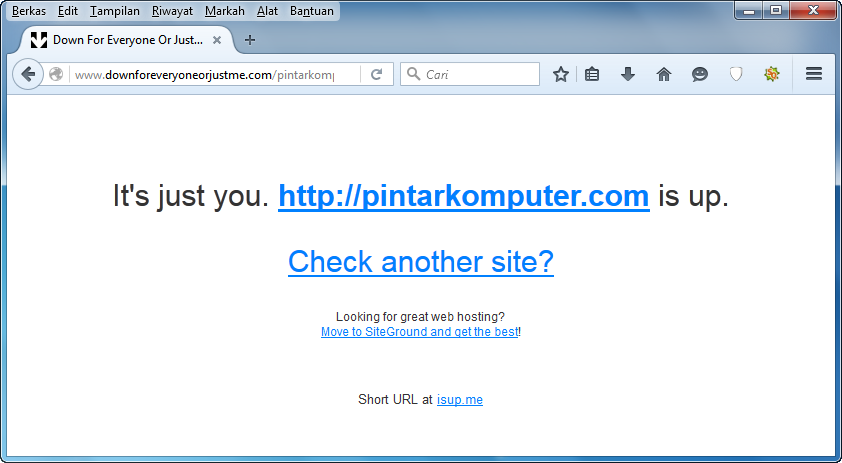
Masalah Pada Modem atau Router
Jika Anda mengalami masalah dengan berbagai situs web, itu mungkin disebabkan oleh modem atau router. Modem adalah perangkat yang berkomunikasi dengan penyedia layanan Internet, sementara router berbagi koneksi antar semua komputer dan perangkat jaringan lainnya di rumah Anda. Dalam beberapa kasus, modem dan router mungkin bisa jadi perangkat yang sama.
Lihatlah router. Jika lampu hijau menyala di atasnya, itu menunjukkan lalu lintas jaringan, itu normal. Jika Anda melihat, lampu oranye berkedip, itu umumnya mengindikasikan masalah. Hal yang sama berlaku untuk modem, lampu oranye berkedip biasanya menunjukkan masalah.

Jika lampu menunjukkan bahwa ada perangkat yang mengalami masalah, cobalah mencabut dan colok kembali. Ini seperti me-restart komputer Anda.
Jika Anda masih mengalami masalah, Anda mungkin perlu melakukan reset pabrik pada router atau meng-upgrade firmware-nya. Untuk menguji apakah masalah ini benar-benar dengan router Anda atau tidak, Anda bisa pasang kabel Ethernet komputer Anda langsung ke modem Anda. Jika koneksi sekarang bekerja dengan benar, jelas bahwa router menyebabkan masalah Anda.
Masalah Pada Satu Komputer
Jika Anda hanya mengalami masalah jaringan pada satu komputer pada jaringan Anda, kemungkinan bahwa ada masalah perangkat lunak dengan komputer tersebut. Masalahnya bisa disebabkan oleh virus atau beberapa jenis malware atau masalah dengan browser tertentu.
Lakukan scan antivirus di komputer dan coba instal browser yang berbeda. Ada banyak masalah software lain yang bisa menjadi penyebabnya, termasuk konfigurasi firewall.
Masalah DNS Server
Anda dapat mencoba mengakses website di alamat IP-nya secara langsung, yang melewati server DNS. Misalnya, pasang alamat ini ke address bar web browser Anda untuk mengunjungi Google secara langsung:
http://74.125.224.72
Jika metode alamat IP bekerja tetapi Anda masih tidak dapat mengakses google.com, itu terdapat masalah dengan server DNS Anda. Daripada menunggu penyedia layanan Internet Anda untuk memperbaiki masalah, Anda dapat mencoba menggunakanDNS server pihak ketiga seperti OpenDNS atau Google Public DNS.
Masalah untuk koneksi internet sudah sering dialami oleh pengguna internet pastinya, dan beberapa dari mereka langsung menghubungi penyedia layanan internet. Mulai sekarang cobalah untuk mengindentifikasikannya sendiri dan sebisa mungkin mengatasi masalah yang ada.
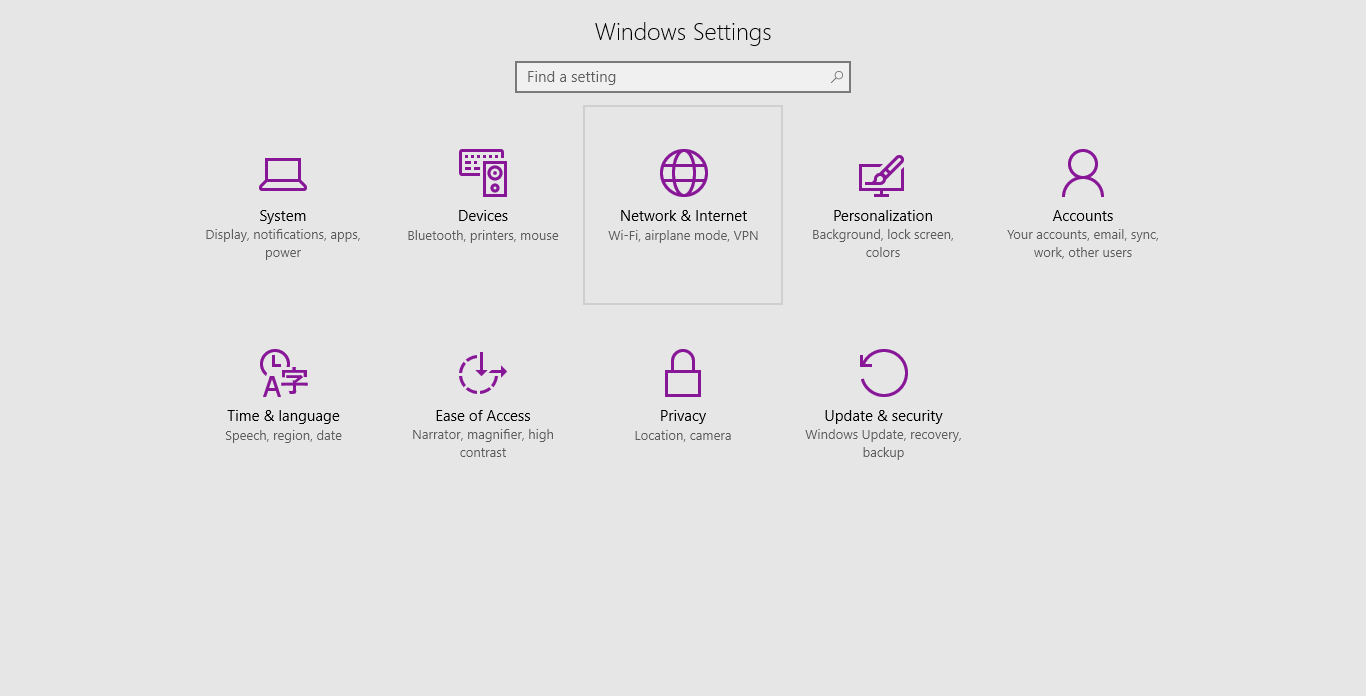
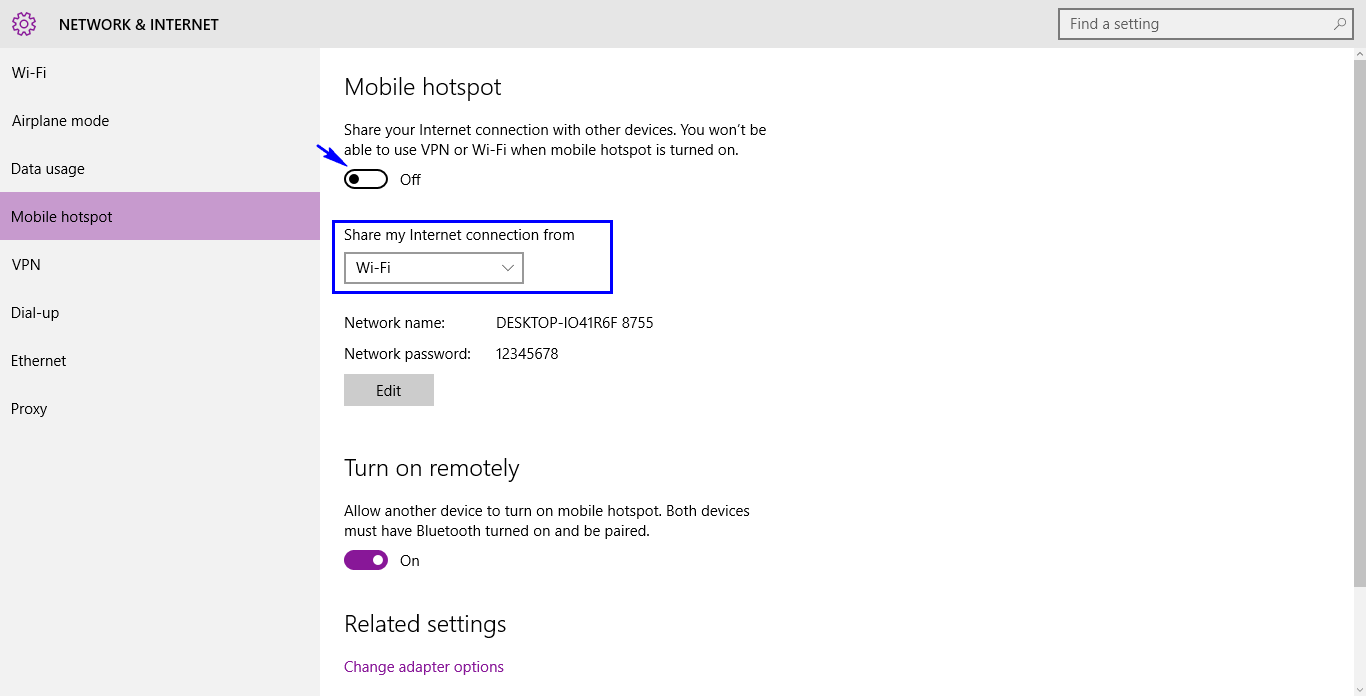
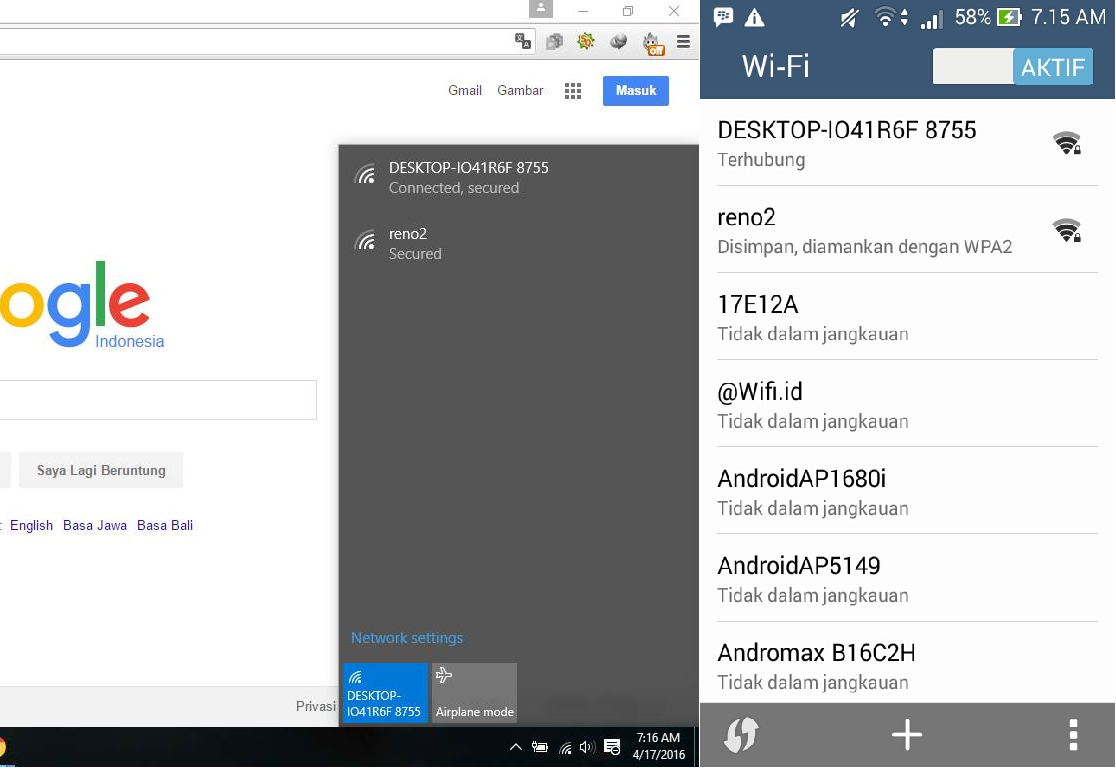
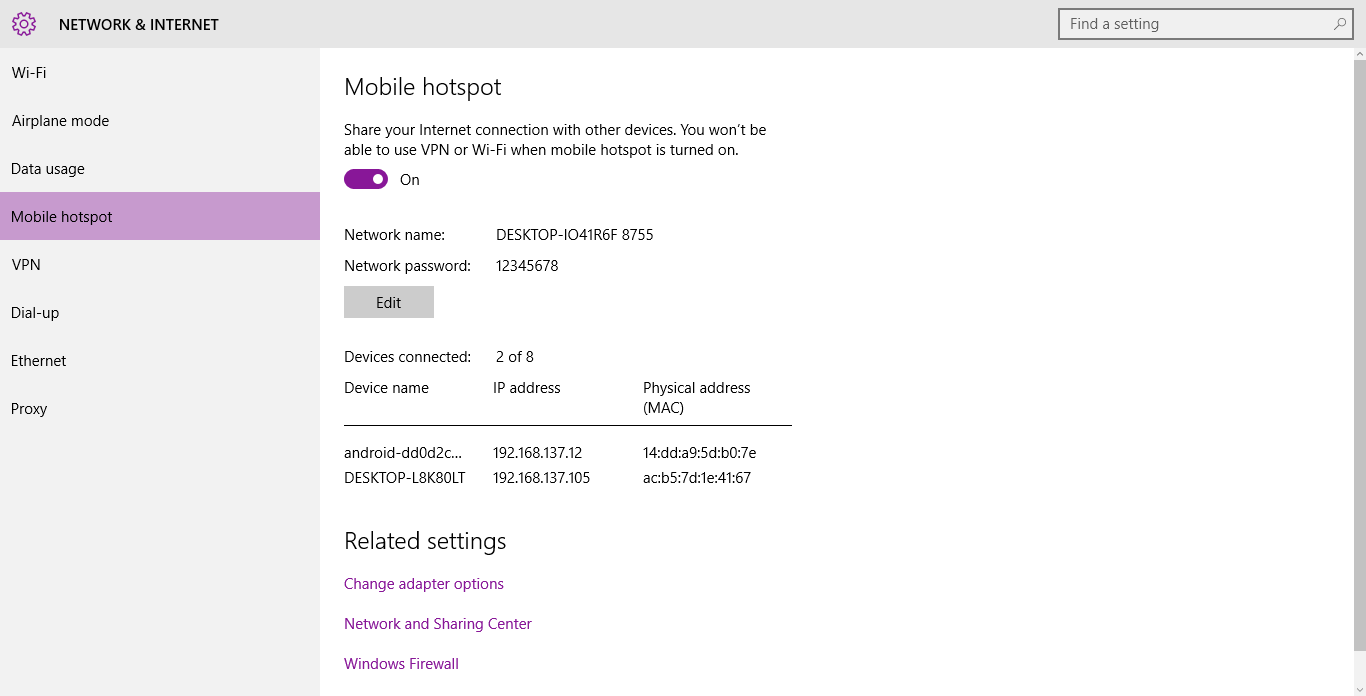
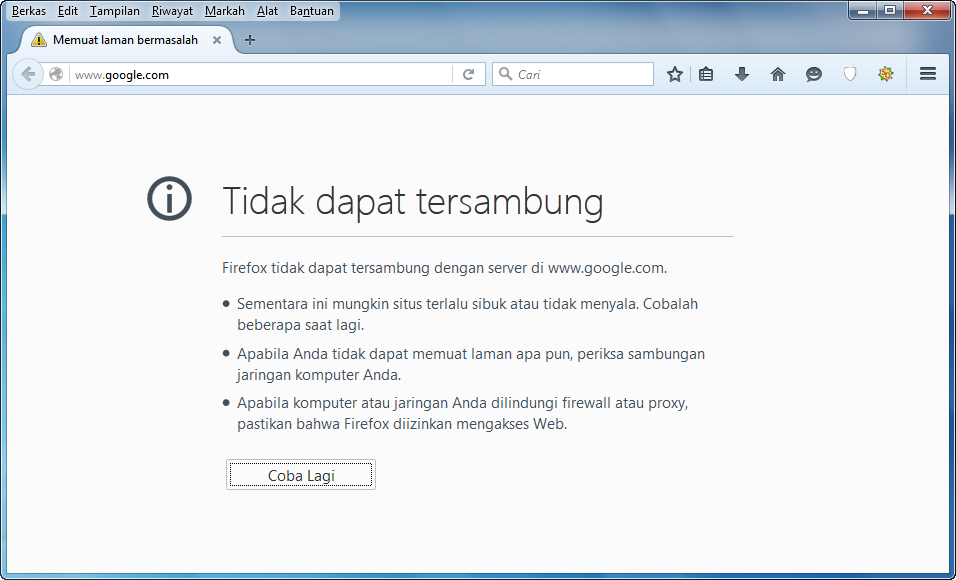
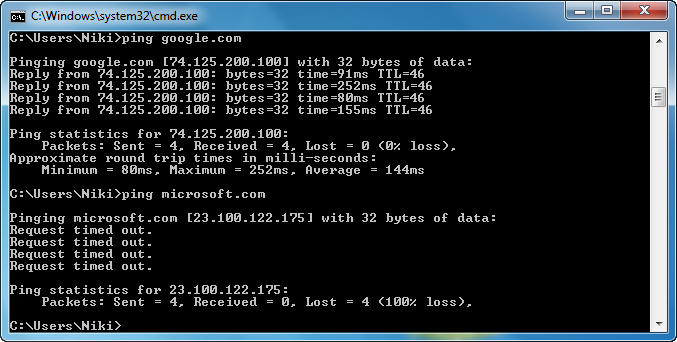
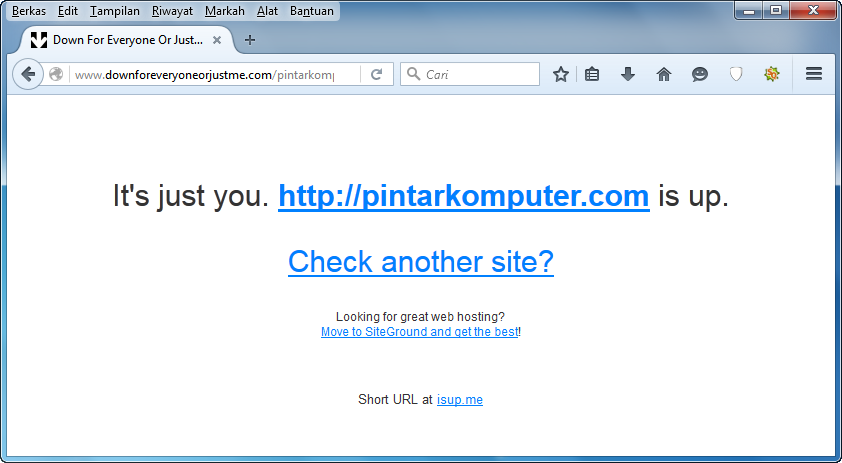


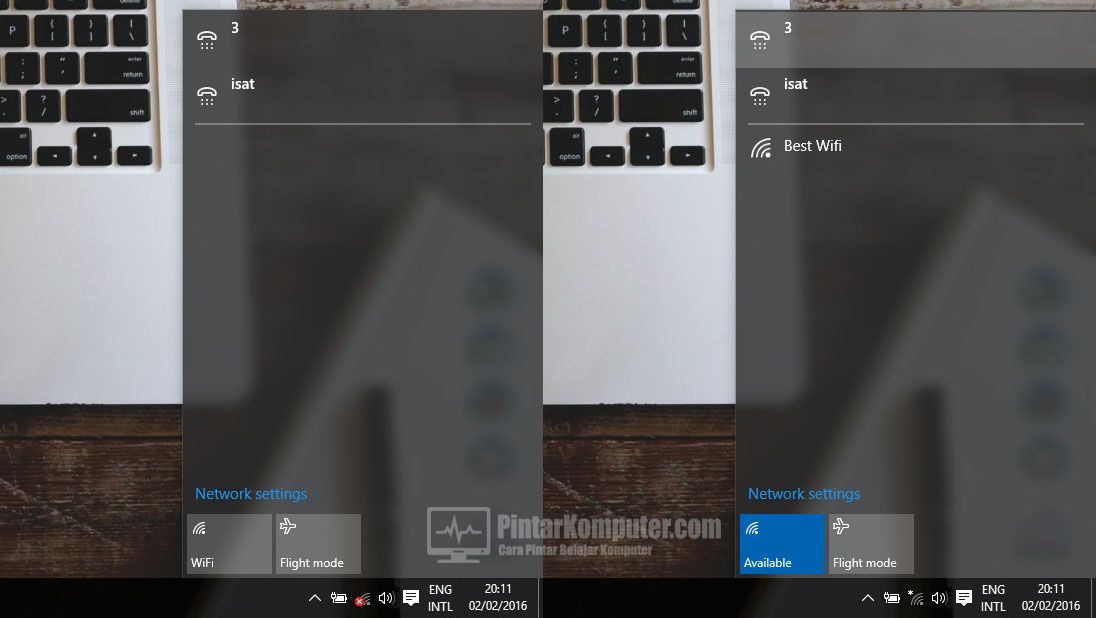
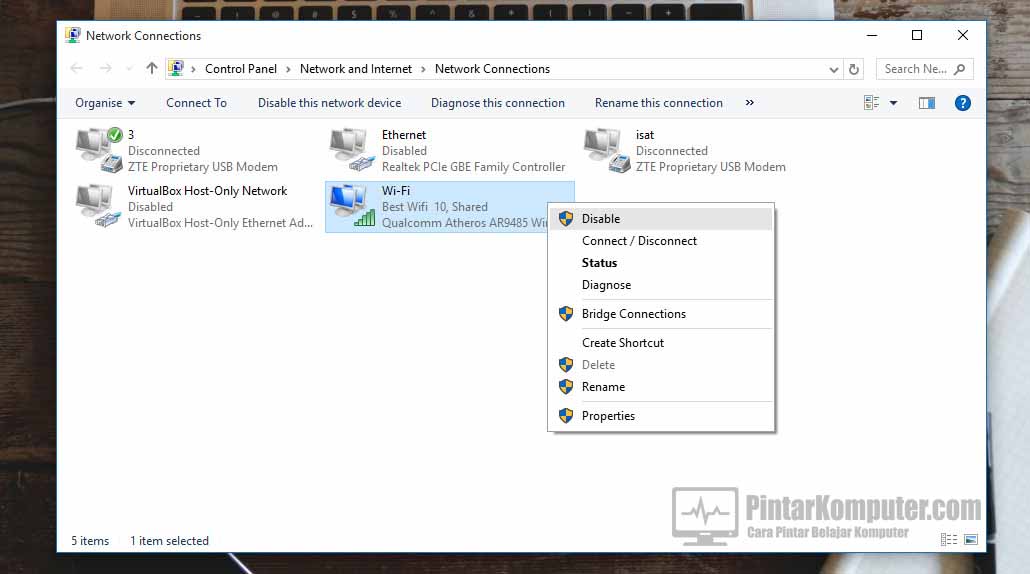
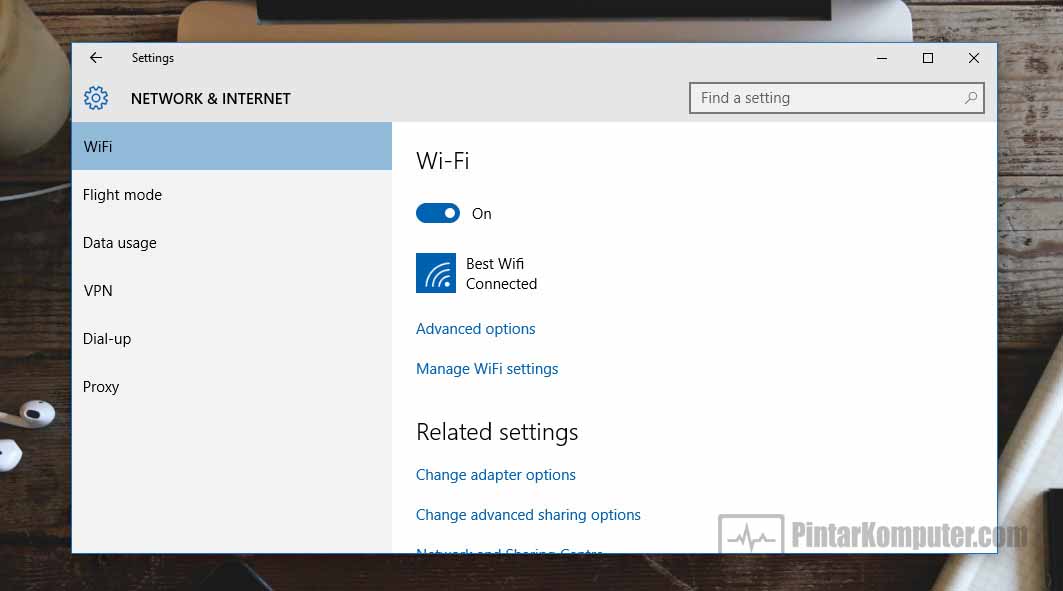


 Duplex (dua arah)
Duplex (dua arah) Metode ini memungkinkan komunikasi antara dua belah pihak yaitu pengirim dan penerima dapat saling berbagi informasi dan berkonukasi secara interaktif, tetapi tidak dalam waktu yang bersamaan.
Metode ini memungkinkan komunikasi antara dua belah pihak yaitu pengirim dan penerima dapat saling berbagi informasi dan berkonukasi secara interaktif, tetapi tidak dalam waktu yang bersamaan. 2. Full-Duplex (dua arah secara bersamaan)
2. Full-Duplex (dua arah secara bersamaan) Meotde ini memungkinkan komunikasi antar kedua belah pihak dapat saling berbagi informasi dan berkomunikasi secara interaktif dan dalam waktu yang bersamaan. Alat komunikasi yang menggunakan metode ini adalah telephone, handphone, dan sebagainya. Umumnya alat yang memanfaatkan metode komunikasi ini menggunakan dua jalur komunikasi.
Meotde ini memungkinkan komunikasi antar kedua belah pihak dapat saling berbagi informasi dan berkomunikasi secara interaktif dan dalam waktu yang bersamaan. Alat komunikasi yang menggunakan metode ini adalah telephone, handphone, dan sebagainya. Umumnya alat yang memanfaatkan metode komunikasi ini menggunakan dua jalur komunikasi. Itulah beberapa metode komunikasi yang diterapkan saat ini. Baik yang dilakukan oleh human, mesin & system sebagai bagian
Itulah beberapa metode komunikasi yang diterapkan saat ini. Baik yang dilakukan oleh human, mesin & system sebagai bagian