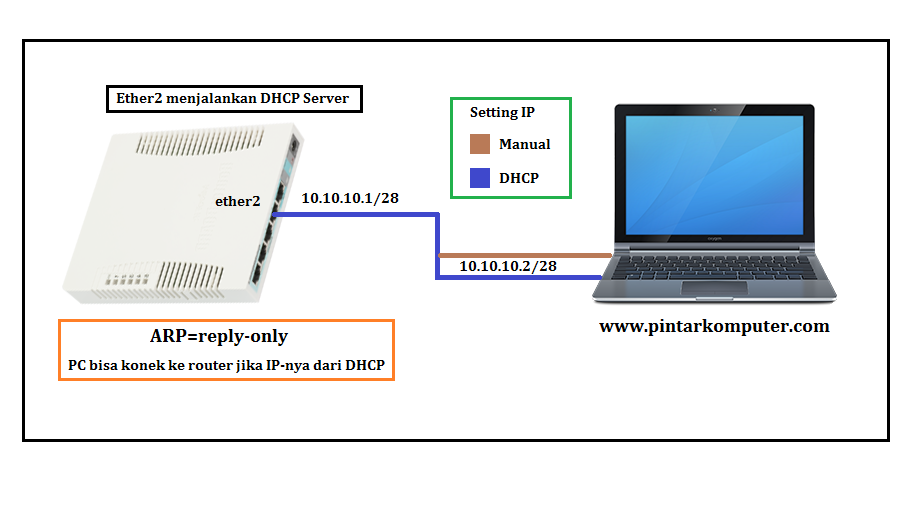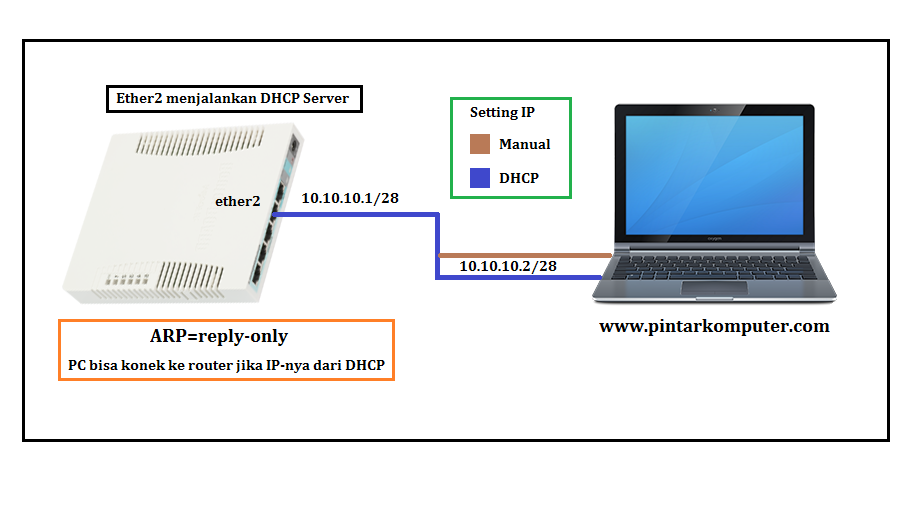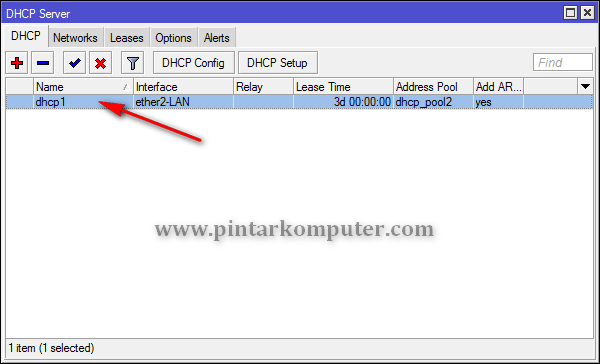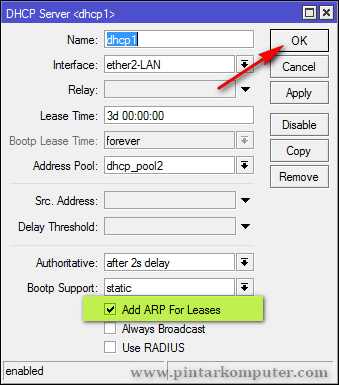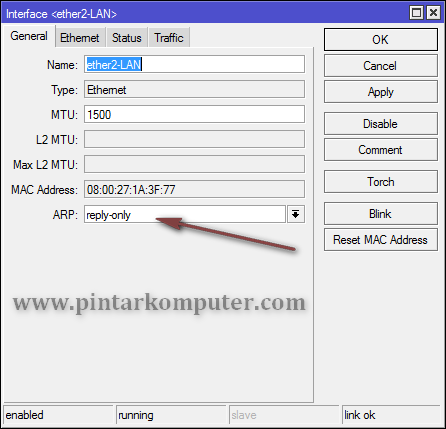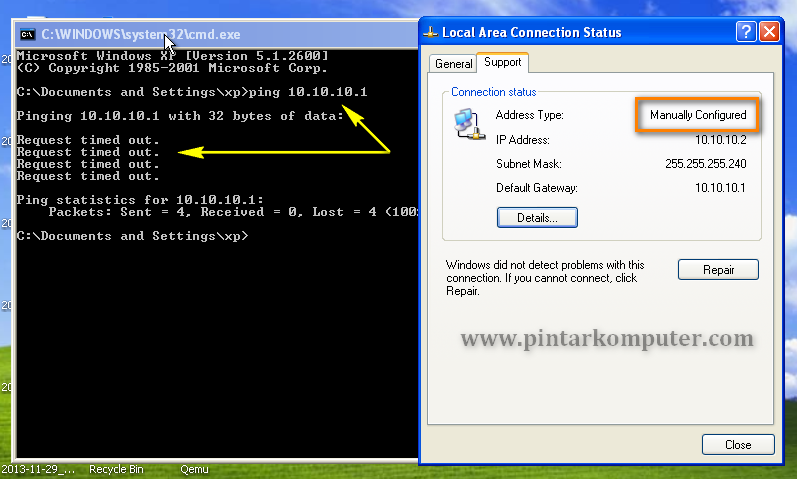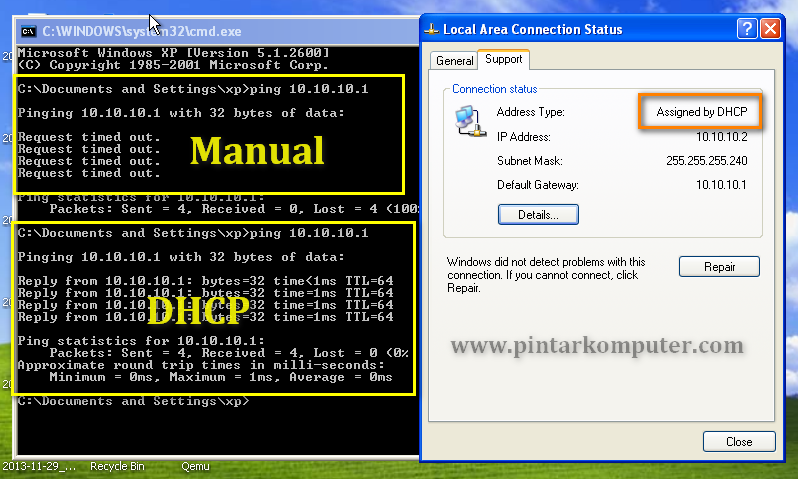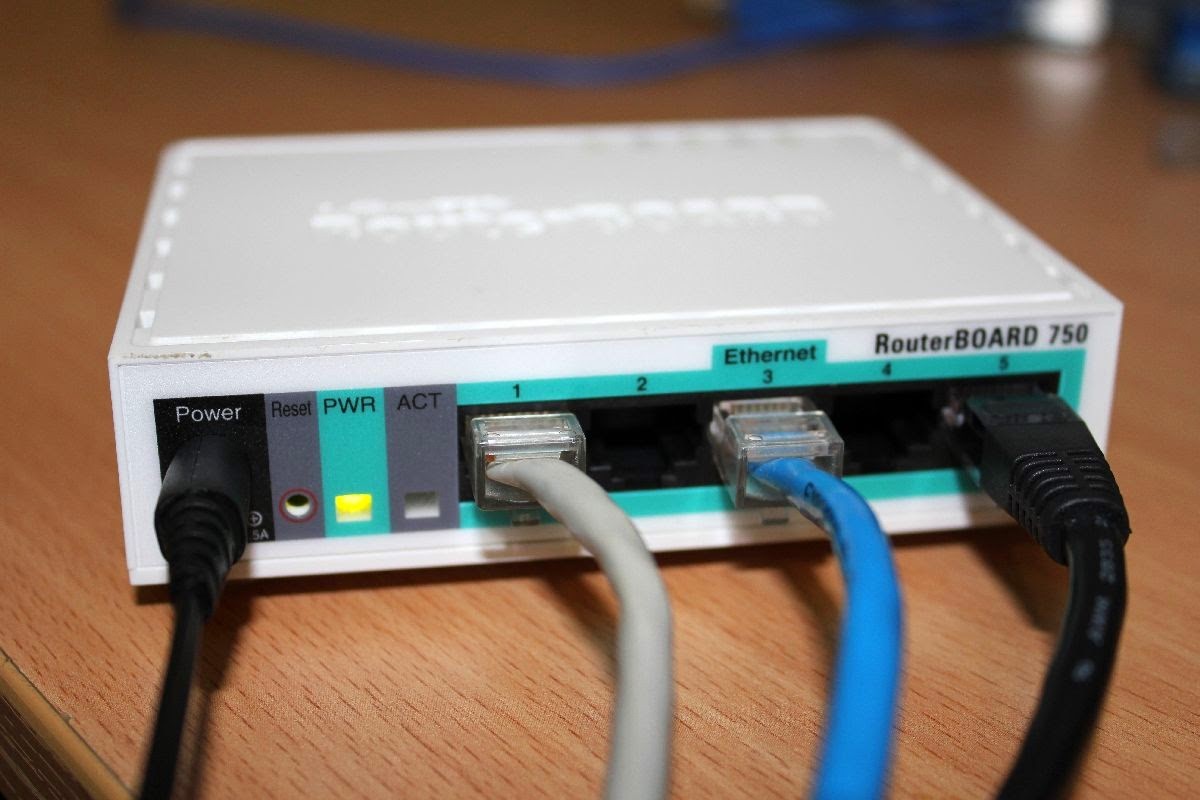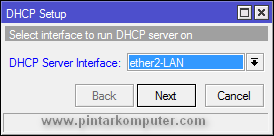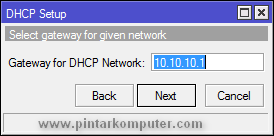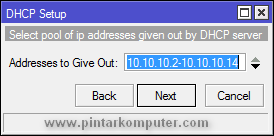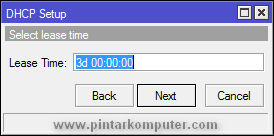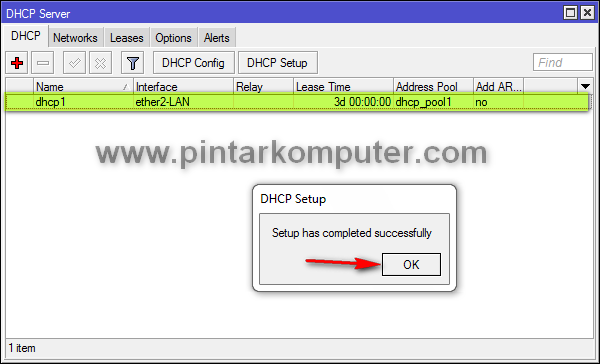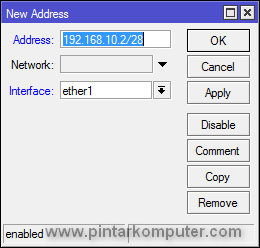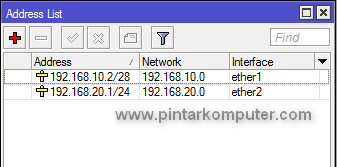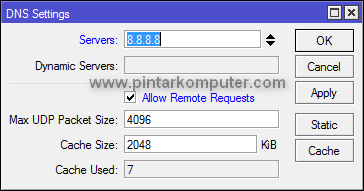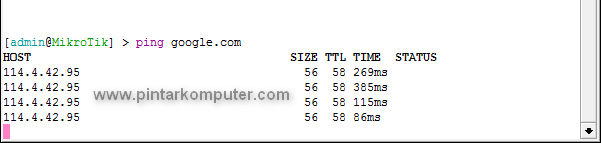Trik Untuk Mengamankan DHCP Pada Router Mikrotik – DHCP merupakan metode yang dilakukan untuk panglokasian alamat komputer pada suatu jaringan secara otomatis (dynamic). Sebelumnya sudah dijelaskan bagaimana caranya setting DHCP server pada router mikrotik, silahkan baca artikel tersebut jika belum tau caranya.
Oke, bila tujuan awal kita membuat DHCP server pada router mikrotik adalah agar setiap klien tidak ada yang bisa mengatur IP address secara manual, maka ada trik yang bisa kita lakukan untuk mencapai tujuan tersebut. Percuma dong, kalau kita sudah buat DHCP pada router MikroTik, tetapi klien masih bisa mengatur IP secara manual.
Nah, pada trik ini akan kita lakukan beberapa settingan atau konfigurasi sehingga hanya PC yang mendapatkan IP dari DHCP sajalah yang bisa terkoneksi dengan router. Sebaliknya, jika mereka setting secara manual IP address tersebut, maka tidak akan pernah terkoneksi dengan router. Kali ini kita akan memanfaatkan protocl ARP. Apa itu protokol ARP? Cek disini.
Brikut langkah-langkah mengamankan DHCP
Pastikan dahulu bahwa router sudah menjalankan DHCP server, sesuai topologi di atas, saya asumsikan interface ether2 yang akan menjalankan fungsi DHCP server. Client terhubung dengan router melalui interface ether2, dan sudah mendapatkan IP secara DHCP serta dapat terkoneksi dengan baik.
(adsbygoogle = window.adsbygoogle || []).push({});
Setelah itu baru kita lakukan beberapa konfigurasi di MikroTik. Kita masuk ke DHCP server, kemudian buka DHCP server yang sudah kita buat (klik dua kali), seperti yang ada pada table.
Setelah terbuka kotak dialognya, beri cek-box pada opsi “Add ARP for Leases”. Jika sudah klik OK.
Kemudian kita masuk ke menu Interfaces. Pilih (klik dua kali) interface yang menjalankan fungsi DHCP server pada router MikroTik. Pada contoh ini adalah interface ether2-LAN.
Setelah terbuka kotak dialognya, pada bagian ARP pilih mode “reply-only”. Jika sudah klik OK.
Sampai disini sudah cukup settingan di mikrotiknya. Setelah itu, coba kita lakukan pengetesan di sisi klien untuk memanstikan bahwa konfigurasi yang dilakukan pada MikroTik sudah benar. Pertama, kita setting IP address secara manual di PC klien. Dan lakukan tes ping ke IP ether2 MikroTik (10.10.10.1). Pada hasil ping, terlihat tidak ada koneksi antara PC dengan router.
Kedua, kita setting IP address secara DHCP (otomatis) pada PC klien. Dan lakukan tes ping ke IP ether2 MikroTik (10.10.10.1). Pada hasil ping, terlihat bahwa koneksi antara router dan PC berhasil.
Ini membuktikan bahwa, setiap klien yang mengatur secara manual IP address-nya tidak akan pernah bisa terkoneksi dengan router MikroTik. Dan hanya klien yang mendapatkan IP address dari DHCP sajalah yang bisa terhubung ke MikroTik.