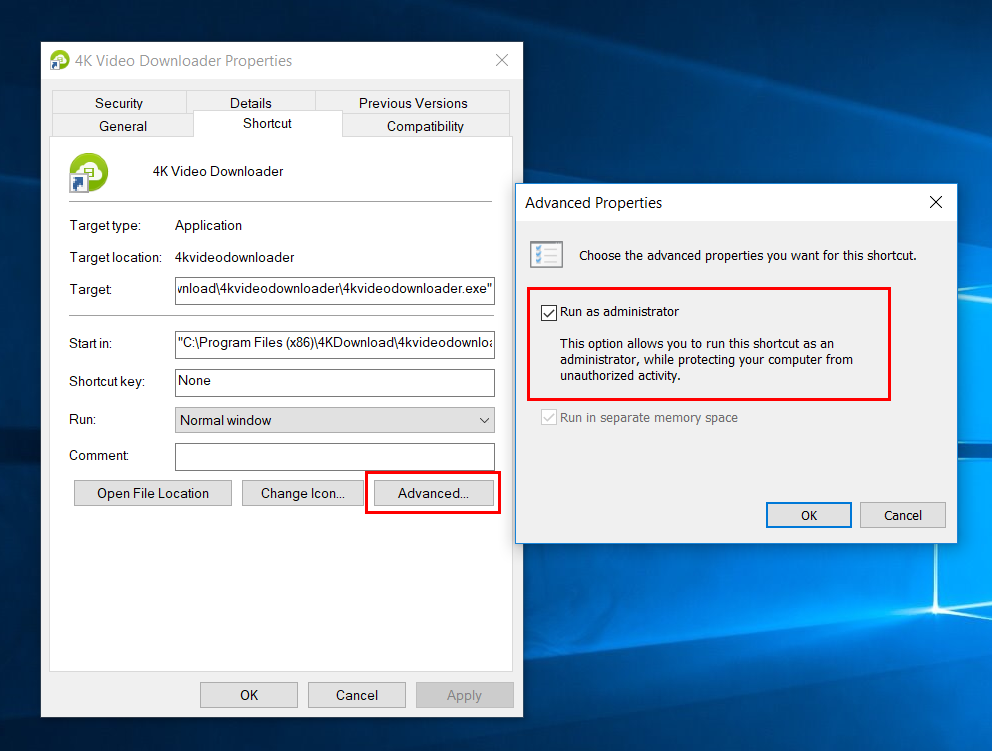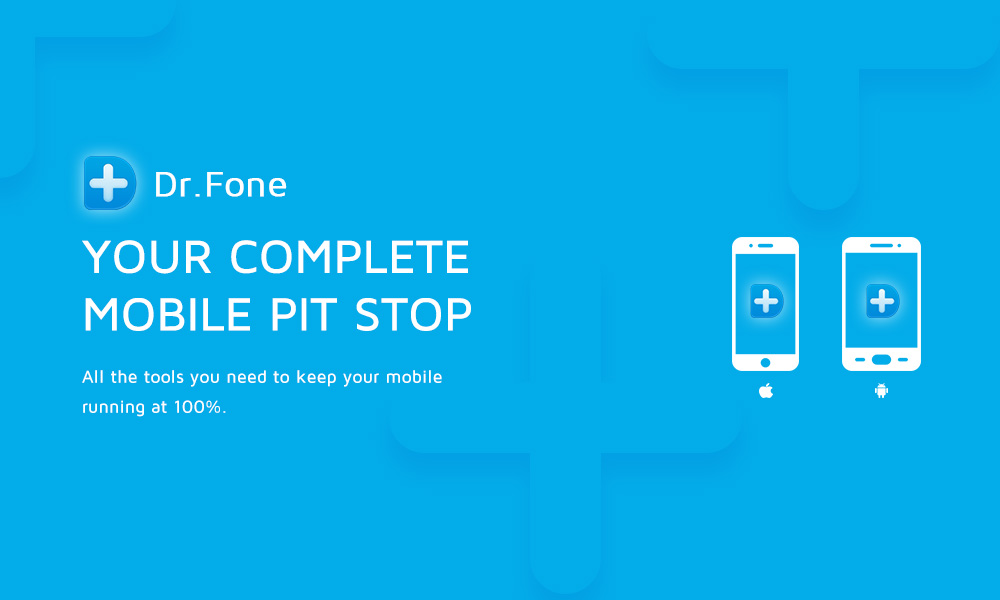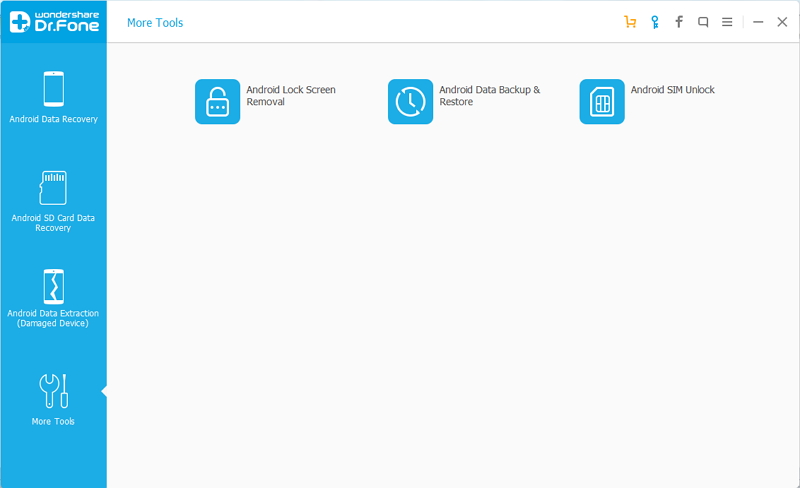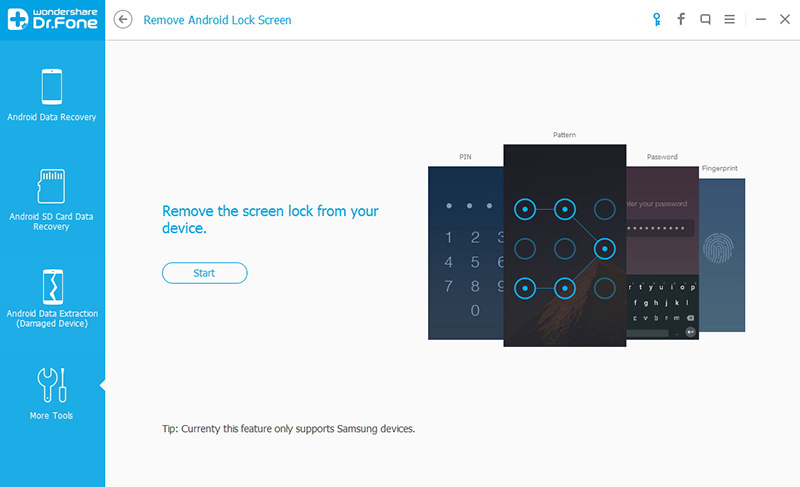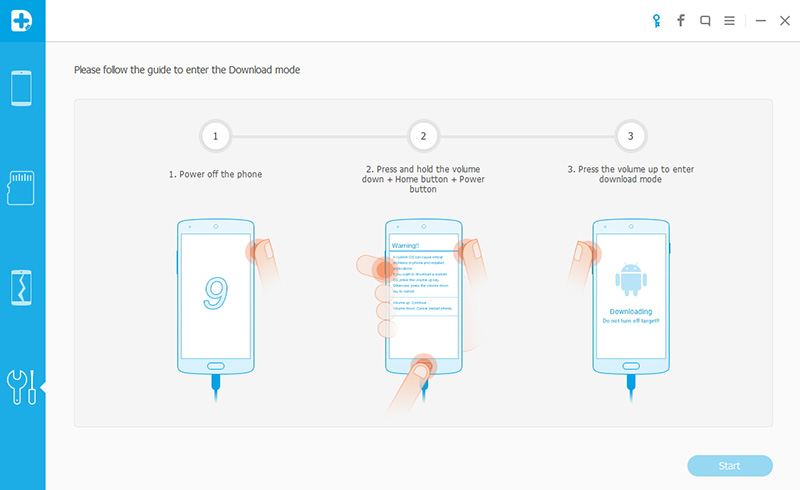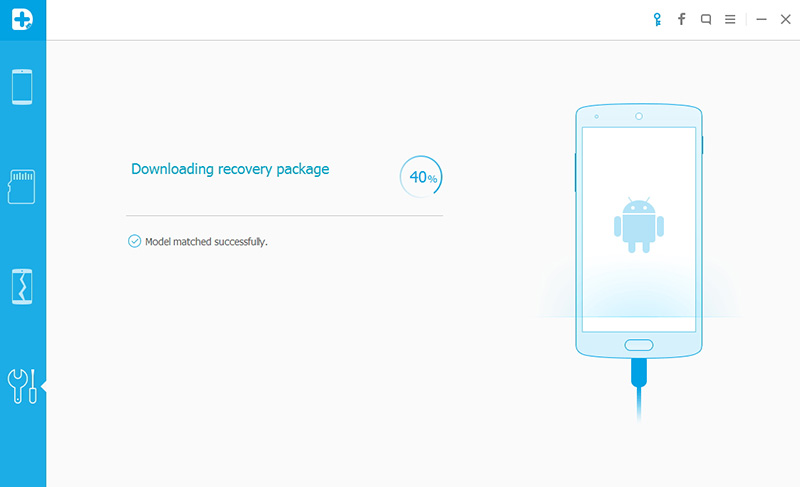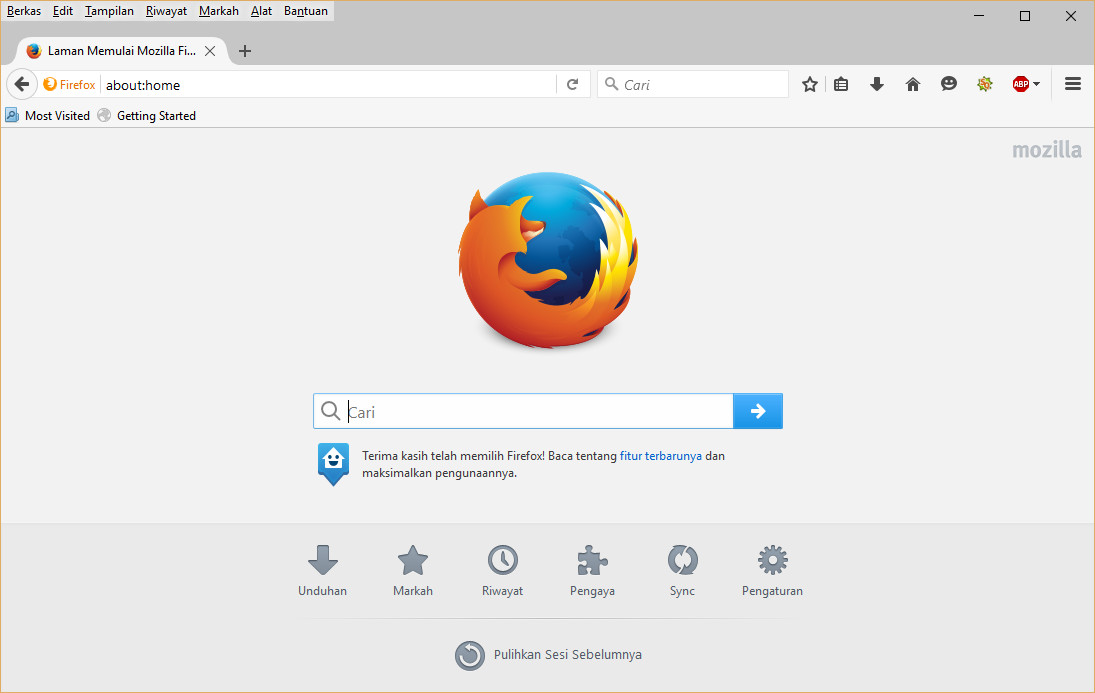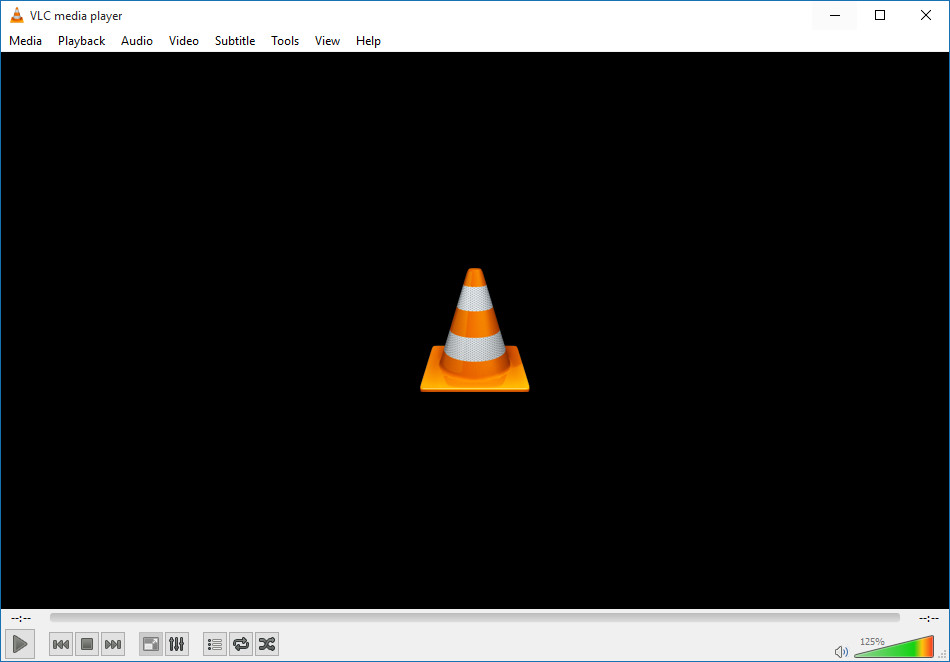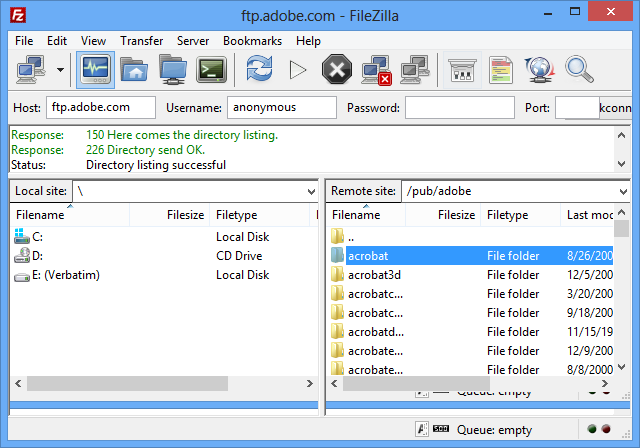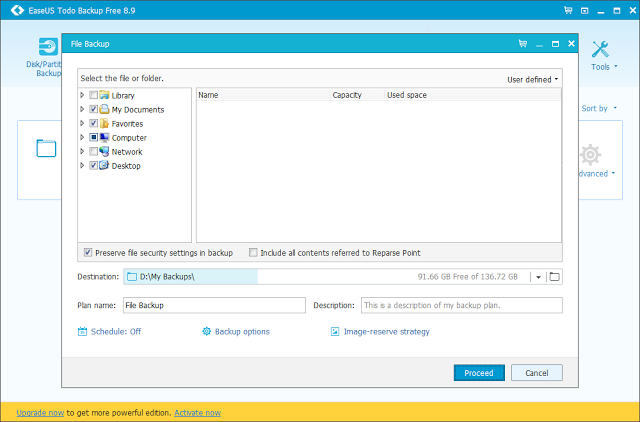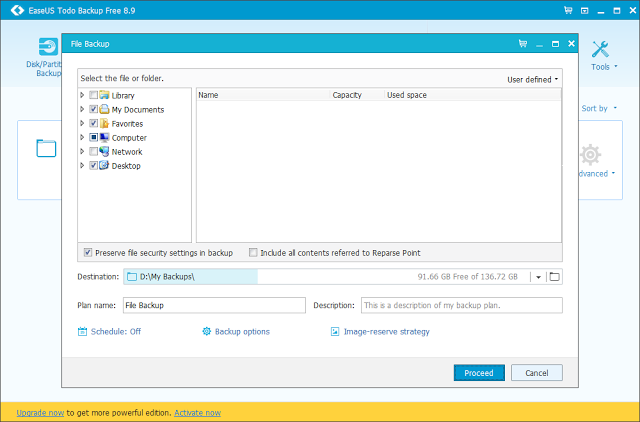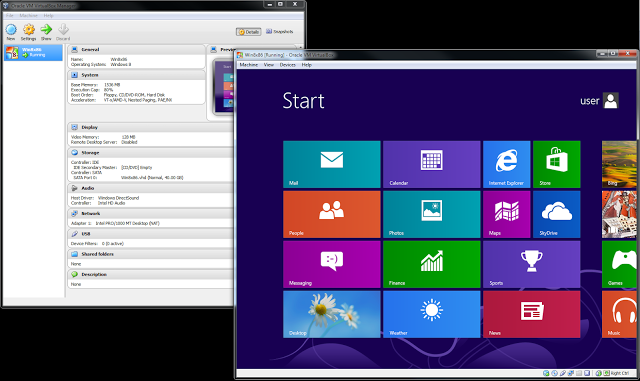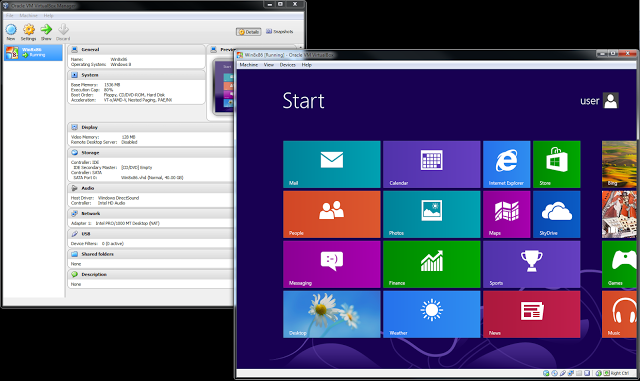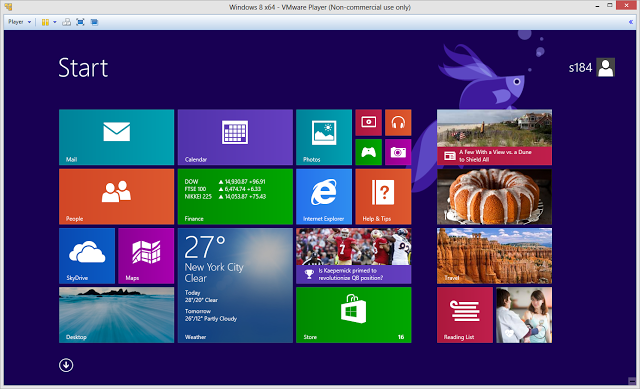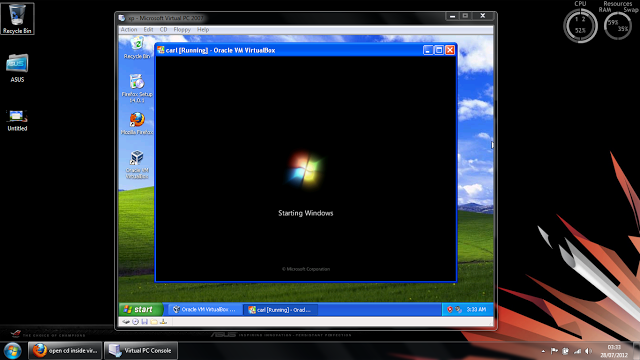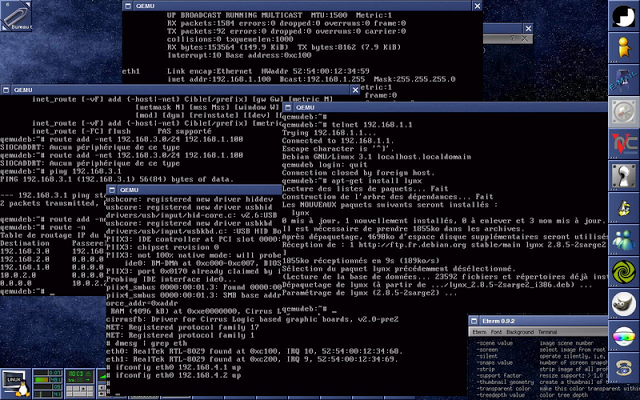Saat Anda ingin mengkonversi file dari PDF ke Doc, Anda tidak perlu lagi mendownload software desktop. Kini Anda cukup membuka browser Anda, lalu Anda pilih salah satu dari situs yang akan diberikan di bawah ini, dalam sekejap Anda bisa mengkonversi berbagai macam file tidak hanya PDF, Doc saja.
Salah satu keuntungan menggunakan aplikasi web adalah aplikasi web jauh lebih aman dibandingkan dengan menginstal aplikasi yang dapat membawa malware. Ditambah lagi, Anda tidak perlu menginstal aplikasi. Jika Anda ingin mengkonversi file, ini daftar situs yang bisa Anda gunakan:
Konversi Anything to Anything: Zamzar
Salah satu situs yang sudah lama berdiri dan yang paling populer untuk alat konversi online, Zamzar mendukung lebih dari 1200 format file berbeda. Anda dapat dengan aman mengkonversi file audio, video, dokumen, gambar, dan masih banyak lagi. Tapi pastikan file yang akan dikonversi dibawah 100MB.
Ketika Anda menambahkan sebuah file, ia akan menganalisis kemudian akan menunjukkan format file yang berbeda namun yang relevan, misal (file yang di upload jpg, maka akan menunjukkan konversi ke bmp, png, dll). Zamzar juga memungkinkan Anda menambahkan url untuk langsung dikonversikan.
Situs ini sangat sederhana, kita bisa mencantumkan email kita untuk mendapatkan link file yang sudah terkonversi. Untuk menikmati layanan situs ini, kita tidak perlu daftar.
Konversi File Berbasis Cloud: Cloud Convert
Jika Anda mendaftar dengan akun gratis, Anda dapat mengkonversi file sampai dengan 1GB. Anda juga dapat menghubungkan Cloud Convert ke cloud storage seperti Dropbox, Google Drive, Box dan Onedrive untuk secara otomatis mengupload dan mendownload dari akun tersebut.
Namun Cloud Convert hanya mendukung 208 format file, mecakup sebagian besar format yang sering digunakan seperti audio, video, dll. Interface situs ini juga terlihat modern, jadi terasa lebih nyaman.
Mungkin Zamzar dan Cloud Convert menjadi pilihan yang lebih disukai jika ingin mengkonversi file dengan cepat. Namun, jika Anda memiliki kebutuhan khusus saat mengganti format file media Anda, Online-Convert adalah tools yang lebih baik.
Mendukung semua format audio, video, dan gambar, tapi ketika mengkonversi, itu memberi Anda beberapa pilihan untuk memperbaiki kebutuhan Anda.
Anda bahkan dapat mengubah tingkat sampling, saluran audi, atau mengakses file. Demikian juga, layanan menawarkan kontrol granular untuk video (termasuk rotasi dan mirroring) dan gambar. Plus, Anda dapat langsung mengupload file dari Dropbox ata Google Drive.
Untuk akun gratis hanya mendukung upload file hingga 100MB, untuk sesuatu yang lebih, Anda akan memerlukan akun yang berbayar.
Konversi Ke dan Dari PDF: Small PDF
File PDF biasanya tidak bisa diedit, sehingga kita perlu mengkonversinya ke format untuk program – program seperti Word. Kita juga tidak bisa menggabungkan 2 file PDF dengan mudah, atau hanya mengambil satu halaman atau lebih. Semua tindakan ini biasanya mebutuhkan software khusus, tapi Small PDF memberikan tools untuk itu semua.
Di Small PDF, Kita dapat mengkonversi PDF ke JPG, File Word, Excel, atau Power Point. Demikian juga sebaliknya.
Kita juga dapat mengkonversi PDF ke PDF, sehingga dapat mengkompress PDF dan mengurangi ukuran file. Small PDF juga mendukung pemecahan dan penggabungan dua file PDF yang berbeda.
Konversi Gambar ke Text: Google Docs
OCR atau Optical Character Recognition, adalah kemampuan komputer untuk membaca gambar dan mengubah kata – kata yang tertulis di dalamnya menjadi text yang dapat di edit dalam file Doc sederhana. Tool terbaik untuk mengkonversi gambar ke text adalah Google Docs.
Pergi ke Google Drive Anda, klik icon roda gigi (Setting), dan centang kotak “Convert Uploads”. Ini akan mengkonversi file upload ke Google Docs. Mengupload Gambar atau PDF ke Google Drive Anda, klik kanan di drive, dan pilih open with > Google Docs. Sekarang Anda akan melihat gambar, bersama dengan OCR transkrip di bawahnya.
Ini salah satu tips terbaik untuk file PDF di Google Drive, tetapi hanya bekerja untuk file hingga 2MB dan dengan 10 halaman pertama.
Dalam kasus Anda perlu mengkonversi file yang lebih besar atau lebih dari 10 halaman, saya sarankan Anda kompres atau membagi PDF Anda menggunakan Small PDF. Google Drive OCR adalah yang terbaik dari semua pilihan online gratis.
Mac, Windows, Linux menggunakan jenis file yang sangat berbeda. Meskipun Anda tidak dapat menggunakan Exe pada MAC atau Deb pada Windows, setidaknya Anda masih dapat menggunakan font favorit Anda dalam Sistem Operasi pilihan Anda.
Sekarang, Cloud Convert menawarkan untuk membiarkan Anda mengkonversi font dasar, tetapi tidak semua. Bahkan, hal yang paling sulit adalah untuk mendapatkan font dalam format PDF dari desainer dan mengubahnya menjadi font yang dapat digunakan. Di situlah Online Font Converter berperan.
Layanan ini benar-benar gratis dan dapat mengkonversi font ke / dari: pdf, dfont, eot, otf, PFB, TFM, pfm, jas, svg, ttf, PFA, bin, pt3, ps, t42, CFF, afm, TTC, WOFF, woff2, ufo. Cukup pilih format output yang Anda inginkan, meng-upload file Anda, dan Anda akan mendapatkan download zip yang kemudian dapat mengekstrak untuk menginstal font pada Windows, Mac, atau Linux.
Mengkonversi Kode GPS: GPS Babel
Dunia GPS jauh lebih rumit dari yang Anda bayangkan. File yang menggunakan perangkat GPS khusus ini berbeda dari apa yang kita butuhkan untuk melakukan hal – hal keren dengan Google Earth.
GPX dan KML adalah dua format file yang paling populer. GPX adalah standar yang diterima secara global dengan sejumlah besar informasi yang tersimpan dalam file. KML adalah apa digunakan Google Earth untuk pembacaannya. Dan ketika Anda ingin mengkonversi satu ke yang lain, GPS Babel adalah jawabannya.
Kita dapat membuat animasi GIF sederhana dengan hanya mengupload file, mengatur kecepatan animasi dan ukuran GIF, dan sistem akan melakukan sisanya. Anda kemudian dapat mendownload GIF ke komputer Anda dan menggunakannya dimana saja. EzGIF juga memungkinkan Anda menambahkan teks, mengoptimalkan atau kompres GIF (sehingga cocok di Twitter), tanaman dan mengeditnya, dan banyak lagi.
Namun, EzGIF tidak memiliki cara untuk membiarkan Anda langsung mengambil klip video online dari YouTube atau Vimeo dan mengubah satu bagian ke GIF. Untuk itu, Anda perlu VidGIF, salah satu fitur baru di Imgur.
Copy-paste link Anda, memilih awal dan akhir waktu, menambahkan teks jika Anda inginkan, dan membuat GIF. Namun, Anda tidak memiliki kontrol pada ukuran atau kecepatan, sehingga Anda mungkin perlu men-download GIF Anda membuat dan kemudian menjalankannya melalui EzGIF untuk pengeditan lanjutan.
itulah beberapa tools konversi format file online gratis yang bisa kita gunakan. Silahkan gunakan tools tersbut, semoga tools tersebut bermanfaat untuk semuanya.