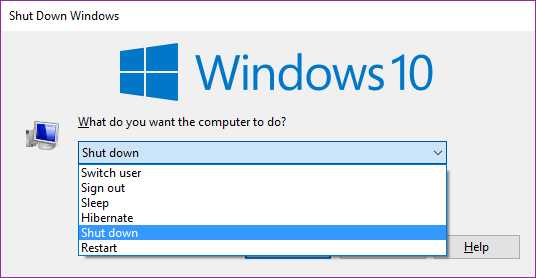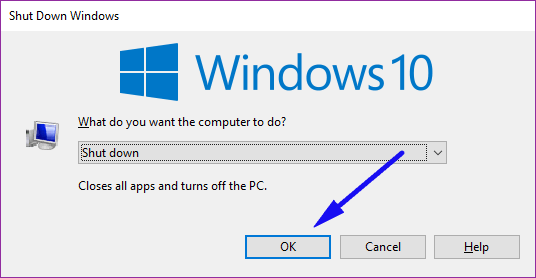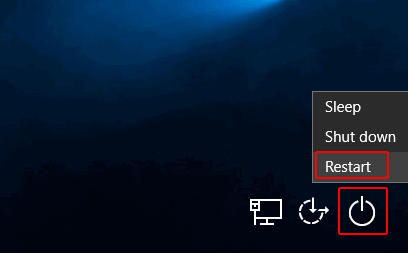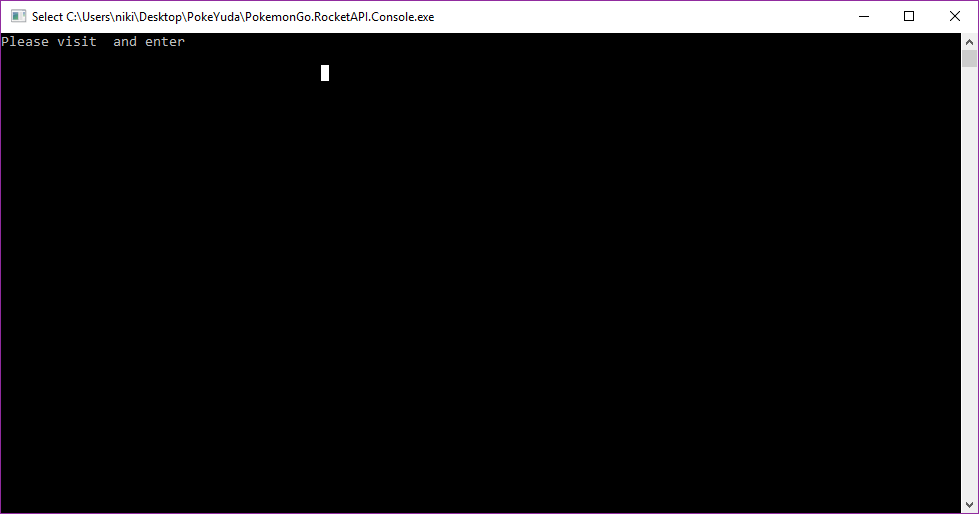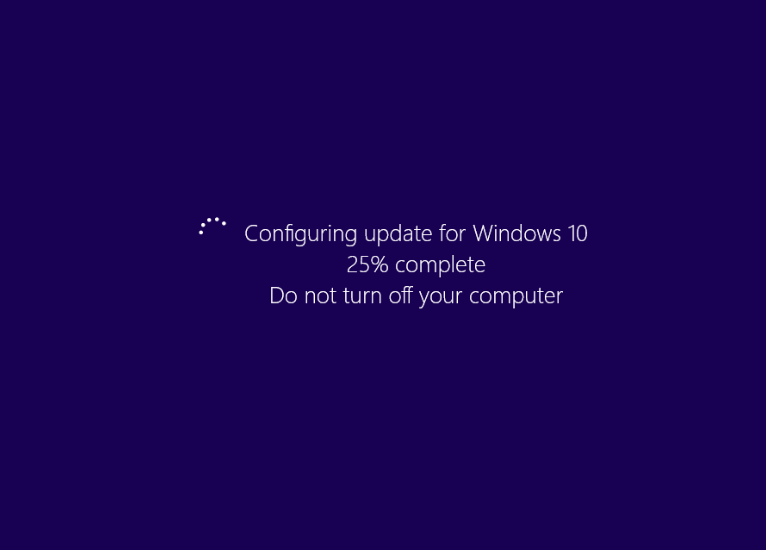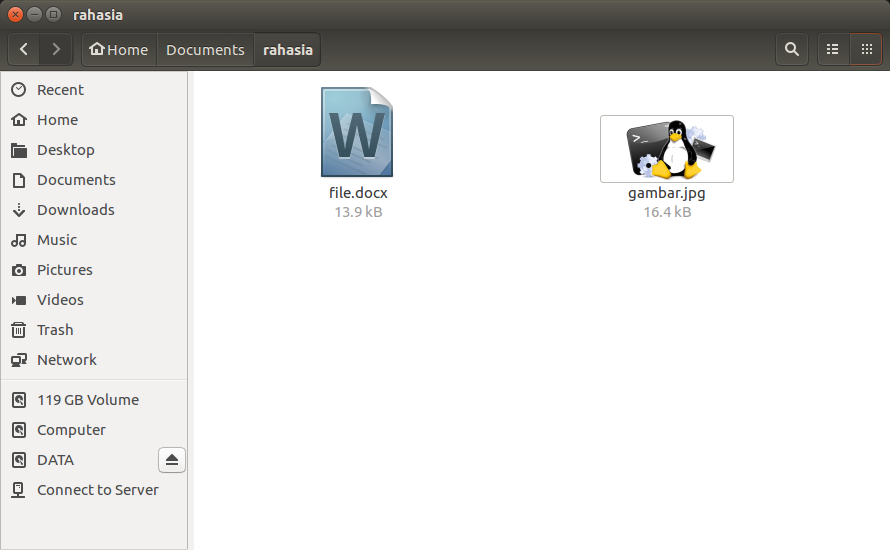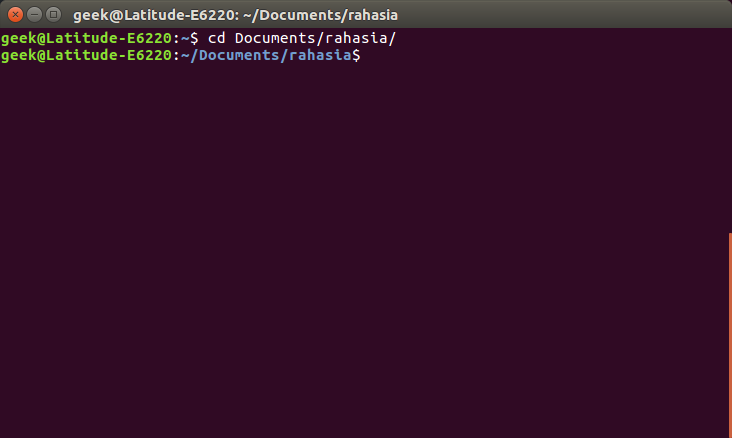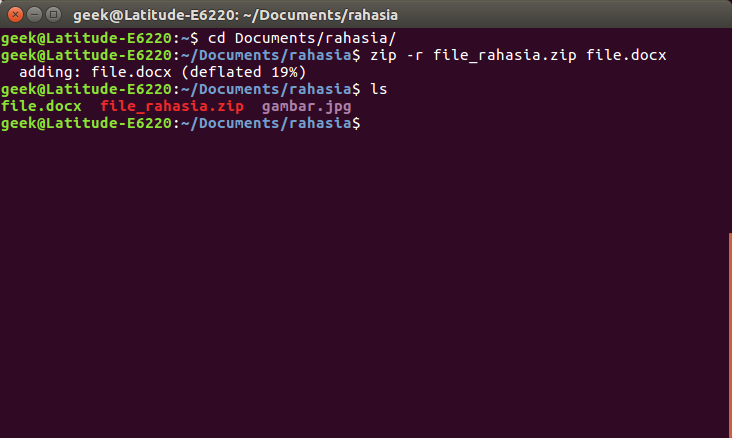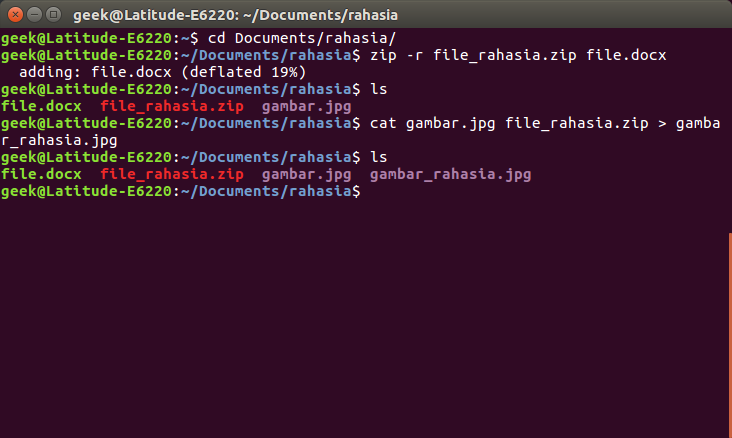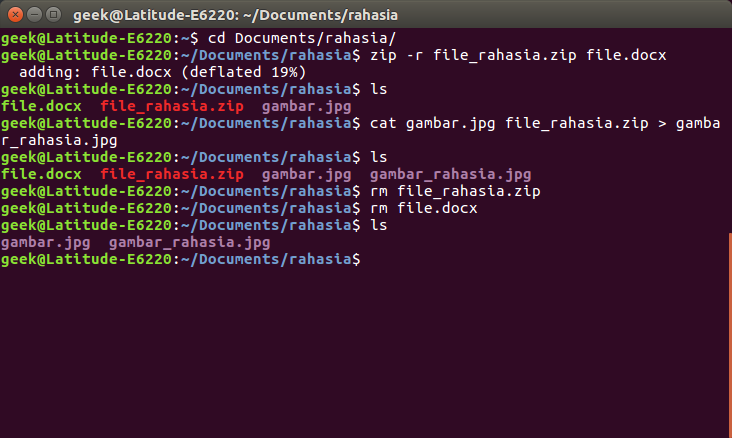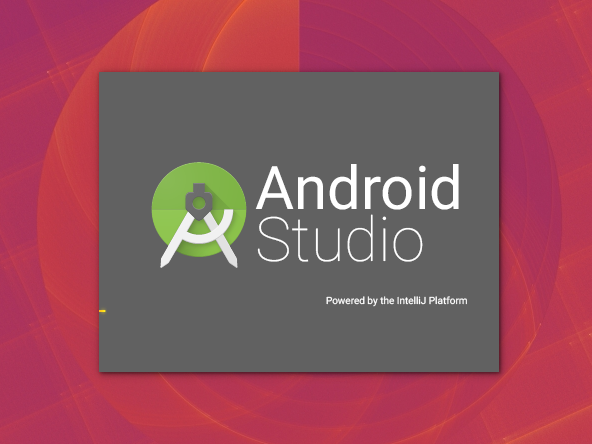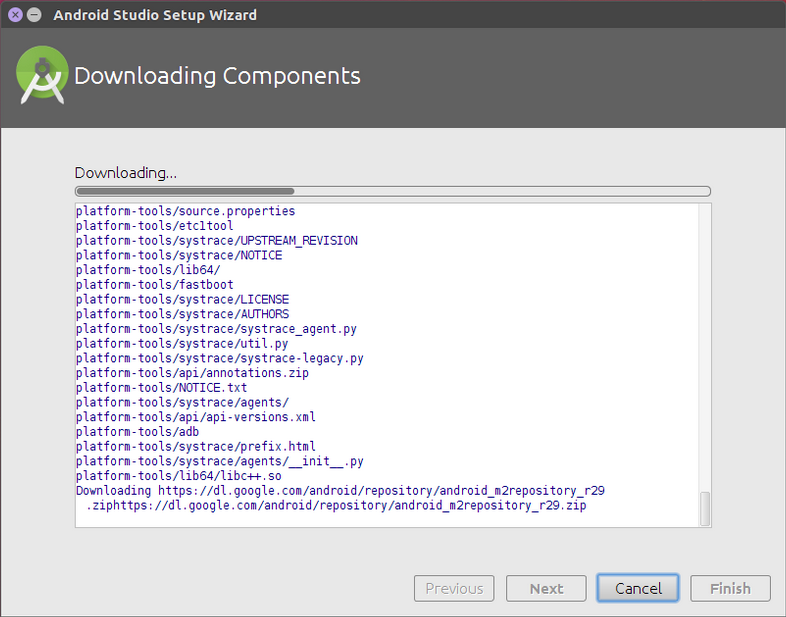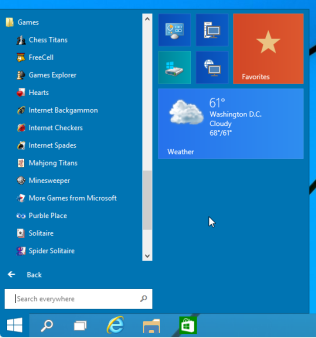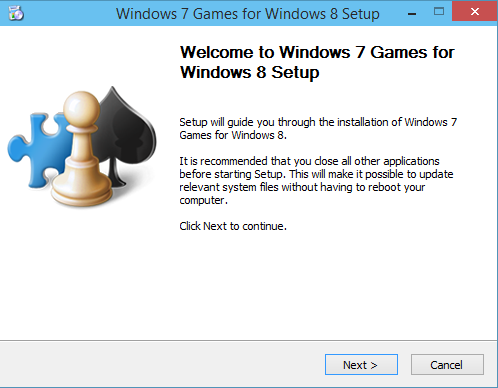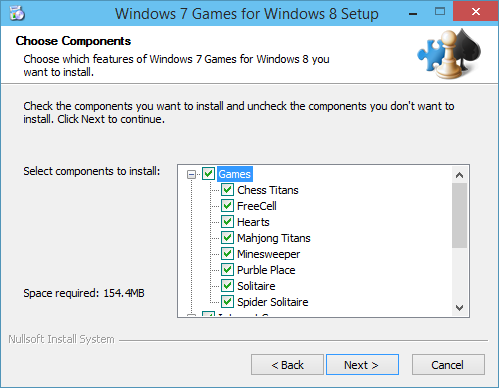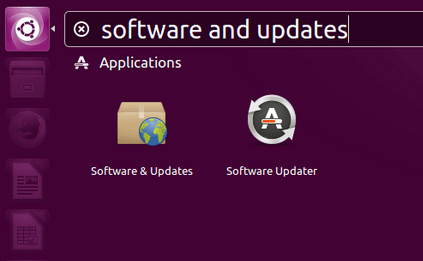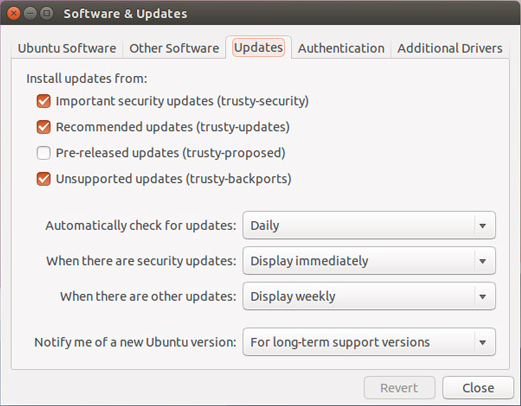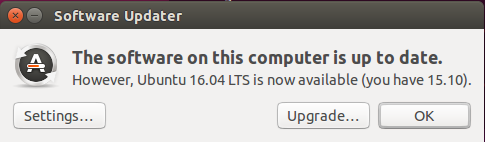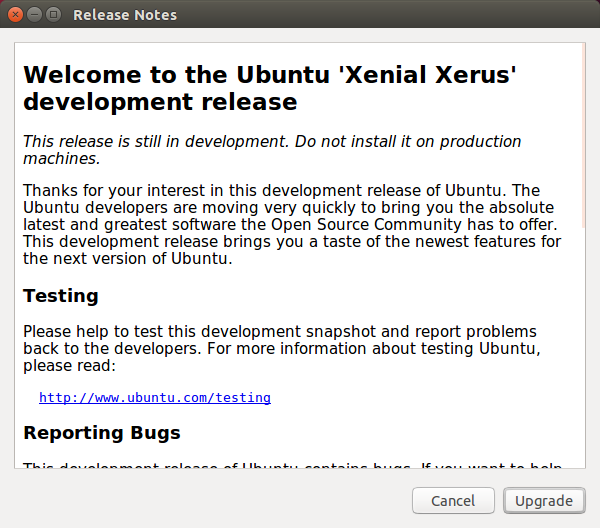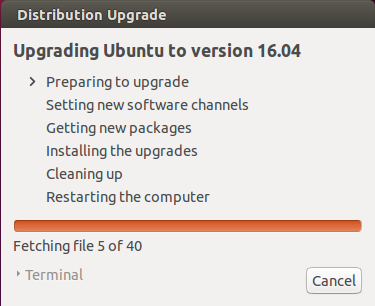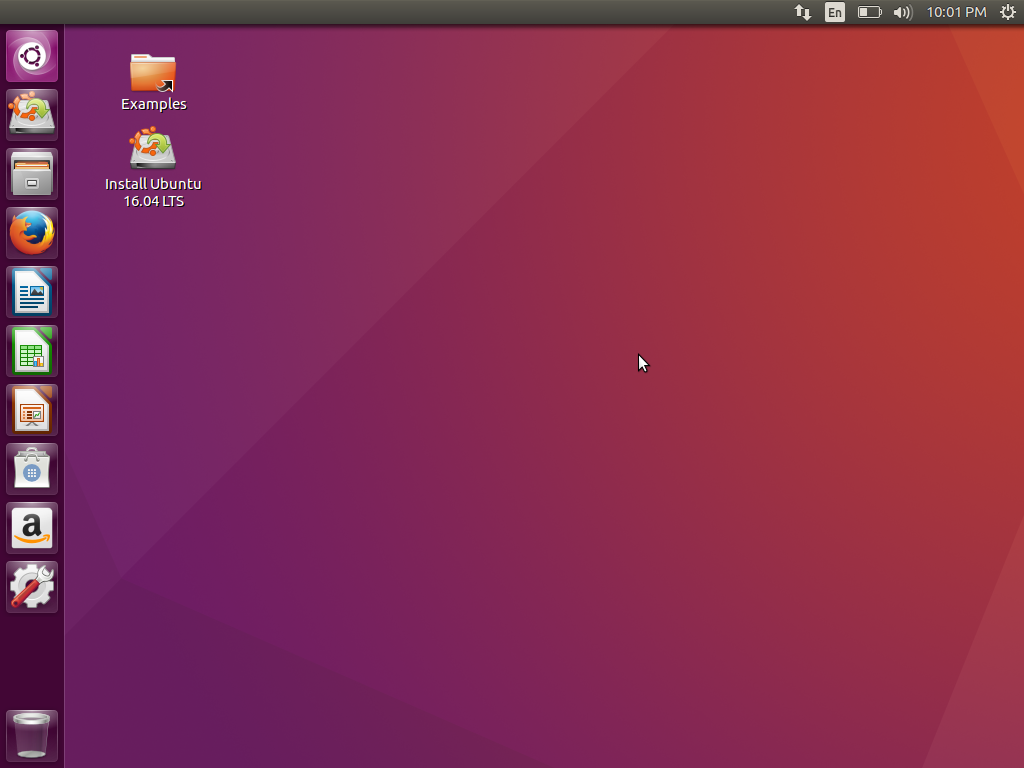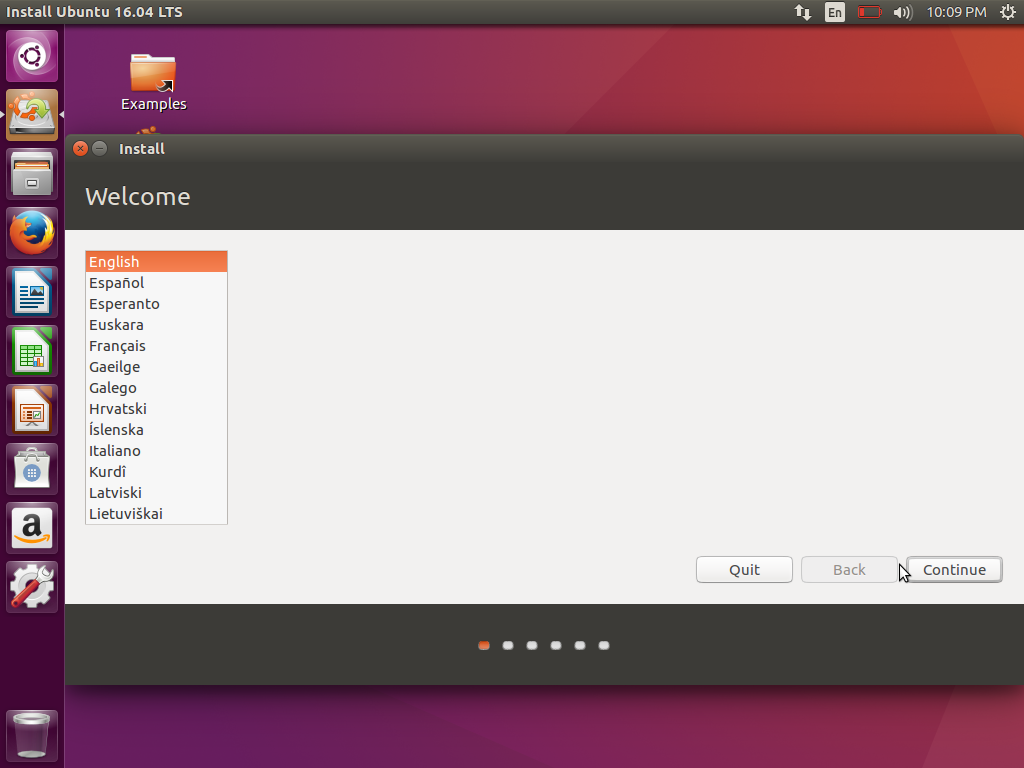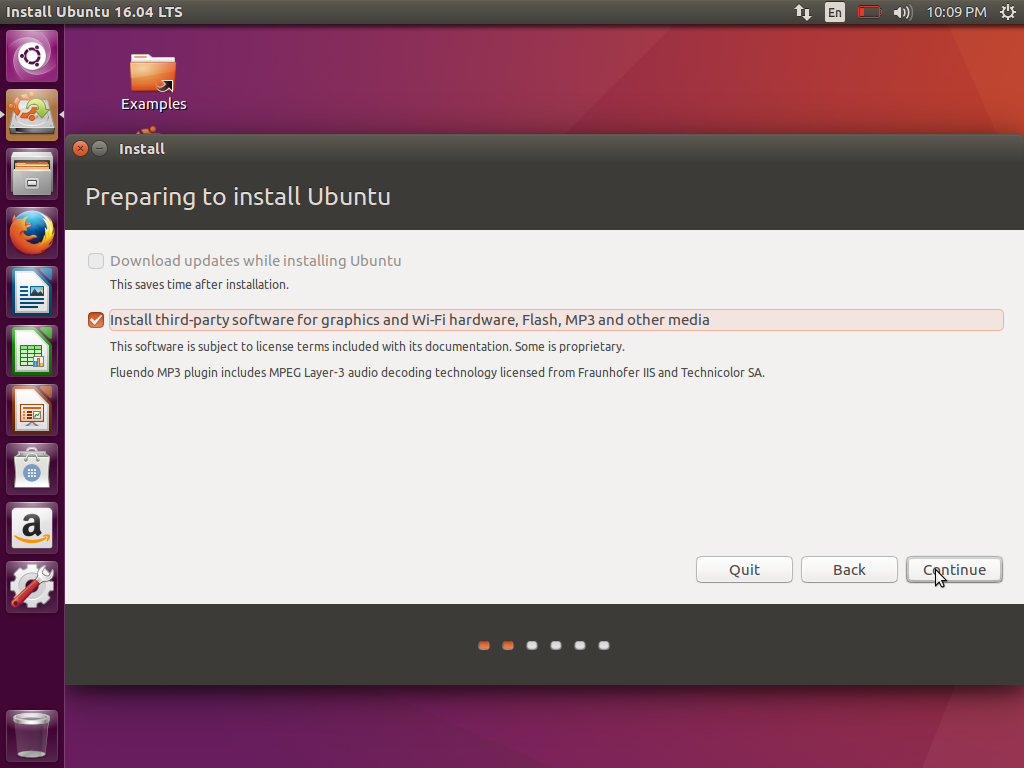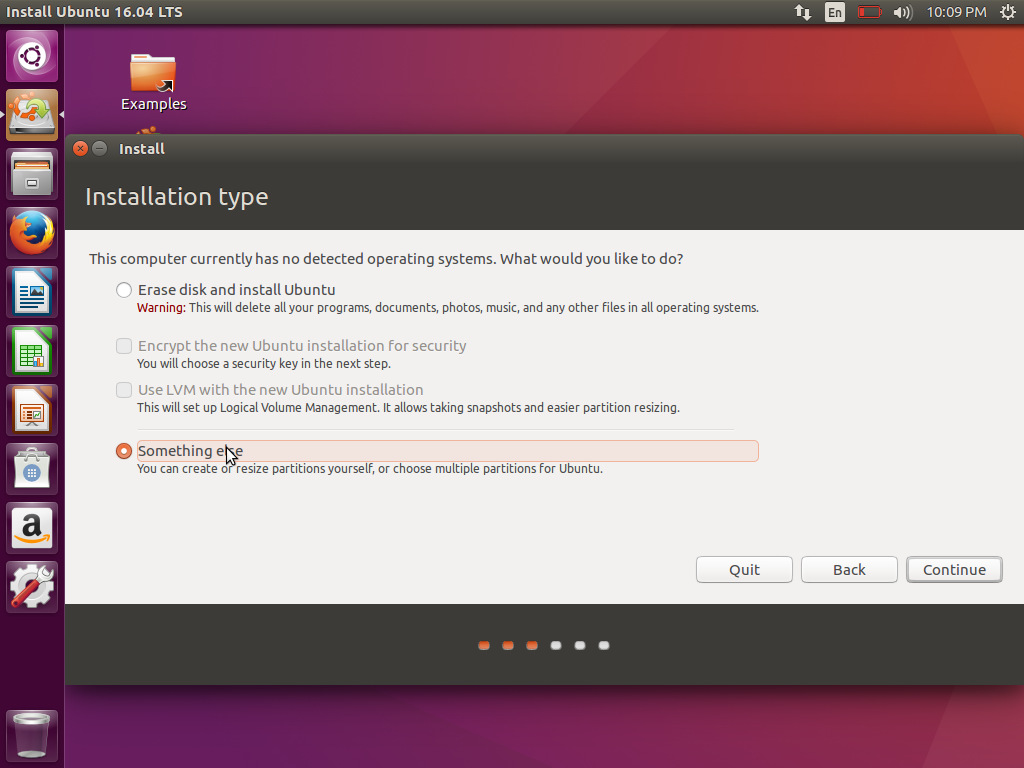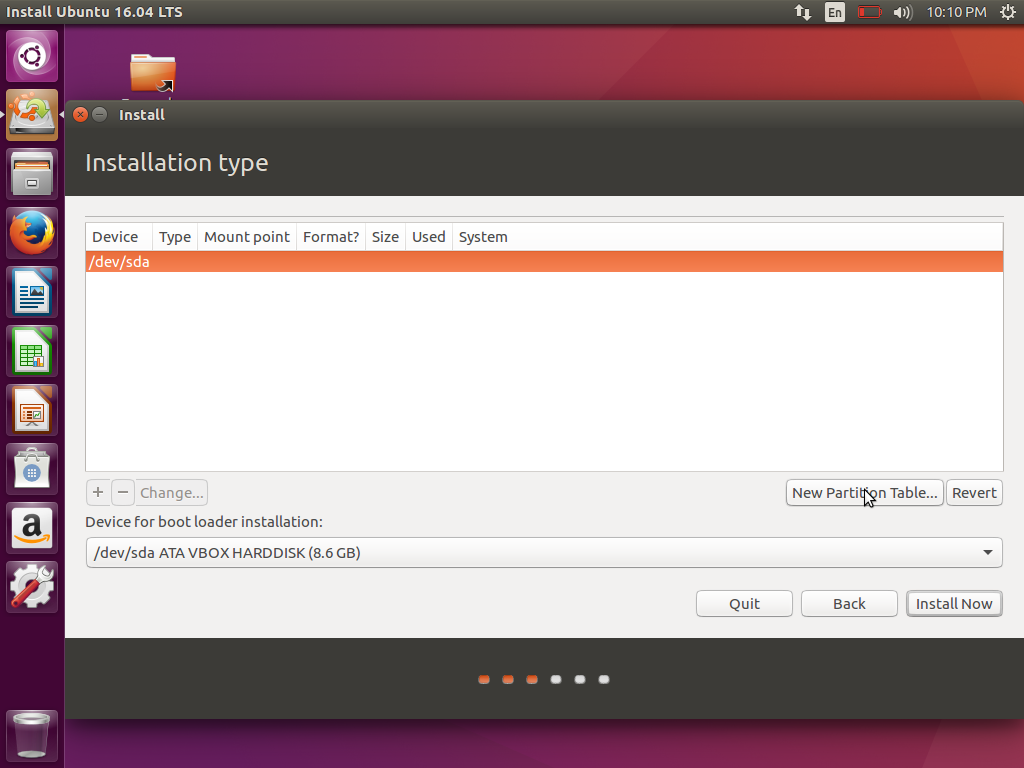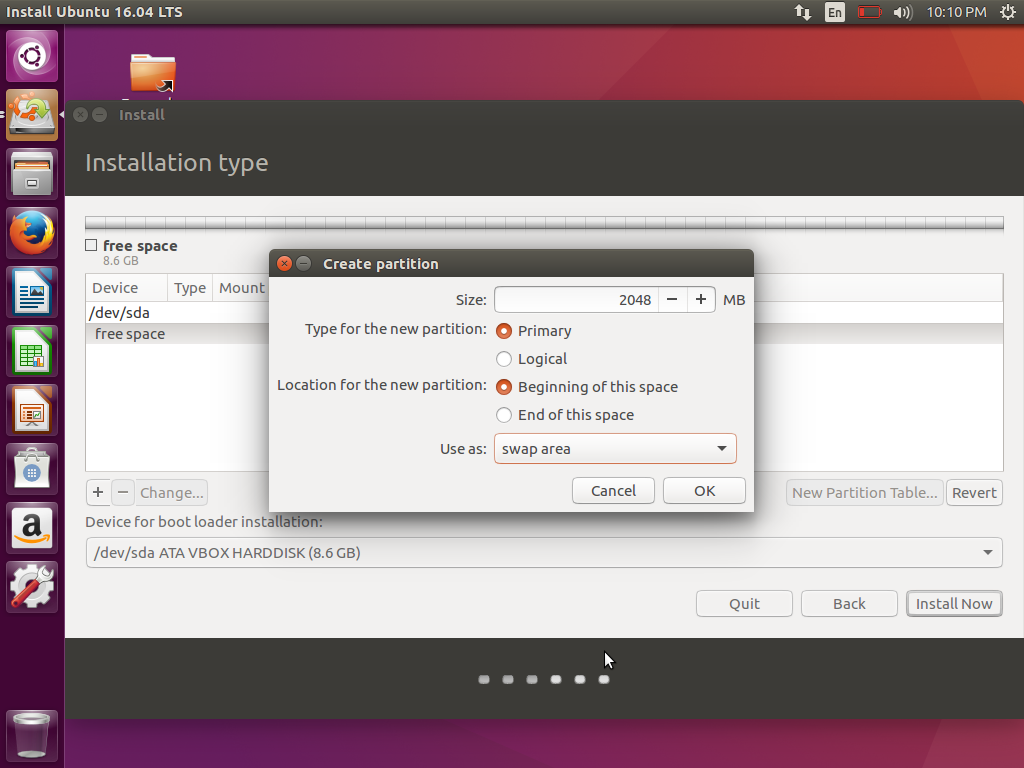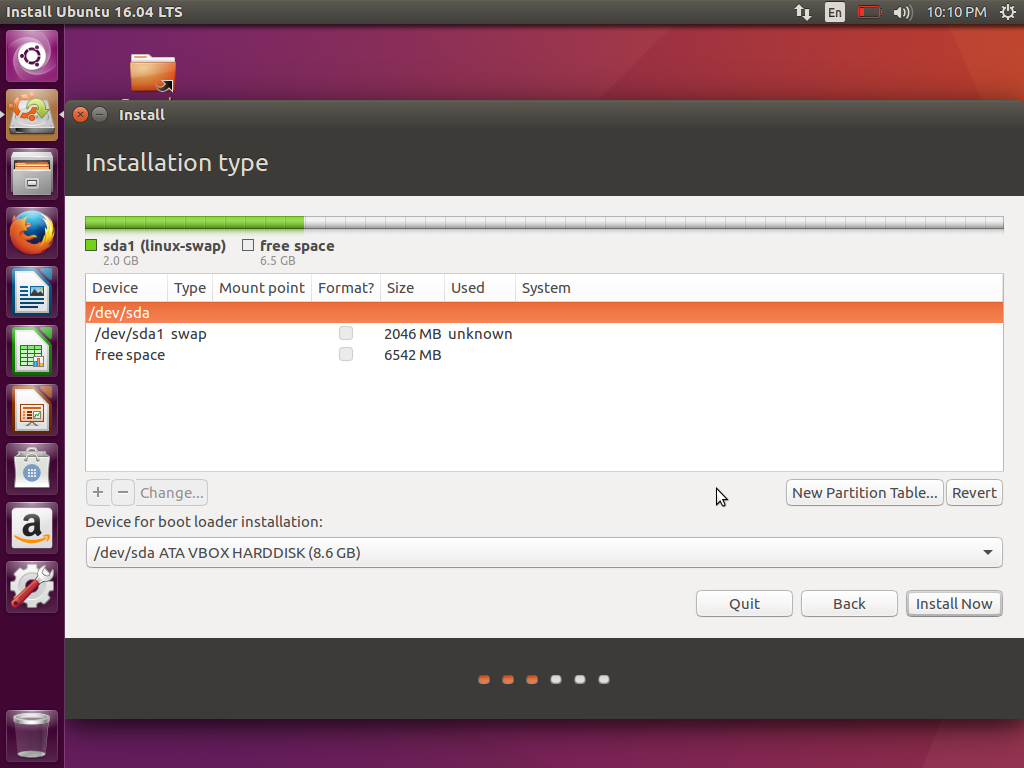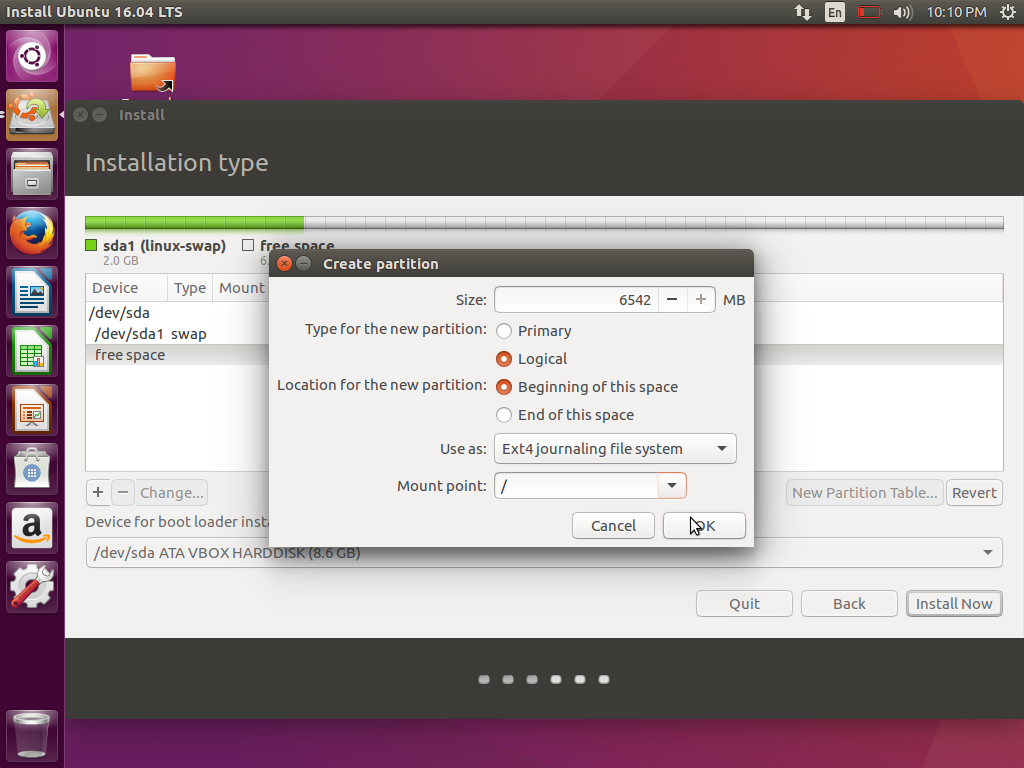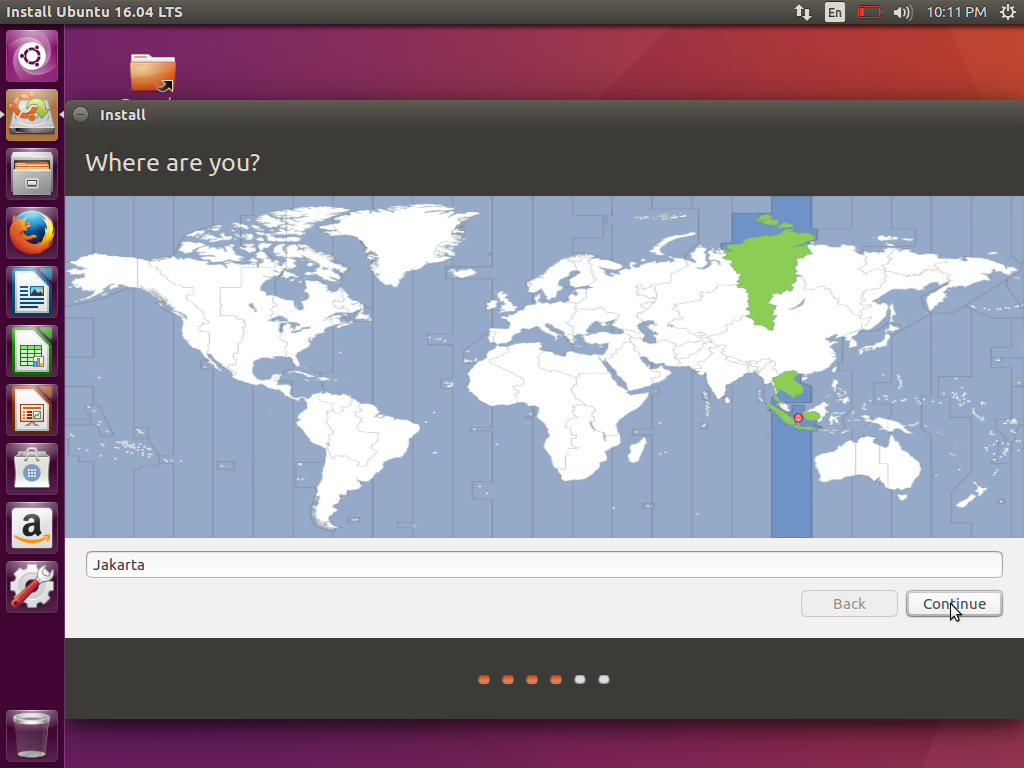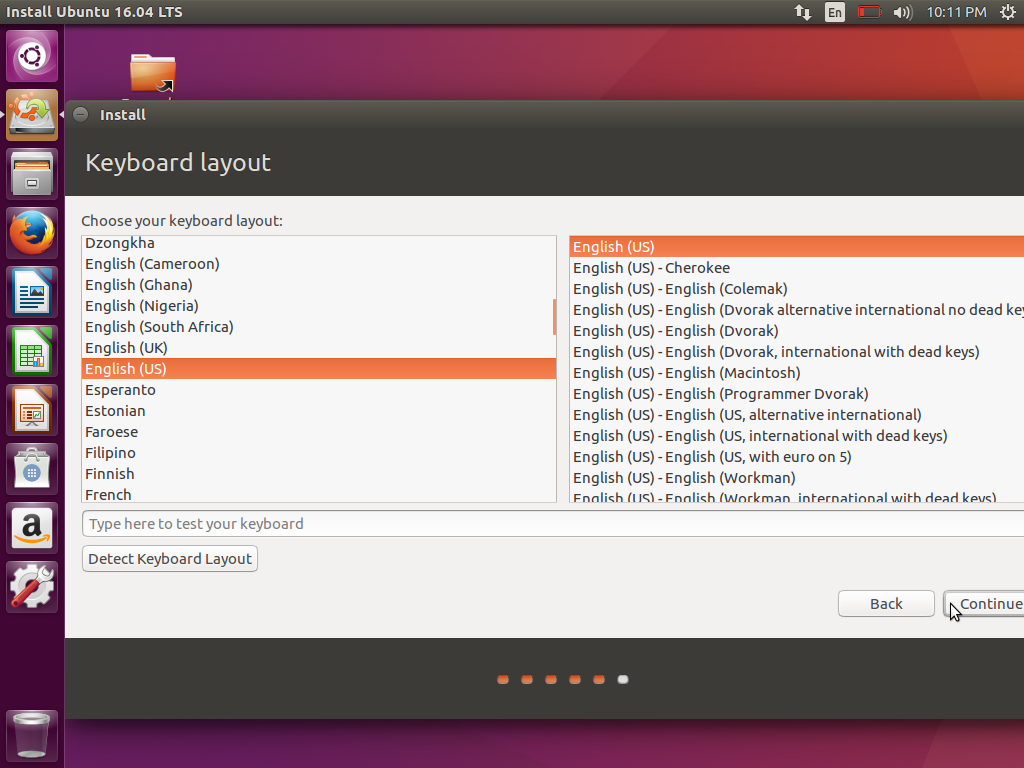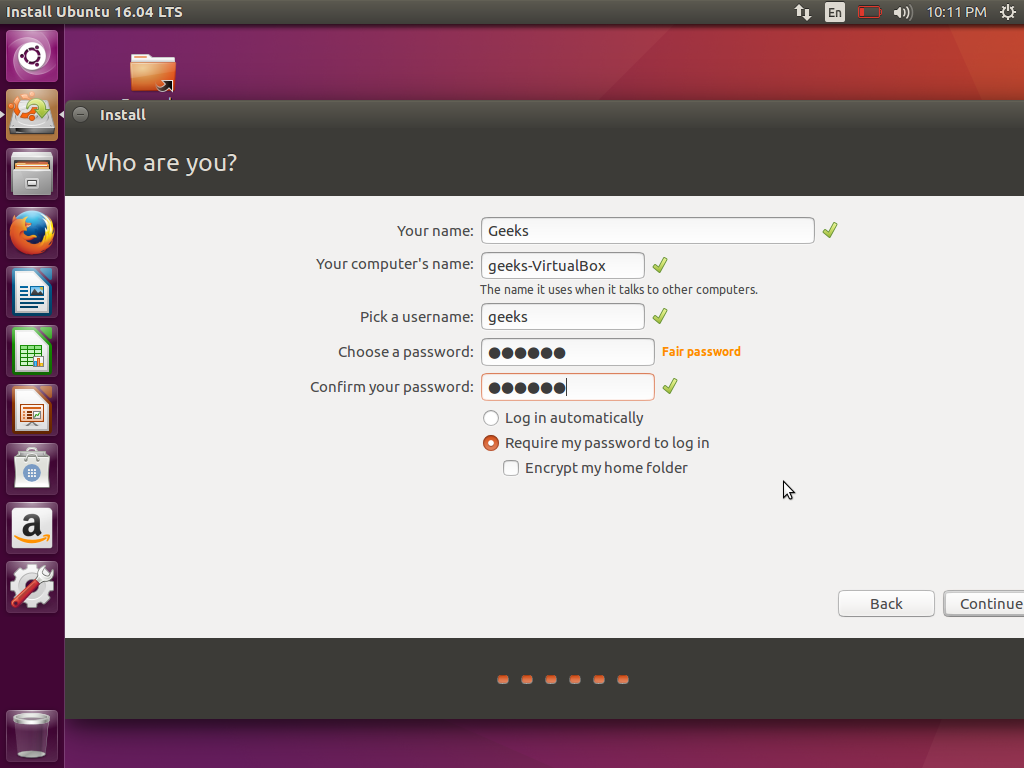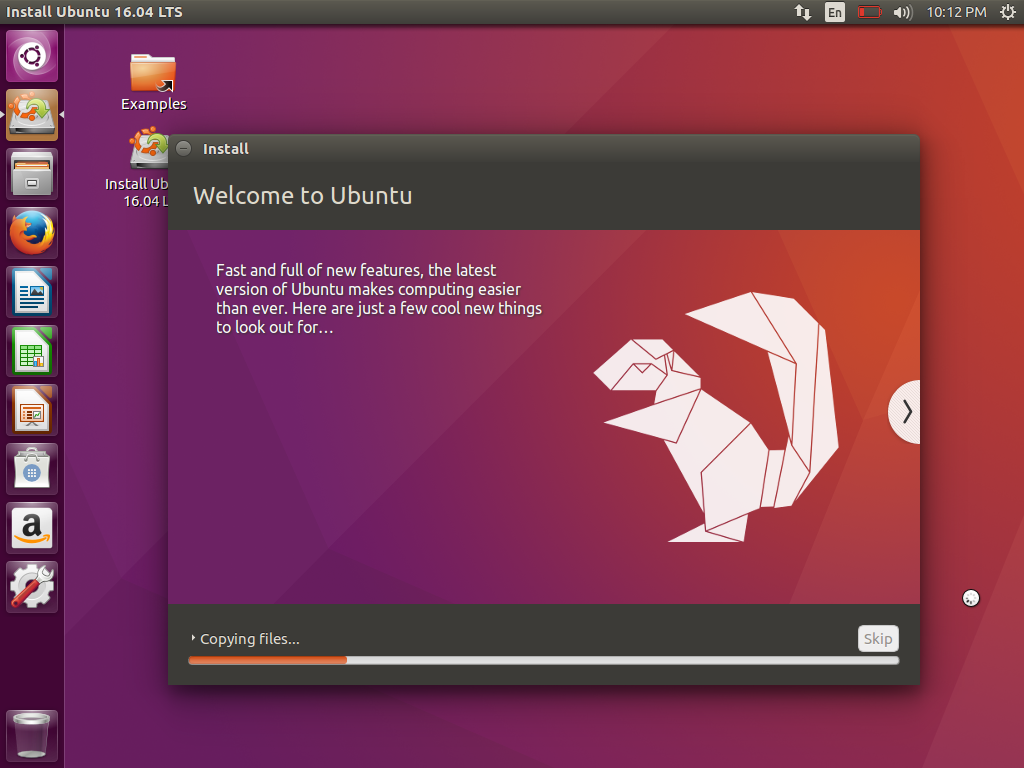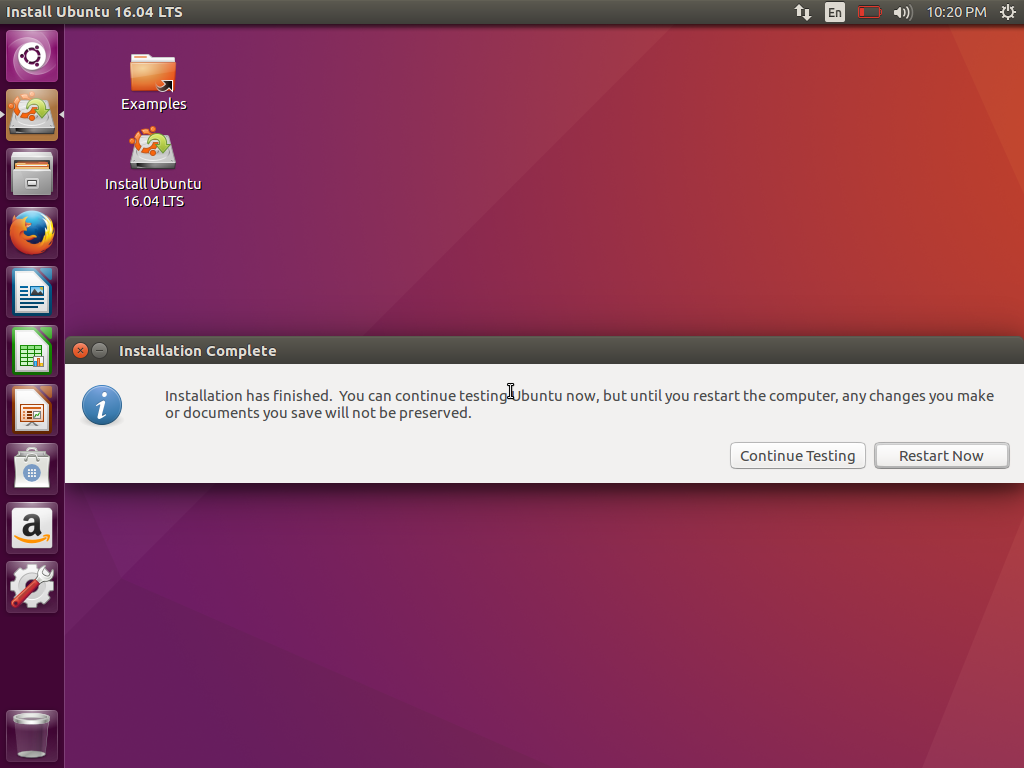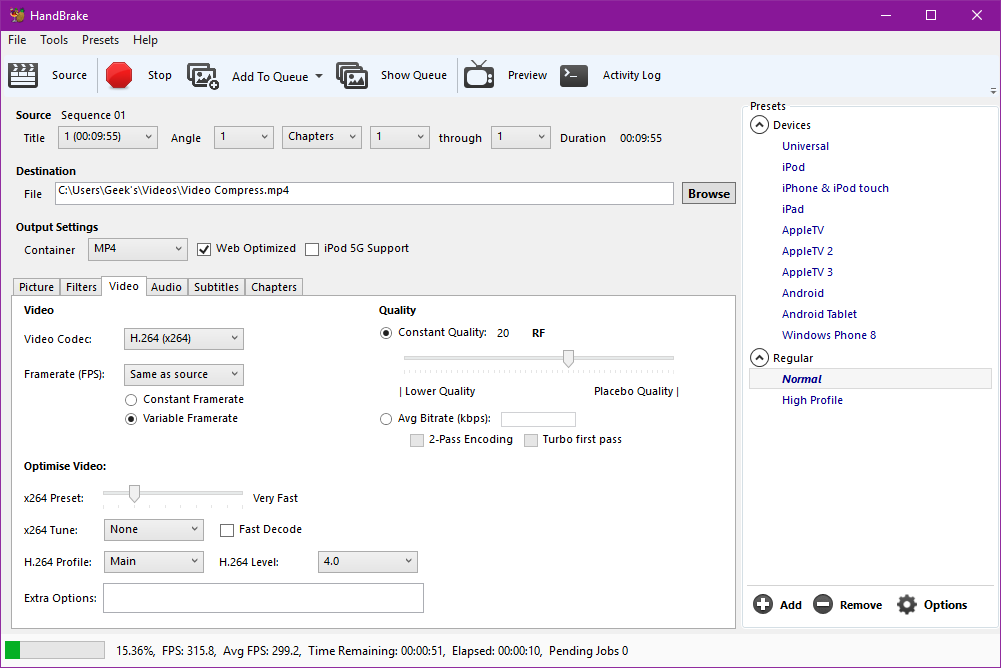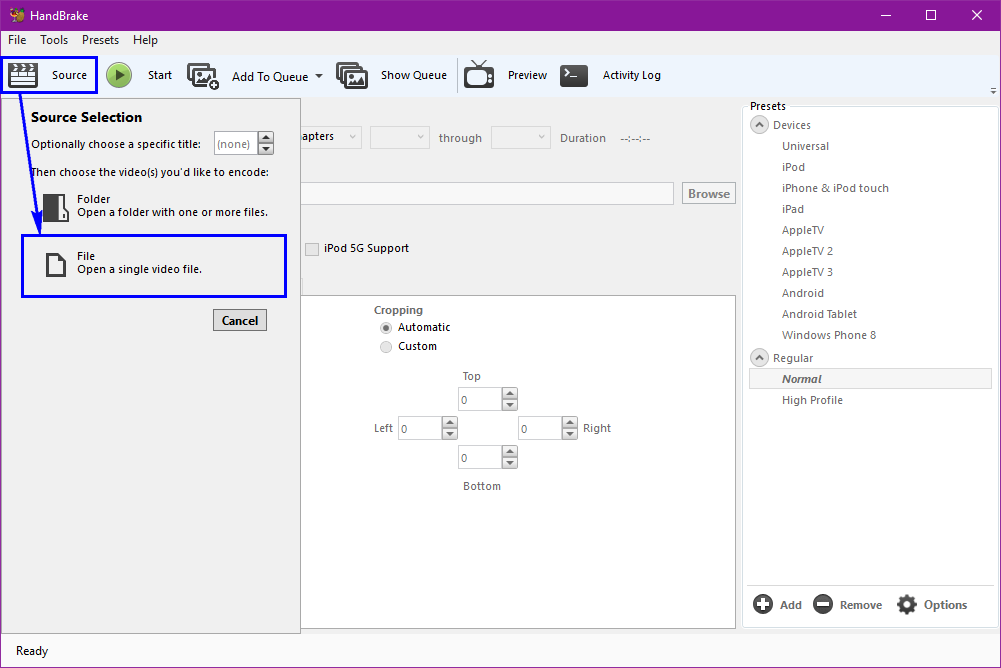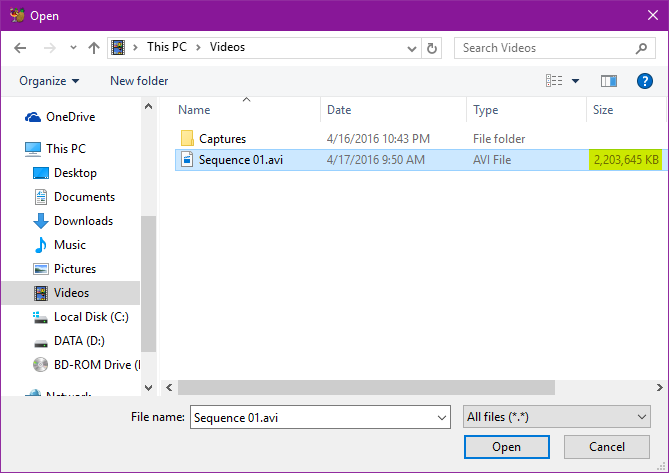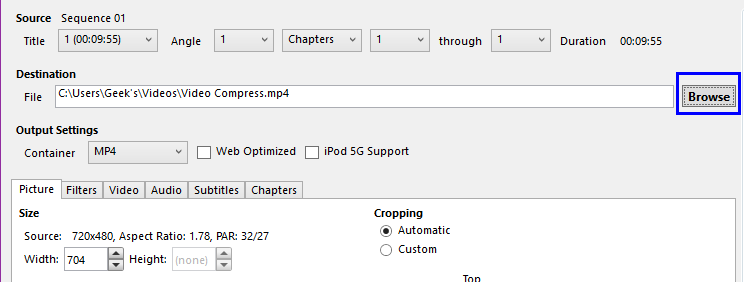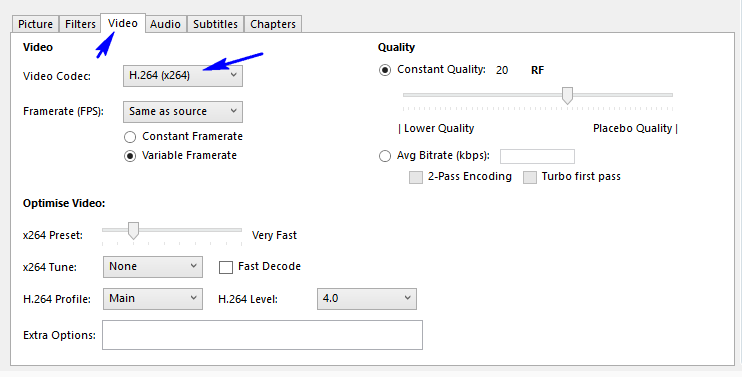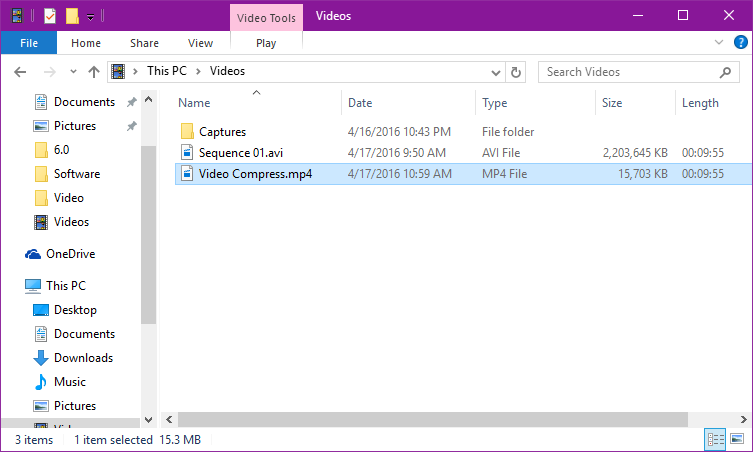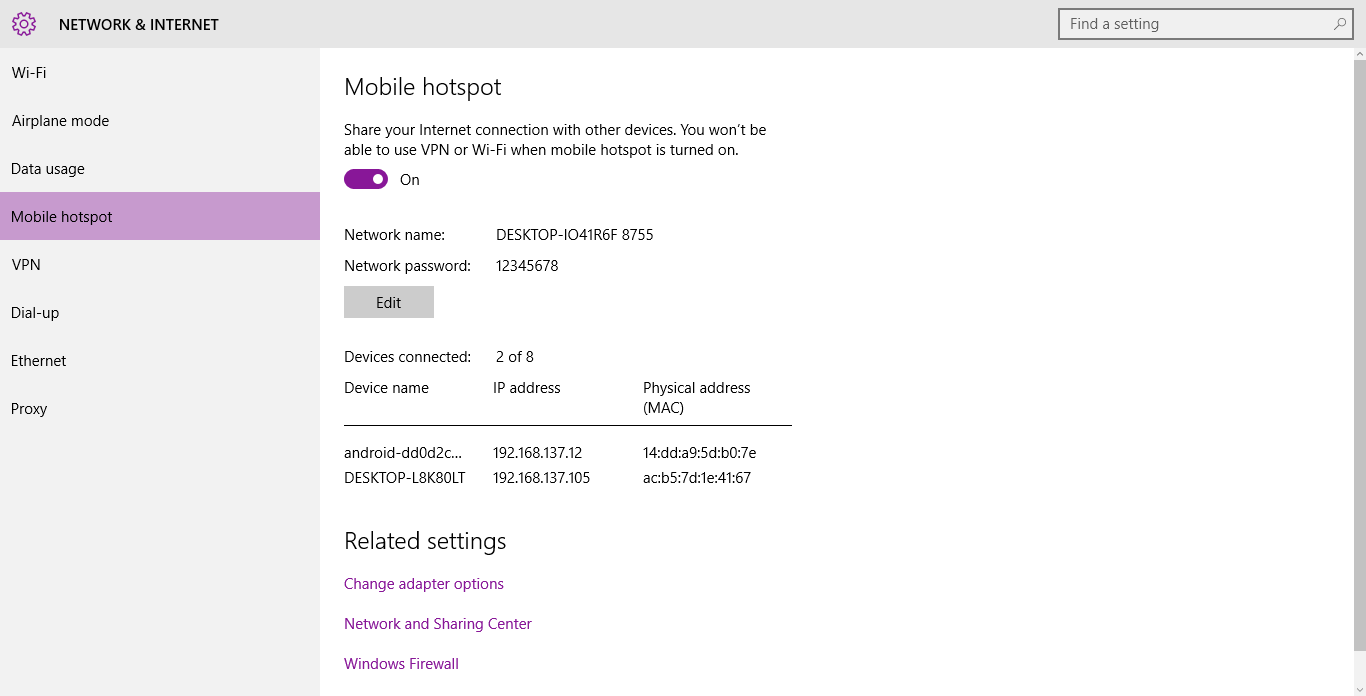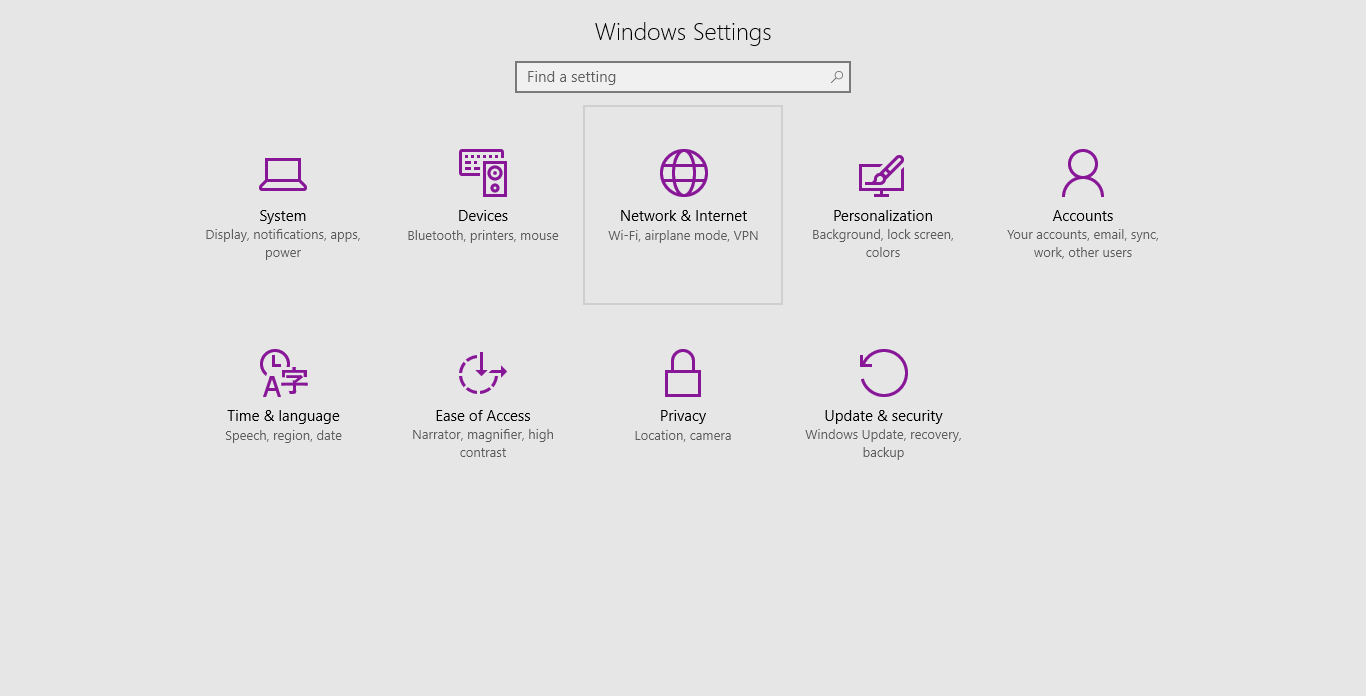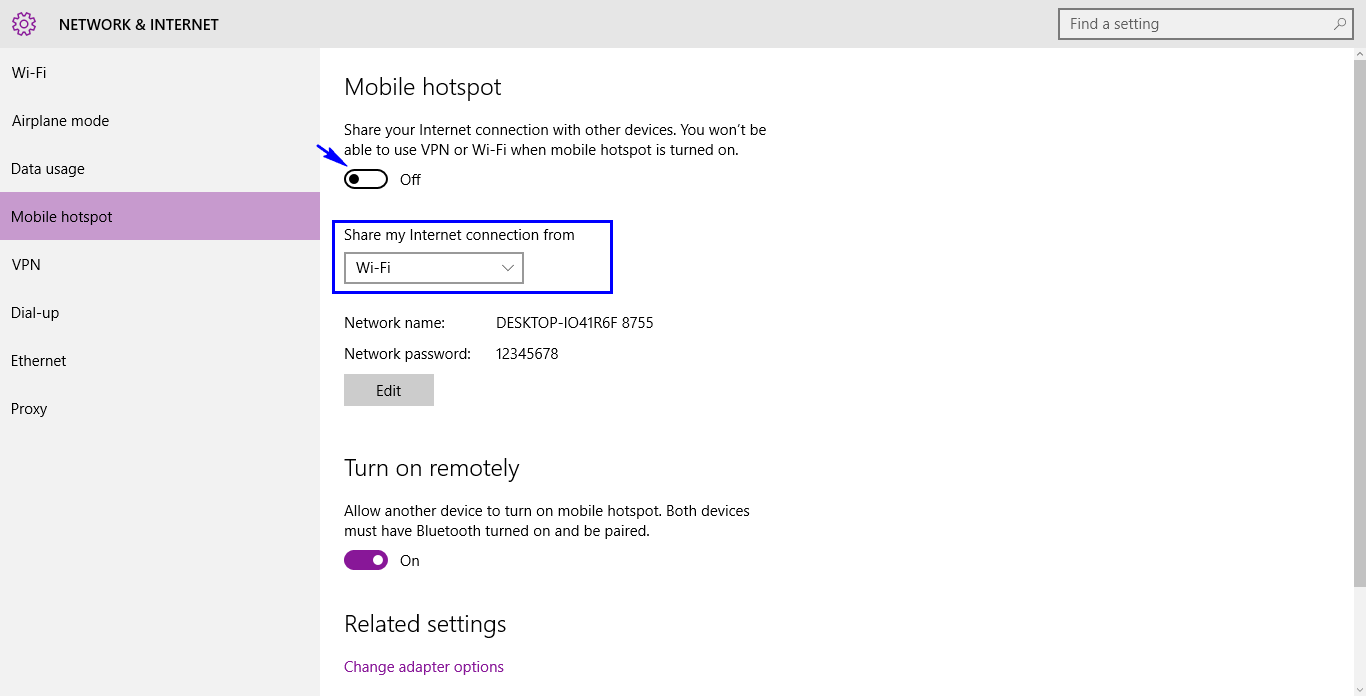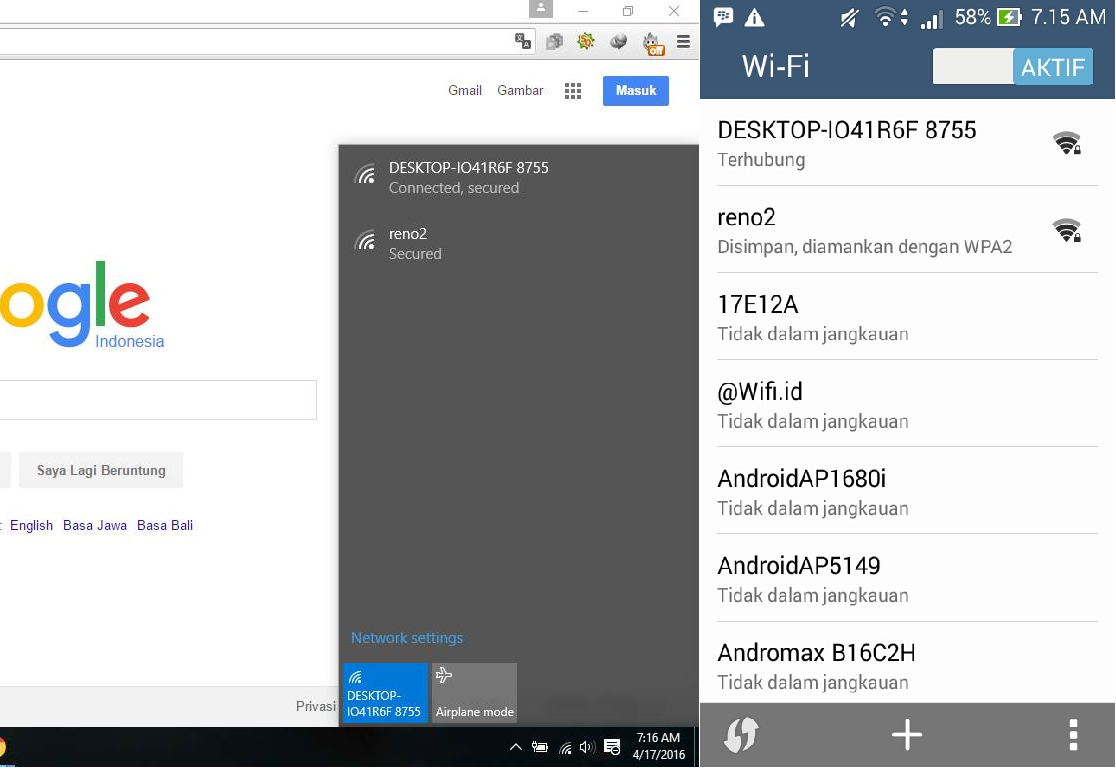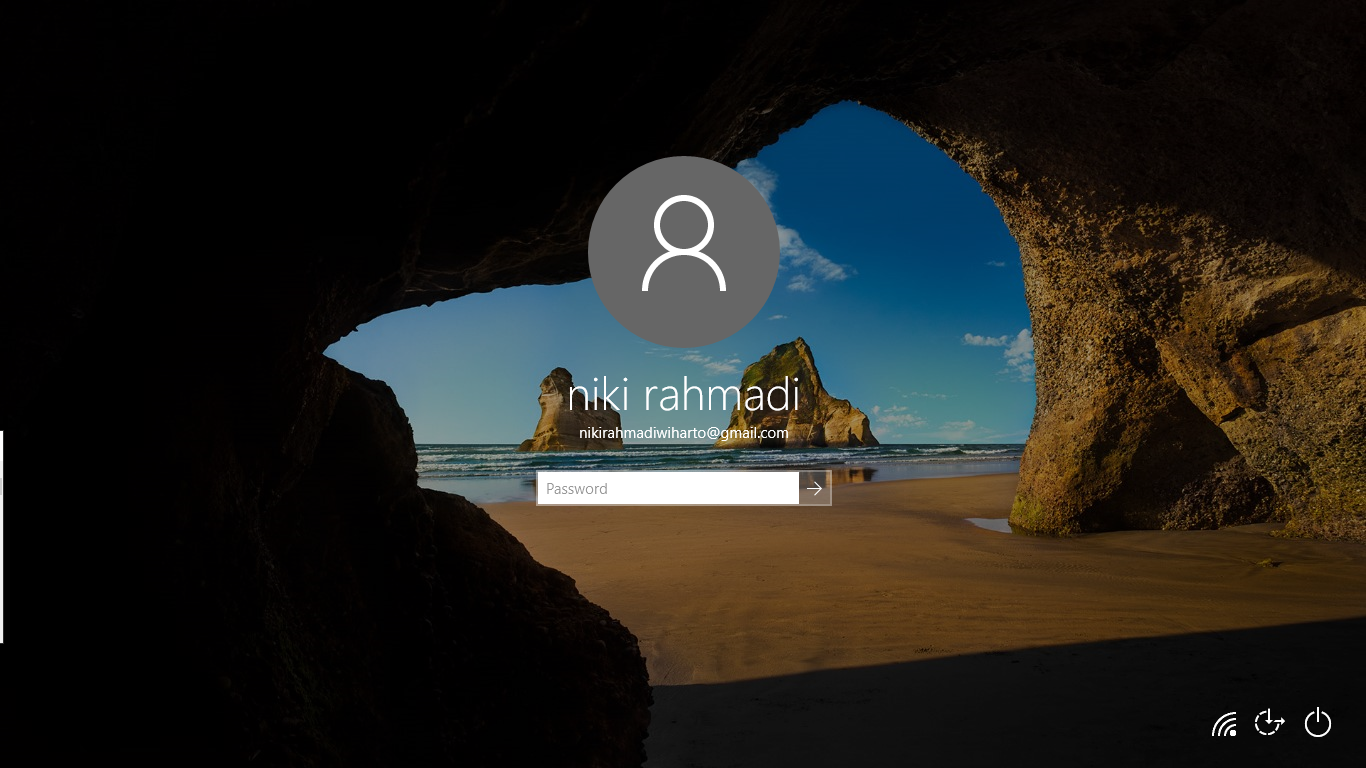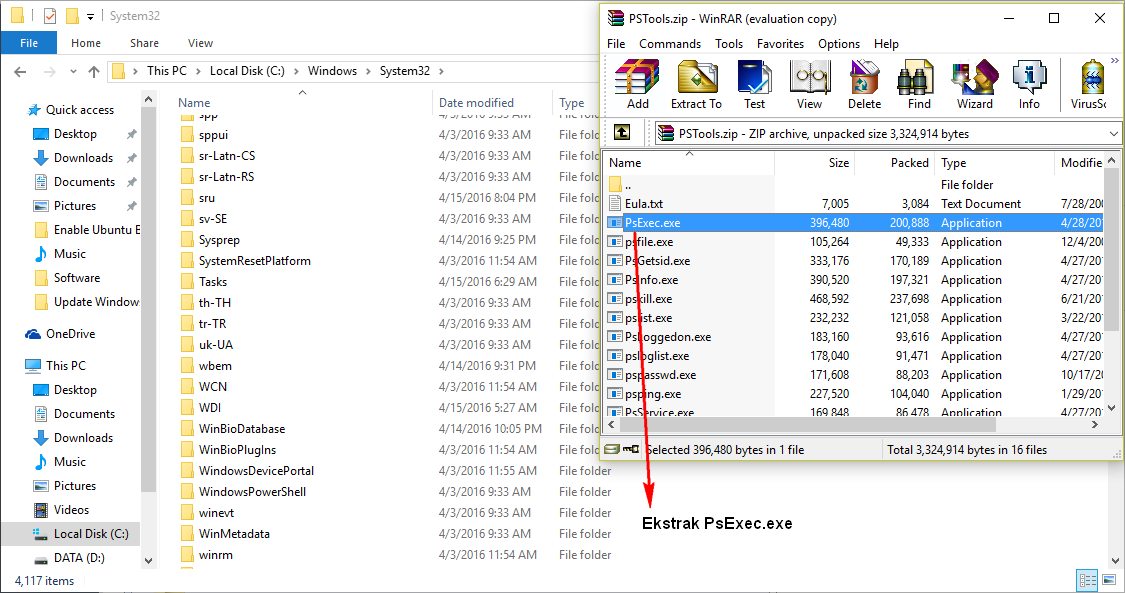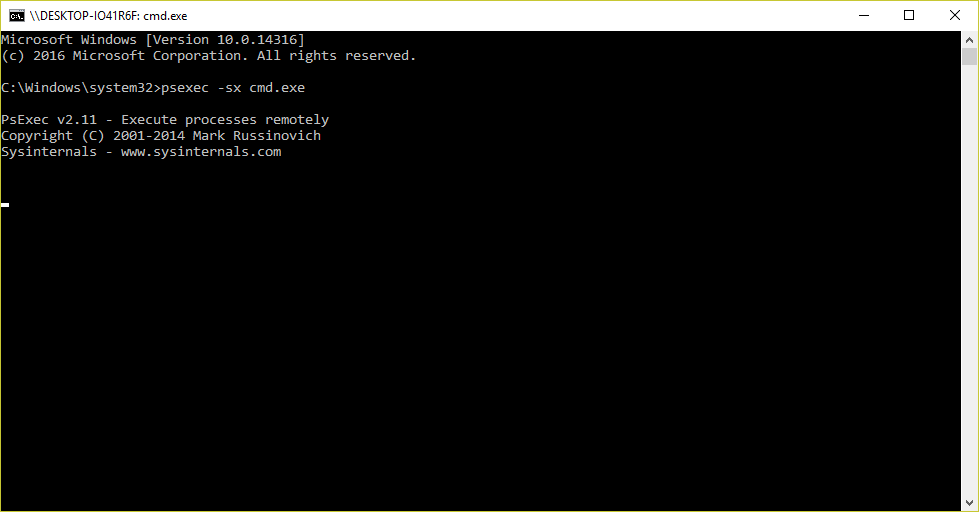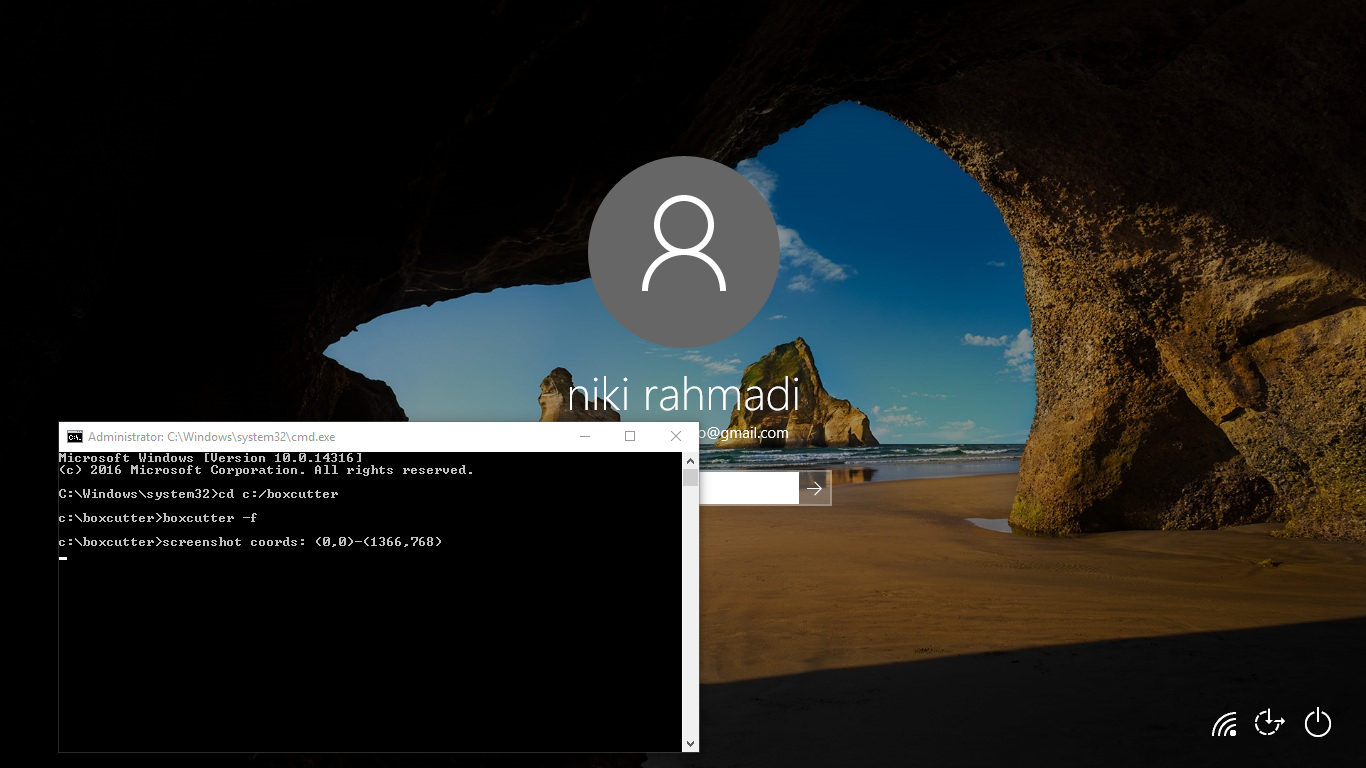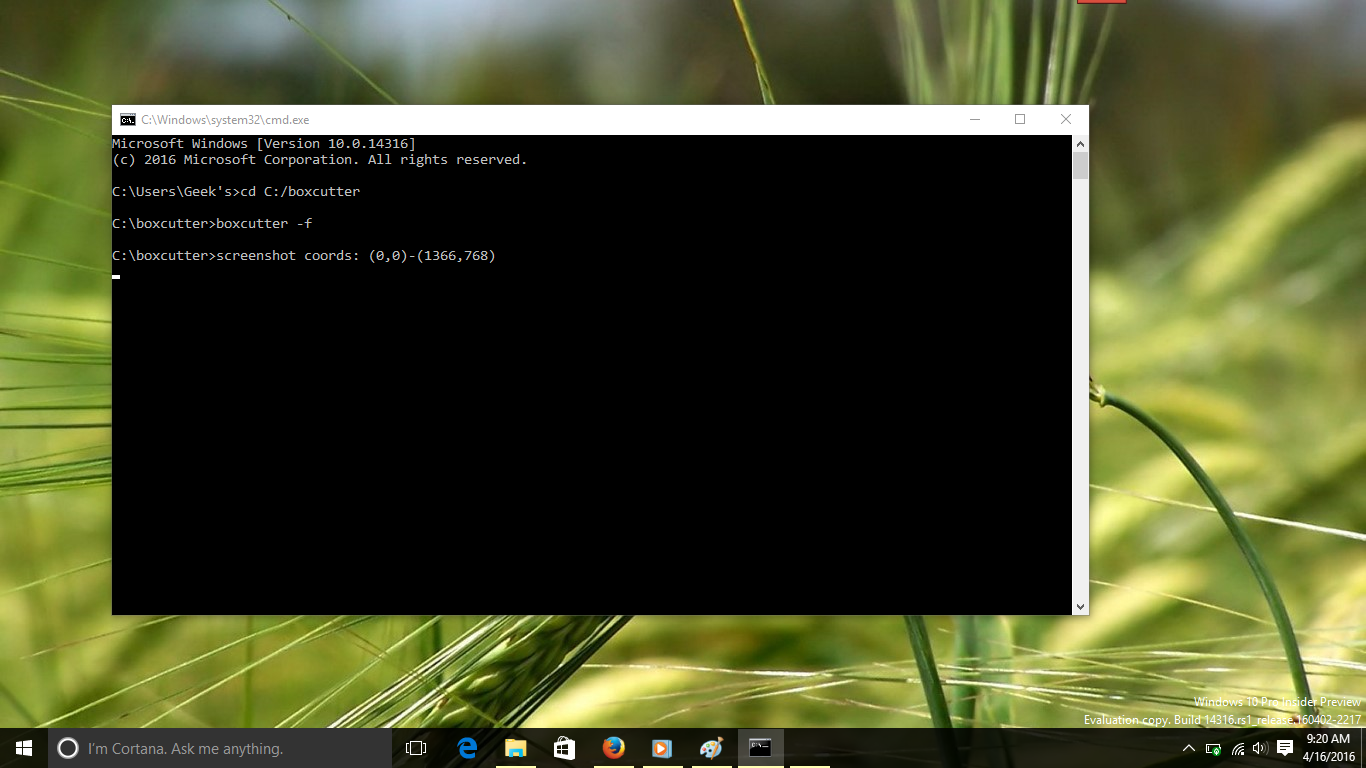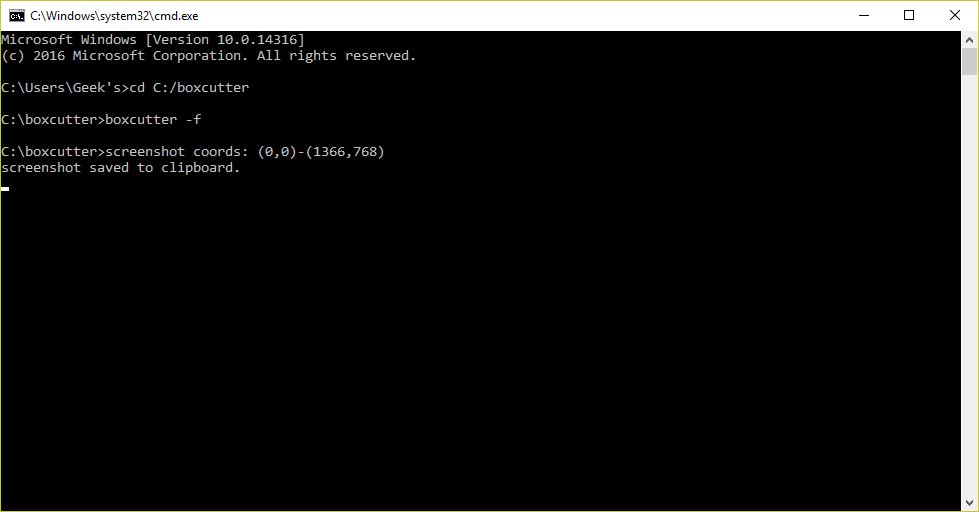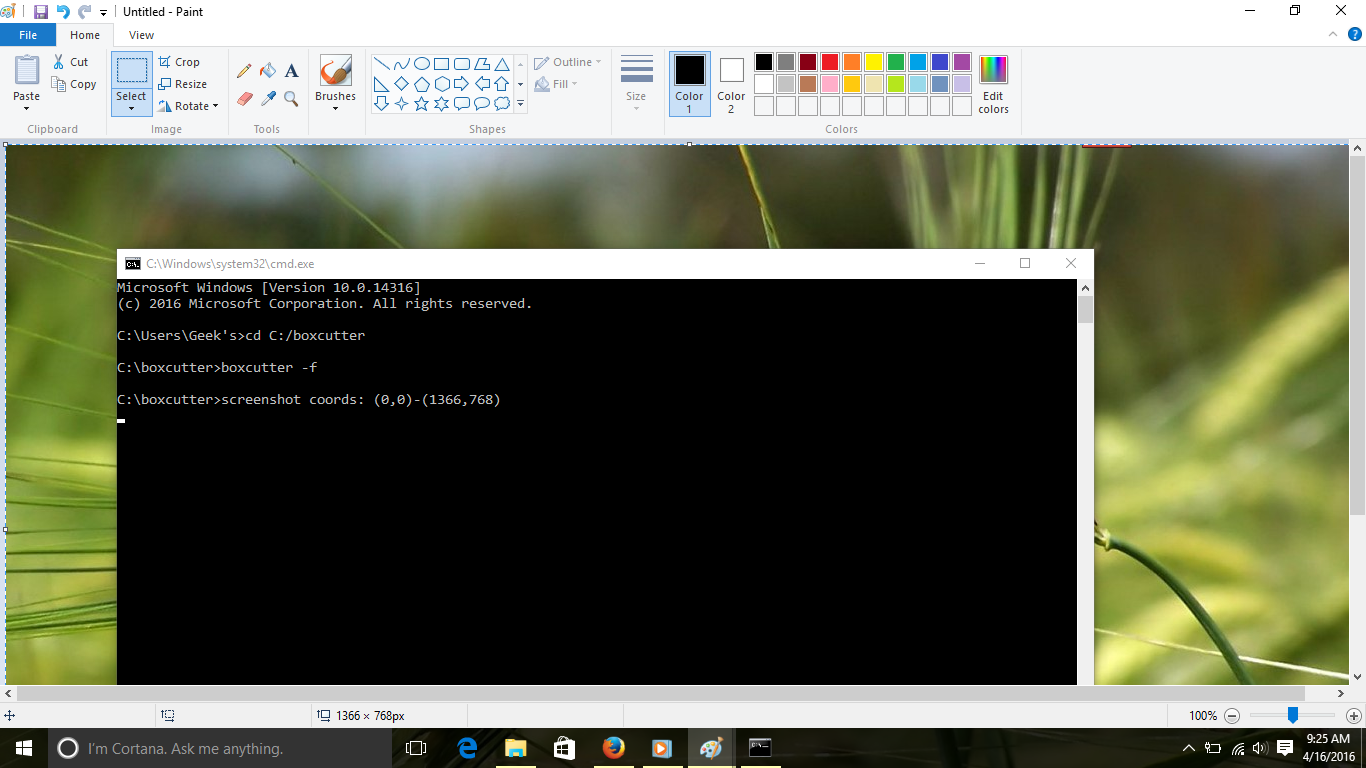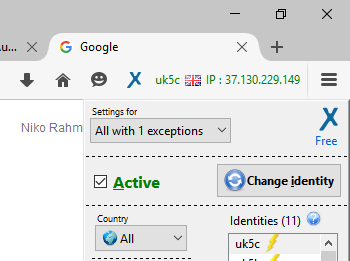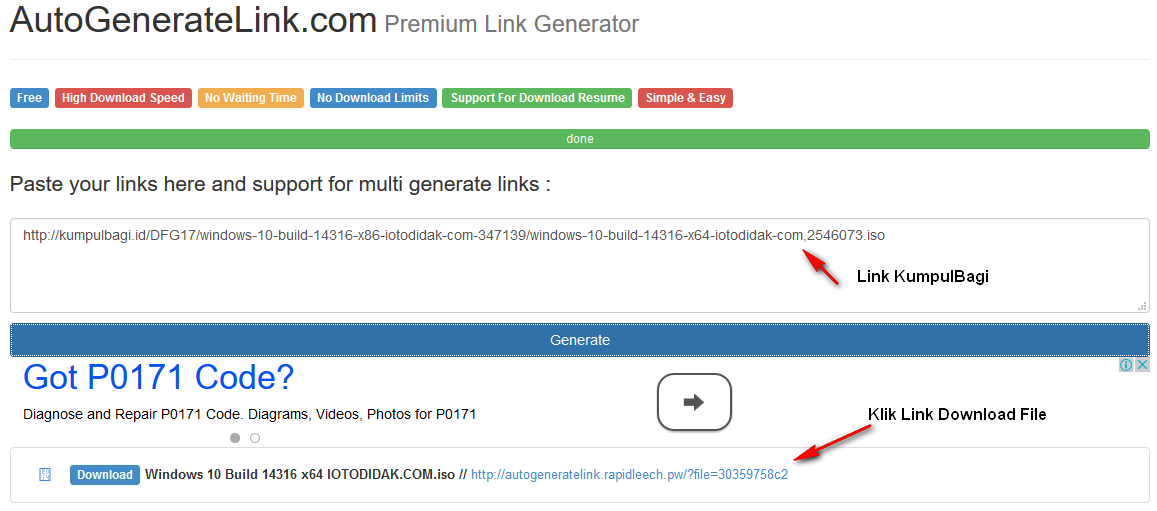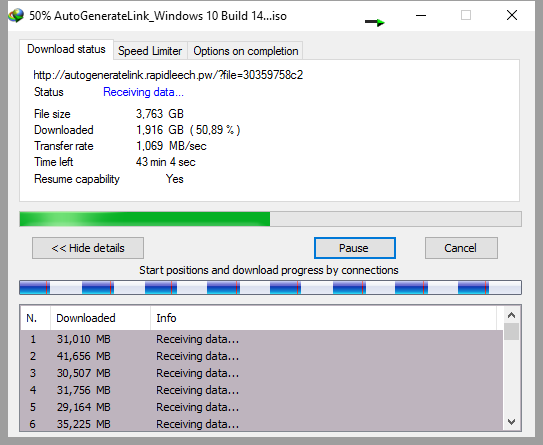Hari ini, 21 April merupakan Final Rilis Ubuntu 16.04 LTS Xenial Xerus (Berdasarkan Jadwal Rilis Ubuntu 16.04). Sekarang apakah Anda masih menggunakan Ubuntu versi sebelumnya yakni Ubuntu 15.10, atau versi LTS sebelumnya yakni Ubuntu 14.04 LTS? Apakah Anda akan mengupgrade Ubuntu Anda ke versi 16.04 LTS? Sebaiknya iya.
Berbicara tentang upgrade Ubuntu, ada beberapa hal yang sering ditanyakan oleh pengguna untuk upgrade Ubuntu ke versi berikutnya. Apakah bisa Ubuntu 15.10 upgrade ke Ubuntu 16.04 LTS? Jika saya menggunakan Ubuntu 14.04 LTS , apakah bisa upgrade langsung ke Ubuntu 16.04 LTS? Dalam artikel ini kita akan mengetahui jawaban dari pertanyaan-pertanyaan tersebut, dan kita akan langsung melakukan upgrade ke versi 16.04 LTS.
Bagaimana Supaya Bisa Upgrade ke Ubuntu 16.04?
Ubuntu 16.04 LTS memiliki fitur baru yang sangat berbeda dari versi yang sebelumnya. Tak heran akan banyak pengguna yang akan upgrade ke versi 16.04. Bermaksud menjawab pertanyaan di atas, kita akan menjabarkan bagaimana sistematis upgrade di Ubuntu.
Jika Anda menggunakan Ubuntu versi 15.10, maka Anda bisa langsung upgrade ke 16.04 LTS. Ubuntu 15.10 adalah versi yang dirilis sebelum Ubuntu 16.04, jadi bisa langsung. Berbeda jika Anda menggunakan Ubuntu 15.04, Anda harus dua kali Upgrade. Pertama upgrade ke 15.10, baru bisa upgrade ke 16.04 LTS.
Jika Anda menggunakan versi LTS. Anda bisa mengikuti perkembangan rilis LTS berikutnya. Misal Anda menggunakan Ubuntu 14.04 LTS, maka Anda bisa dengan mudah upgrade ke Ubuntu 16.04 LTS. Namun jika versi LTS yang Anda gunakan saat ini adalah 12.04, maka Anda tidak bisa langsung upgrade ke 16.04 LTS. Anda harus upgrade ke 14.04 LTS terleih dahulu, baru ke Ubuntu 16.04 LTS.
Mudahnya seperti ini :
Non LTS : 14.10 -> 15.04 -> 15.10
LTS : 12.04 -> 14.04 -> 16->04
Jadi jika Anda ingin melakukan sekali upgrade ke 16.04 LTS, versi yang Anda gunakan saat ini harus 14.04 LTS atau 15.10.
Cara Upgrade ke Ubuntu 16.04 LTS dari Ubuntu 14.04 LTS dan Ubuntu 15.10
Menurut jadwal rilis, Ubuntu 16.04 akan dirilis pada tanggal 21 April, bagi Anda yang sering online menggunakan Ubuntu akan mendapatkan pemberitahuan. Namun kadang-kadang akan membutuhkan beberapa hari untuk mendapatkan pemberitahuan.
Ada sedikit pengaturan agar Anda mendapatkan pemberitahuan tentang update terbaru. Buka Unity Dash (tekan tombol Windows) dan cari Software & Updates.
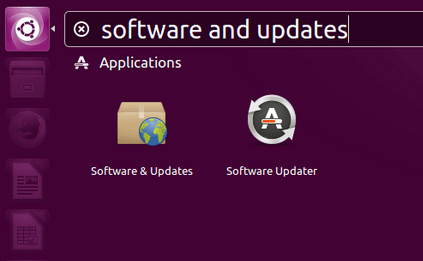
Buka Software & Update -> Updates. Di bagian bawah ada opsi “Notify me of a new Ubuntu version”, ubah value menjadi “For long-term support versions”.
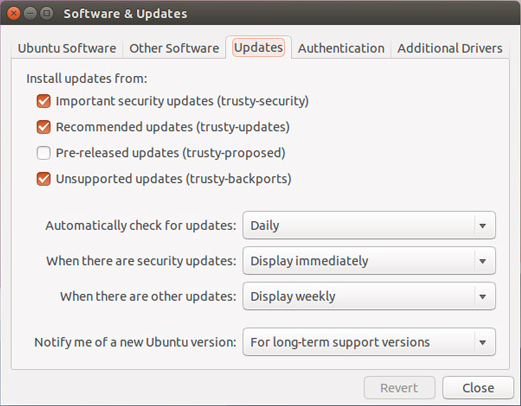
Anda akan mendapatkan pemberitahuan tentang versi terbaru dari Ubuntu.
Anda juga bisa menggunakan terminal untuk mendapatkan Update.
sudo apt-get update
sudo apt-get upgrade
sudo apt-get dist-upgrade
sudo update-manager -d
Seperti inilah jika Anda mendapatkan pemberitahuan update ke 16.04 LTS.
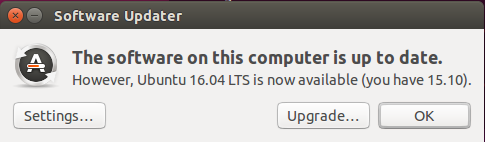
Klik upgrade, untuk konfirmasi update.
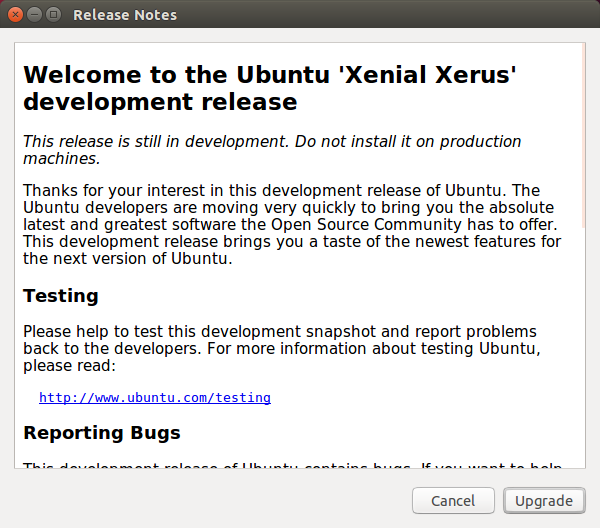
Klik Upgrade lagi.

Klik Start Upgrade.Proses Upgradeakan berjalan, file yang diperlukan akan di-download dan akan diinstal di komputer.
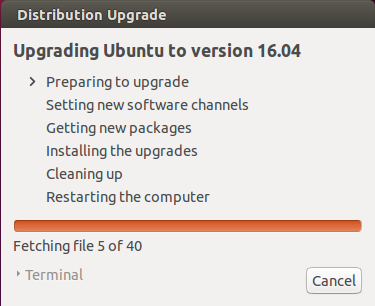
Ketika upgrade selesai, restart komputer Anda. Selamat mencoba.
Note: Selalu backup data-data penting Anda untuk keselamatan data penting Anda.
Jika Ada pertanyaan, silahkan bertanya di bawah.
Baca juga: Cara Install Ubuntu 16.04 LTS