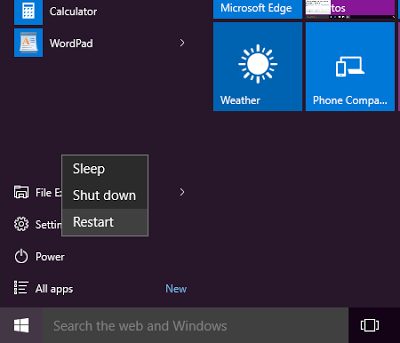Dikarenakan ada lebih dari satu cara, maka saya menuliskan semuanya. Kali ini kita akan membahas cara setting agar windows 10 dapat booting melalui safe mode.
Booting Safe Mode Pada Windows 10 via Troubleshoot Options
Pertama kita jalankan dulu sistem operasinya secara normal, sampai pada tampilan desktop. Setelah itu kita restart PC, dengan cara:
klik Start Menu -> Power -> Tekan Tombol Shift + Restart.
Ingat menekan tombol Restart bersamaan dengan tombol Shift di keyboard.
PC akan me-restart, dan ketika hidup kembali akan keluar tampilan seperti di bawah ini :
Klik Troubleshoot.
Selanjutnya klik Advanced Options.
Selanjutnya klik Startup Settings.
Kemudian klik Restart.
PC akan reboot kembali. Setelah reboot Anda akan melihat tampilan Startup Setting.
Untuk masuk safe mode, tekan tombol F4.
Urutan angka di atas mewakili tombol – tombol fungsi, 1=F1, 2=F2,…dst.
Selesai.
Tutorial cara booting safe mode pada windows 10 via troubleshoot options sudah berhasil. Selamat mencoba dan semoga berhasil.