Cara Instal Windows 7 di VirtualBox – Bagi yang belum tau apa itu VirtualBox, Kamu bisa baca terlebih dahulu tentang Apa Itu Software Virtual Machine? Karena VirtualBox termasuk jenis Software Virtual Machine.
Kali ini kita akan mempraktekan bagaimana caranya menginstall Windows 7 melalui VirtualBox. Bedanya menginstal windows 7 pada komputer nyata dengan VirtualBox adalah kita harus mempersiapkan terlebih dahulu mesin Virtual yang nantinya akan. Karena menggunakan mesin virtual, data-data pada komputer nyata tidak akan hilang.
Cara Menginstall Windows 7 di VirtualBox
1. Buka terlebih dahulu aplikasi VirtualBox. Jika belum ada, kamu bisa download dari website resminya atau pada tautan ini https://www.virtualbox.org/wiki/Downloads.
2. Setelah terbuka, buat mesin virtual baru dengan klik tombol New atau bisa melalui menu Machine >> New atau juga bisa menggunakan tombol kombinasi Ctrl + N.
3. Akan muncul jendela baru, disini kamu diminta untuk mengisi nama mesin virtual yang akan dibuat serta type sistem operasi yang akan digunakan nantinya.
Setelah mengisi Nama dan type OS, klik Next untuk melanjutkan.
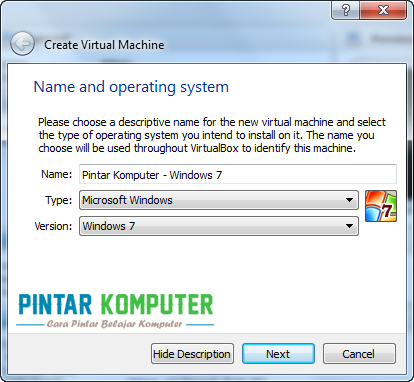
4. Kemudian atur kapasitas RAM yang akan diberikan untuk mesin virtual. Karena kita akan mengisntall windows 7, saya menyarankan untuk menggunakan kapasitas sebesar 1024 MB. Klik Next untuk melanjutkan.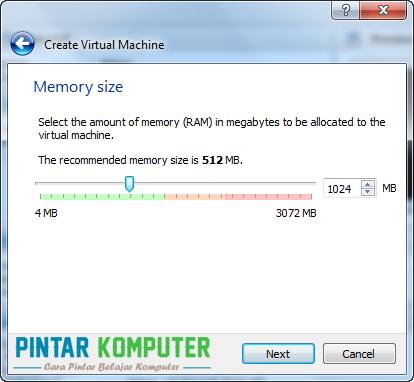
5. Kamu diminta untuk membuat harddisk virtual. Kamu bisa menggunakan harddisk virtual yang sudah ada, tetapi jika belum ada kemu bisa membuatnya dengan memilih Create a virtual hard drive now. Kemudian klik Create.
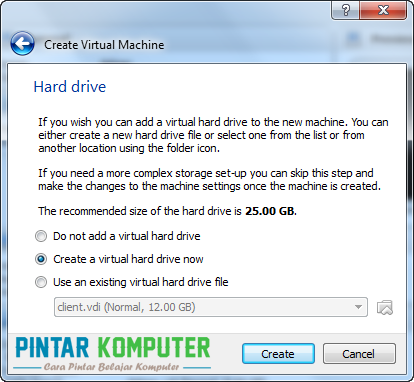
6. Masih tentang harddisk virtual, selanjutnya kamu diminta menentukan format virtual disk yang akan digunakan. Pilih saja VDI (VirtualBox Disk Image). Kemudian klik Next untuk melanjutkan.
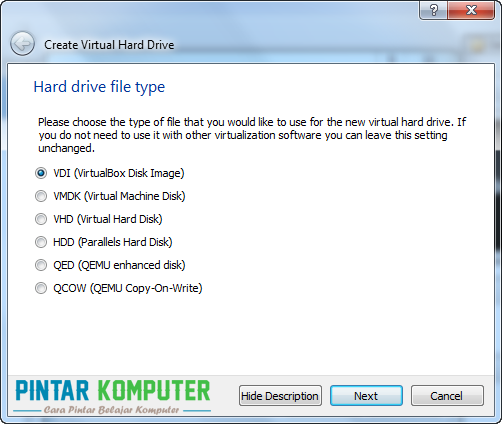
7. Selanjutnya pilih Dynamically Alocated, kemudian klik Next.
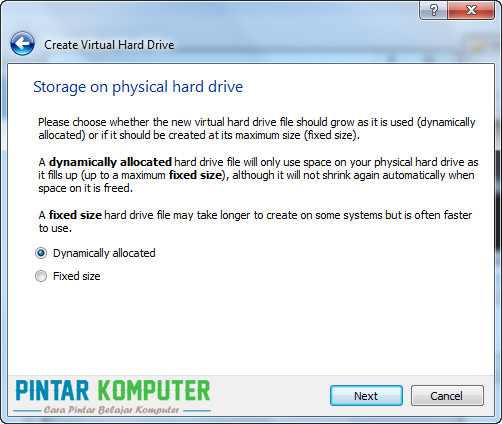
8. Aturlah kapasitas harddisk yang akan diberikan untuk komputer virtual tersebut. Kemudian klik Create.
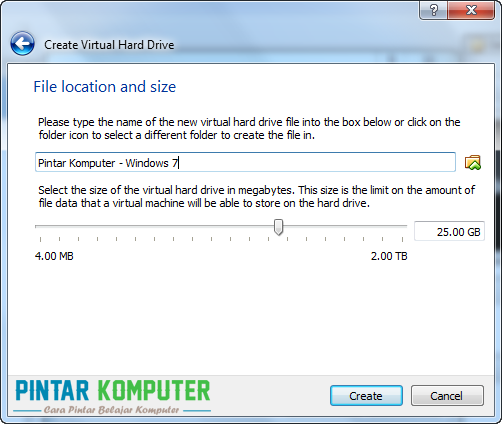
9. Komputer atau mesin virtual telah berhasil dibuat. Sekarang kita nyalakan untuk mulai menginstall windows 7 di VirtualBox. Klik tombol Start yang ada di bagian atas.
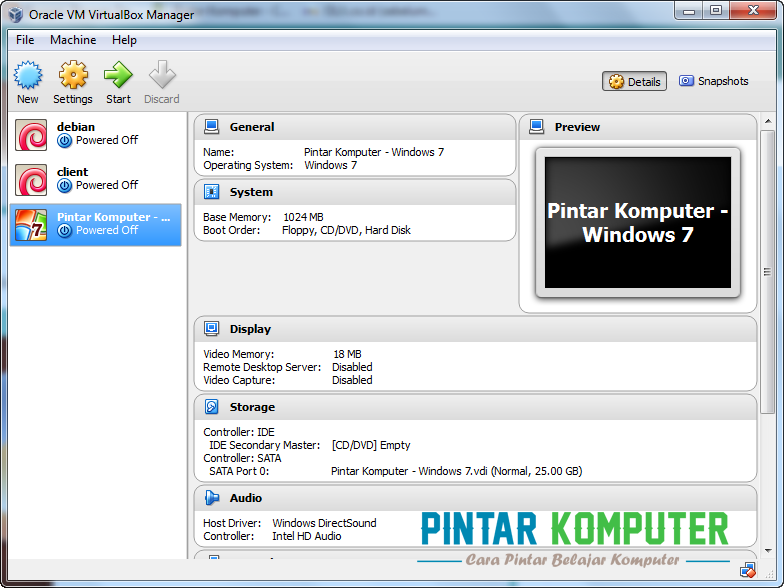
10. Ketika baru dinyalakan kamu akan diminta memasukan File ISO Windows 7 untuk menginstall. Pilih file windows 7 dengan klik icon folder, kemudian klik start.
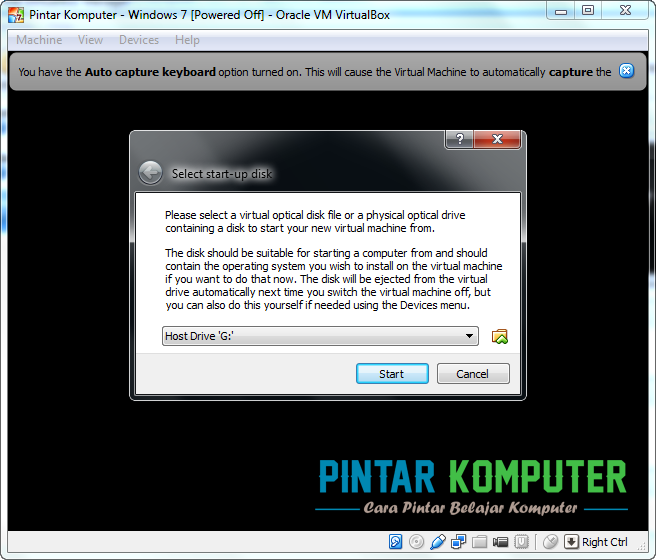
11. Setelah klik Start, secara otomatis komputer virtual akan merestart. Dan kamu bisa mulai menginstall windows 7 seperti biasa sebagaimana menginstall pada komputer sebenarnya.
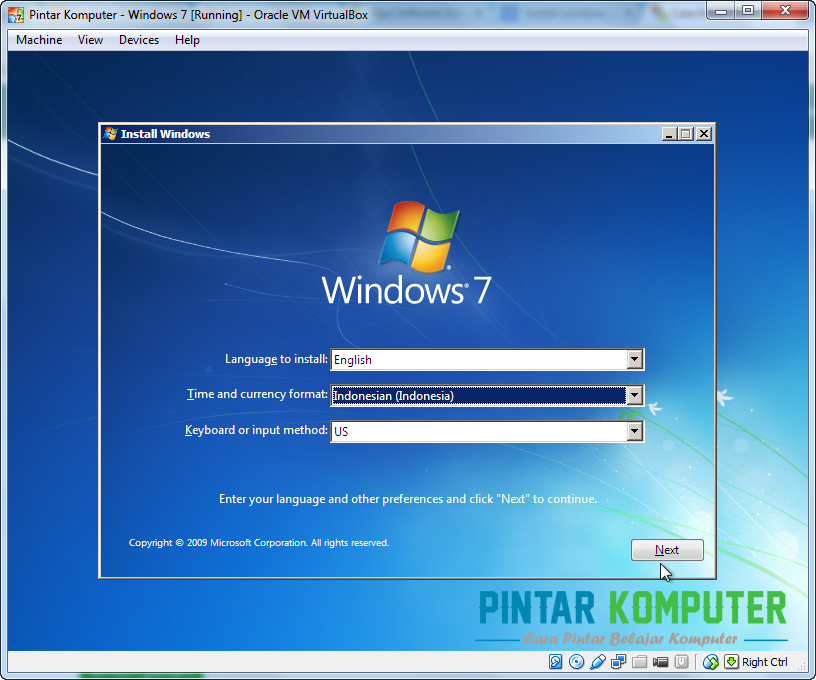
Apabila kamu belum bisa mengisntall Windows 7, silahkan baca artikel Cara Instal Windows 7 Dengan Mudah. Pada artikel tersebut saya tulis dengan bahasa yang sederhana agar Anda yang awam bisa dengan mudah mengerti.
Bagaimana, Mudah bukan mengisntal windows 7 di VirtualBox? Menginstal di VirtualBox sangat bermanfaat bagi kamu yang masih belajar komputer, karena tidak akan berpengaruh terhadap data pada komputer aslinya. 🙂
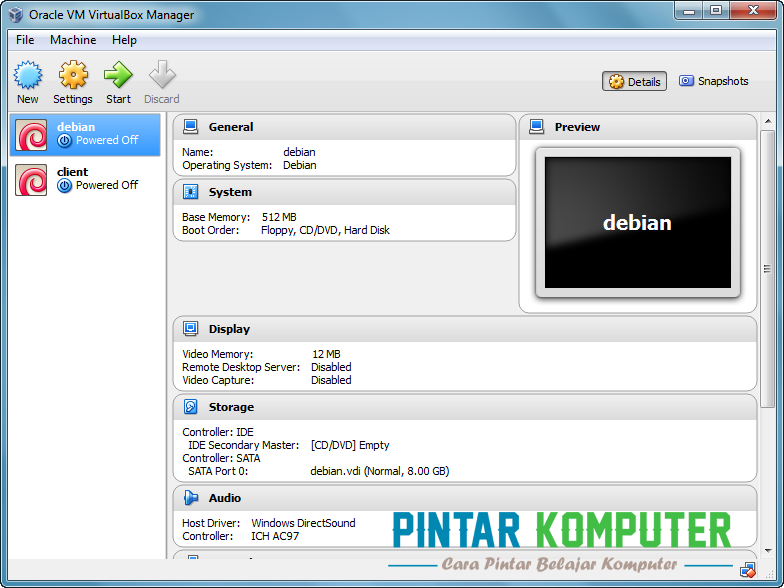
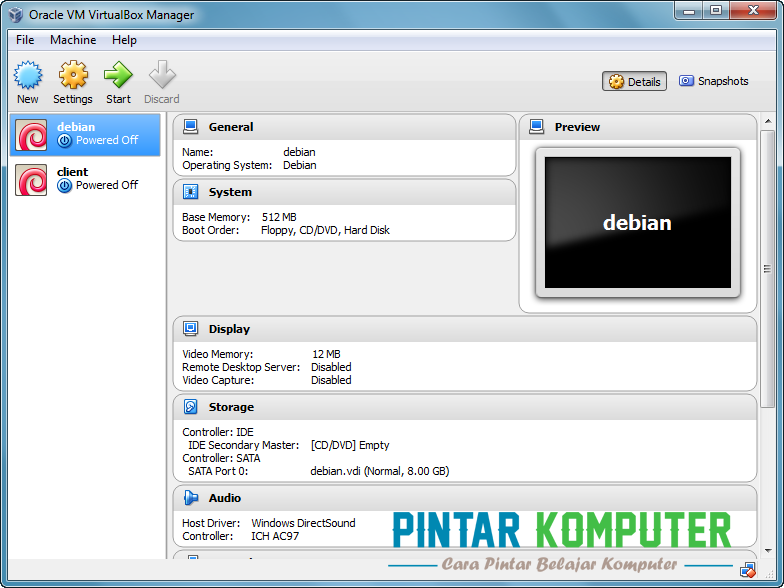
4 replies on “Tutorial Cara Menginstall Windows 7 di VirtualBox”
Trus cara mengatur partisinya gmna?
kalo bagi partisi gampang udah
gan. setelah instal windows di viritual box. harus juga di instalkan drivernya? atau gak usah?
emang perlu bener OS di virtualbox nya??? Kalau saya ga pernah install driver di virtualbox,… paling kalau perlu-perlu bener baru saya install