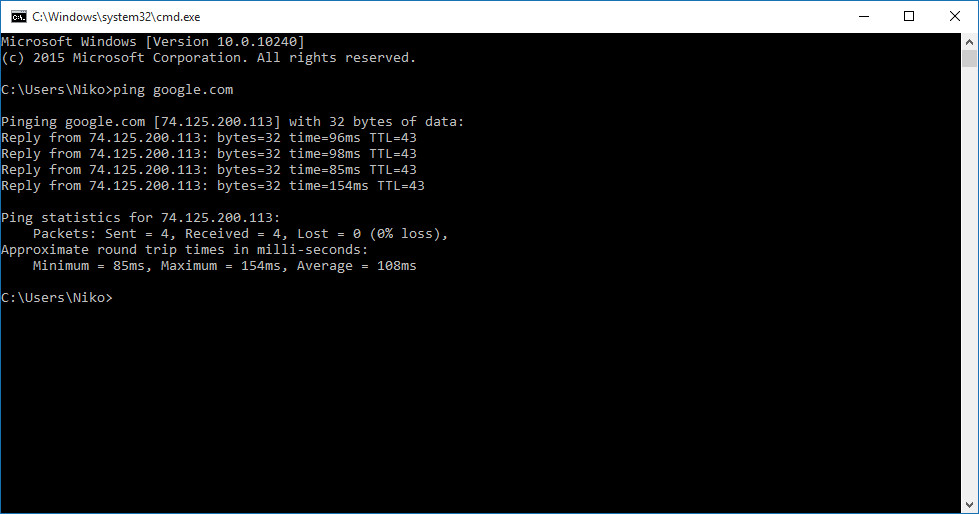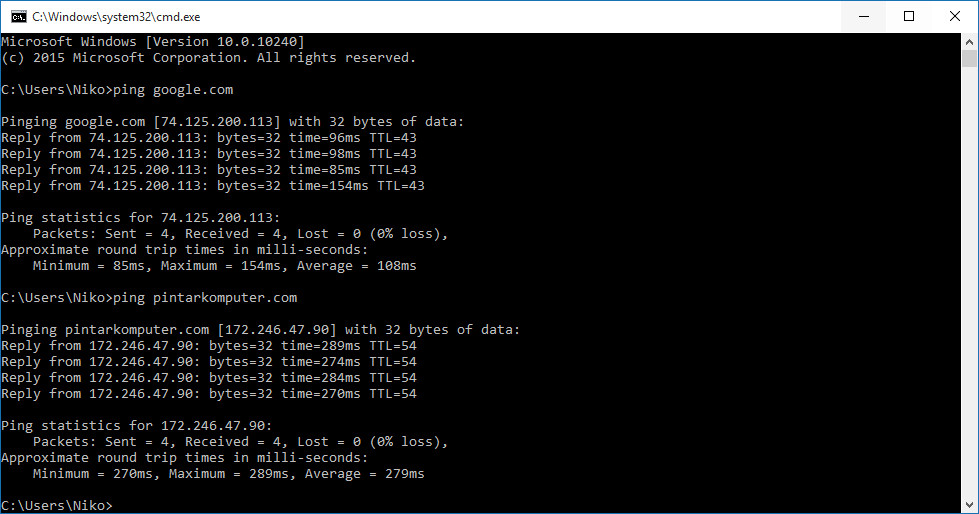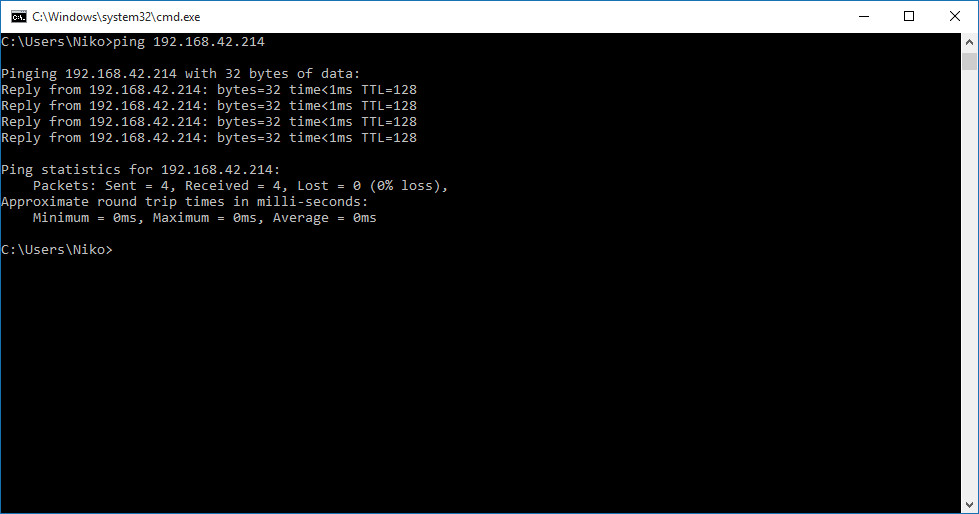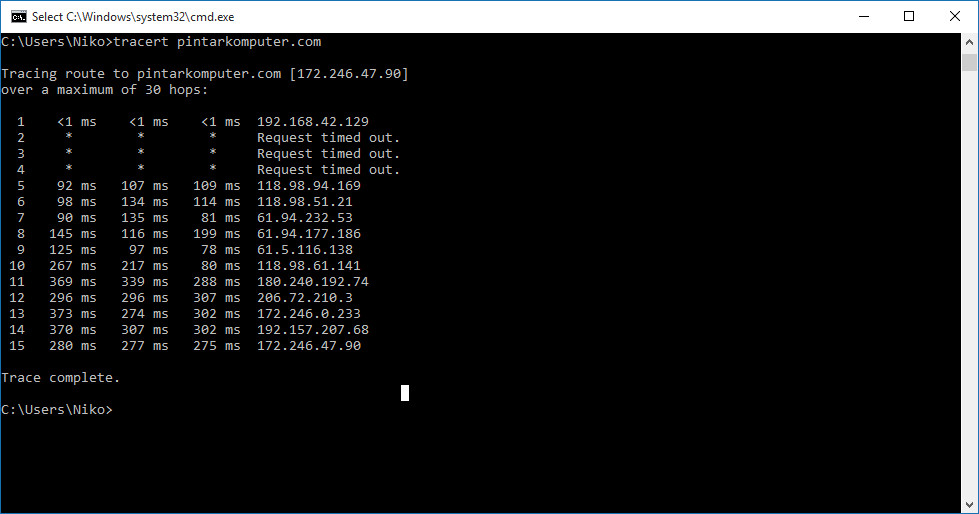Apakah Anda sudah mengetahui bagaimana cara menggunakan command prompt (CMD) di Windows? Jika Anda sudah mengetahuinya, itu merupakan bekal yang cukup bagi Anda untuk membuat batch script. Batch Script (file Batch) merupakan sebuah daftar perintah yang pada dasarnya berjalan di command prompt, kita bisa menjalankan beberapa perintah sekaligus hanya dengan dua kali klik. Ini sangat effisien ketika Anda sering menggunakan beberapa perintah yang sama, daripada harus menulisnya berulang kali lebih kita buat batch script-nya saja.
File Batch
File batch merupakan file yang memiliki extensi .bat. Kita dapat membuatnya dengan menggunakan notepad atau text editor lainnya. Contoh batch file yang paling sederhana seperti di bawah ini:
ECHO OFF ECHO Hello World PAUSE
Selanjutnya simpan file tersebut dengan nama hello.batch, ubah save as type menjadi all files.
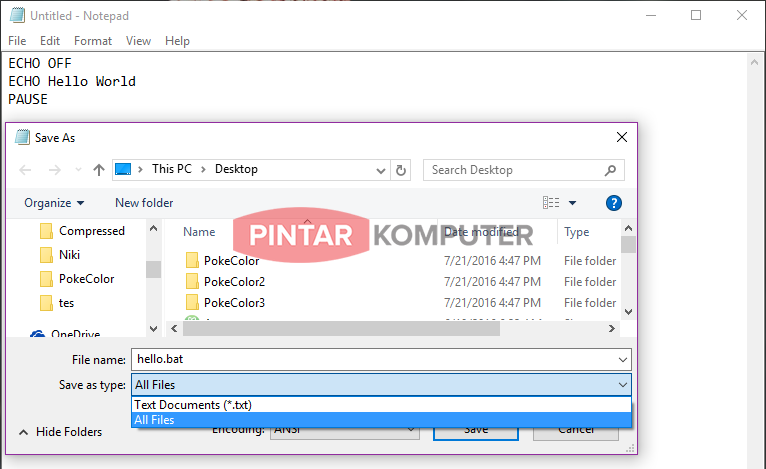
Sekarang Anda sudah berhasil membuat file .bat yang sangat sederhana. Klik dua kali pada file hello.bat, maka akan muncul cmd dan sudah berisi “Hello World”.
ECHO OFF -> Membersihkan tulisan perintah di layar.
ECHO Hello World -> Mencetak tulisan “Hello World”
PAUSE -> Fungsi yang digunakan supaya program tidak berakhir ketika semua perintah telah dijalankan, dan program akan selesai ketika kita menekan sembarang tombol. Ketika perintah PAUSE tidak ditambahkan, maka program akan langsung keluar setelah ECHO Hello World dieksekusi.
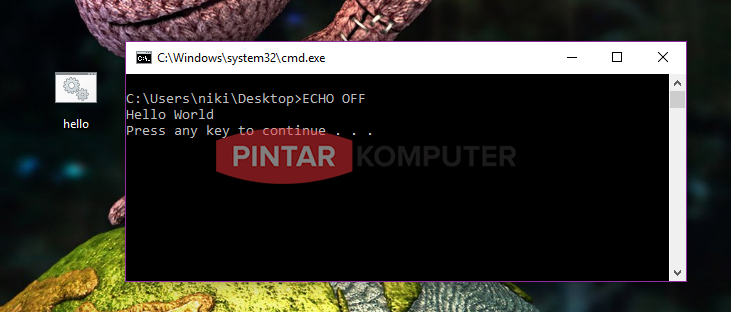
Menulis Batch Script Yang Lebih Kompleks
Setelah berhasil membuat batch script yang sangat sederhana, selanjutnya kita akan membuat file bat yang lebih kompleks. Tujuannya adalah untuk menjalankan berbagai perintah command line yang sering kita gunakan.
Misalnya, saya sering menggunakan perintah untuk testing jaringan seperti PING, tracert, dll. Maka di dalam file .bat nya nanti kita akan menulis perintah-perintah tersebut. Misalnya untuk tes koneksivitas, biasanya saya menulis perintah “ping google.com”, dan “tracert google.com” untuk menjalankan traceroute ke google.com untuk melihat apakah ada kendala dijalan atau tidak.
Dengan file .bat kita bisa menjalankan kedua perintah tersebut hanya dengan dua kali klik. Sangat praktis.
ipconfig /all ping google.com tracert google.com PAUSE
Ketika dijalankan akan seperti di bawah ini. Dalam script di atas kita tidak menggunakan “ECHO OFF”, sehingga kita masih dapat melihat perintah yang ditulis seperti “ping google.com”.
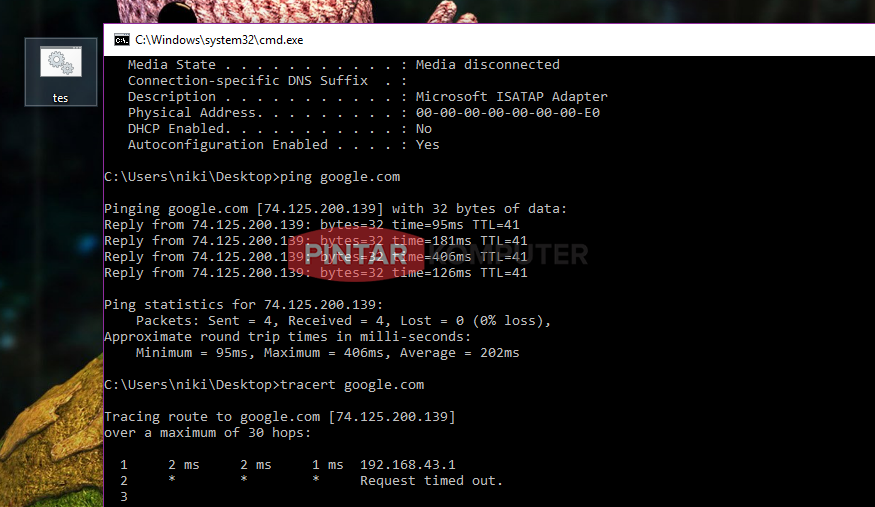
Untuk melihat letak perbedaan saat kita menulis atau tidak menulis “ECHO OFF”, kita edit file tadi dengan menambahkan “ECHO OFF” di baris pertama.
ECHO OFF ipconfig /all ping google.com tracert google.com PAUSE
Save, dan jalankan kembali dengan klik dua kali, maka yang terlihat seperti di bawah ini. Sudah tidak terlihat lagi perintah seperti “ping google.com”, file langsung mengeksekusi perintah tersebut.
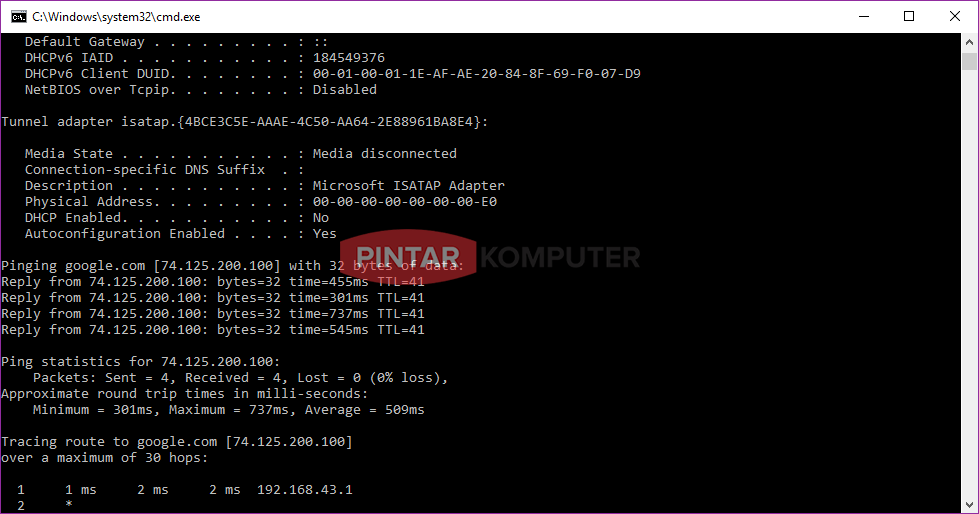
Sekarang kita tambahkan lagi, bagaimana supaya hasil dari semua perintah-perintah tersebut disimpan dalam sebuah file. Kita hanya menambakha perintah ” >> result.txt”, buat scriptnya seperti di bawah ini. Maka akan secara otomatis ada file result.txt tersebut.
ECHO OFF ipconfig /all >> results.txt ping google.com >> results.txt tracert google.com >> results.txt PAUSE
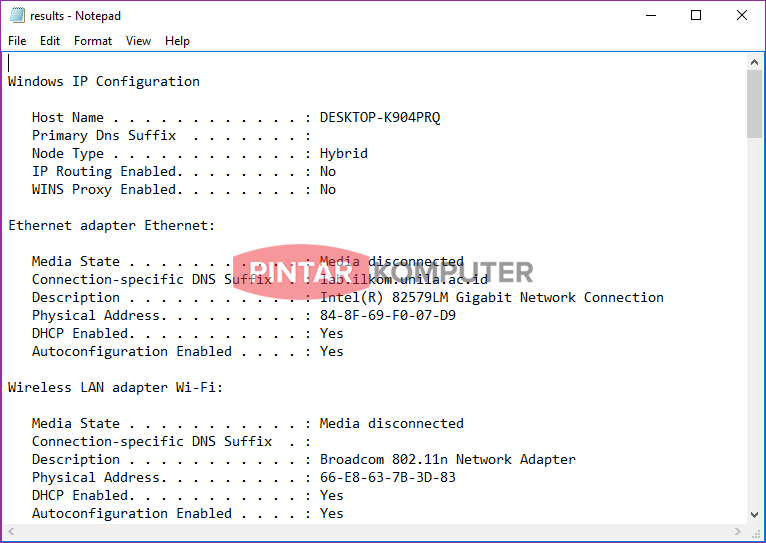
Pada dasarnya Anda masih bisa melakukan lebih banyak dari ini, Anda bisa menghapus sebuah file dengan batch script. Ini hanya sebagai dasar, dengan perintah yang sudah kita buat di atas, itu bisa meminimalisir waktu kita untuk testing konektivitas jaringan kita apakah terputus atau tidak.
Selamat mencoba.