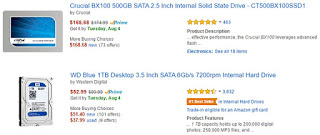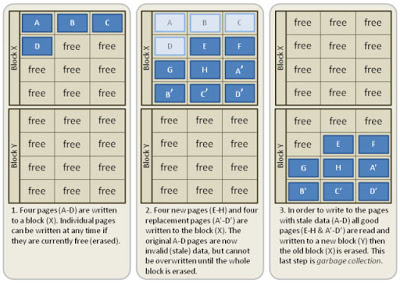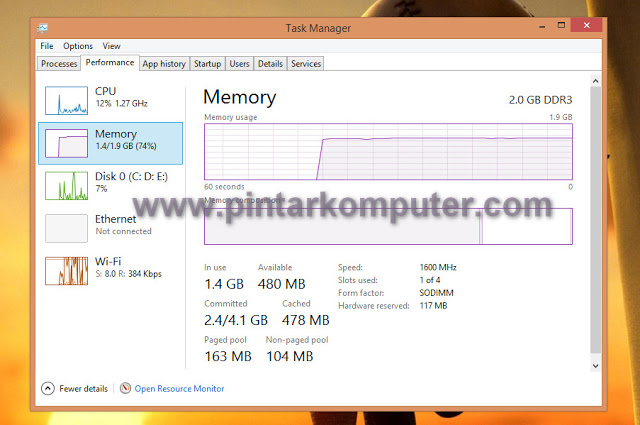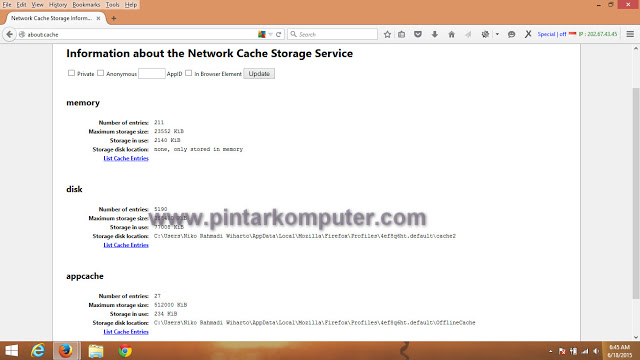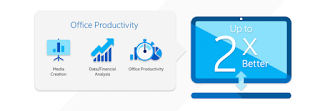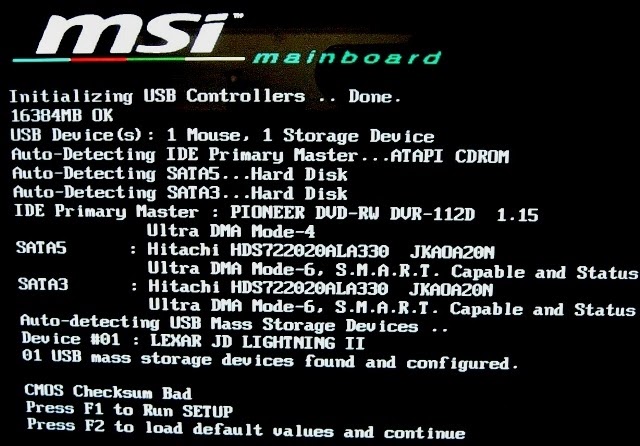Namun ada kalanya bahwa kita kehabisan pilihan upgrade, maksudnya sudah tidak ada lagi hardware yang lebih tinggi yang dapat dipasang pada motherboard. Misal, motherboard kita mendukung RAM DDR2, kita sudah memiliki jumlah RAM yang besar, taruhlah 8 GB ke atas, namun kita masih merasa bahwa performa masih lambat, otomatis kita berpikir harus upgrade ke DDR 3. Namun apa yang harus kita lakukan? Jelas kita harus membeli motherboard baru. Sebuah motherboard baru akan membuka berbagai pilihan untuk upgrade, yang akan dijelaskan secara lengkap dalam artikel ini.
1. Untuk CPU Yang Lebih Cepat
Jika Anda upgrade motherboard, anda memiliki kesempatan untuk mengupgrade CPU yang lebih tinggi. Misal pada motherboard sebelumnya, Anda hanya bisa menggunakan processor Dual Core, mungkin setelah Anda upgrade motherboard Anda akan mendapatkan socket yang mendukung processor Intel Core i7.
Jelas pernyataan di atas akan mendukung performa yang lebih baik dari sebelumnya.
2. Untuk RAM Yang Lebih Cepat
Membuat upgrade ke jenis yang baru dari RAM membutuhkan motherboard yang mendukung jenis RAM baru. Misal, jika Anda saat ini menggunakan DDR3, Anda tidak dapat membuat menggunakan RAM DDR4.
3. Untuk Graphics Card Yang Lebih Baik
Semua alasan di atas baik, tapi menurut saya, ini adalah alasan terbesar untuk meng-upgrade motherboard Anda.
Jika Anda seorang gamer atau editor video, kombinasi CPU / motherboard baru dan GPU-kinerja yang lebih tinggi akan membuat PC Anda terasa seperti mesin yang sangat berbeda dari sebelumnya. Game akan berjalan lebih cepat dan dengan lebih sedikit lag.
Jika Anda bukan seorang gamer, dan Anda lebih sebagai pengguna Internet biasa, mungkin uang akan menjadi pertimbangan. Sebaiknya hanya upgrade RAM atau Drive.
4. Untuk Transfer Data Yang Lebih Cepat
Mengupgrade ke SATA III atau USB 3.0 meberikan peningkatan kecepatan transfer data dari satu perangkat keras yang lain. Misalnya, SATA III memiliki maksimum kecepatan 6 Gbps dan USB 3.0 maksimum 5 Gbps. Keduanya sangat cepat untuk berkas dan data transfer yang sederhana.
Ada pertimbangan lain yang berpengaruh, seperti SATA III menjadi lebih cepat dari USB 3.0. Tapi keduanya cukup cepat untuk apa yang akan Anda butuhkan, tapi tidak akan mencapai kecepatan max jika Anda tidak upgrade motherboard, dan Anda mungkin harus meng-upgrade motherboard Anda pada sistem yang lebih tua.
5. Memiliki Bagian Yang Rusak
Motherboard rusak adalah masalah jarang terjadi tapi masih memiliki kemungkinan. Pin patah, colokan terputus, dan semua masalah lain yang akan membawa Anda ke teknisi.
Ingat, Upgrade motherboard adalah salah satu upgrade yang paling mahal. Jika Anda tidak mampu untuk membeli yang baru, mungkin satu – satunya cara adalah dengan memilih perbaikan profesional daripada penggantian motherboard yang memakan banyak biaya.
Waspadalah Terhadap Masalah Kompabilitas
Untuk memudahkan upgrade, Anda harus menyesuaikan motherboard baru Anda ke hardware yang ada atau Anda dapat membeli satu set semua peralatan baru.
Yang paling penting adalah bahwa motherboard dan CPU harus cocok. Soket CPU pada motherboard harus cocok dengan CPU. Sebagai contoh, jika motherboard mendukung LGA 1150, CPU Anda harus mendukung itu juga.
Ada pertimbangan lain juga, seperti kompatibilitas BIOS, dukungan TDP, dan jumlah port SATA. Hal terbaik adalah untuk menemukan rekomendasi untuk pasangan yang baik sebelum menangani ini sendiri sebagai pemula.
DDR3, DDR4 dan munculnya DDR5 berarti bahwa Anda harus ekstra hati-hati untuk memastikan bahwa motherboard Anda mampu menangani memori tertentu.
Frekuensi RAM dan tegangan juga harus cocok dengan berbagai motherboard yang diinginkan. 1333, 1600, 1866, 2133 dan 2400 MHz dengan tegangan dari 1.65V harus cocok dengan kisaran yang dinyatakan motherboard.
Artinya, jika Anda memiliki 2.400 MHz RAM dan menggunakannya dengan CPU 2133 MHz di 1.65V, Anda bisa mengalami masalah kompatibilitas yang dapat merugikan kinerja atau menyebabkan kegagalan mesin.
Ingat, motherboard terhubung ke CPU, RAM, HDD, GPU, dan perangkat keras lainnya, sehingga tidak hanya penting untuk memastikan kompatibilitas, tetapi juga bahwa Anda tidak mengalami hambatan dalam sistem di suatu tempat.
Tidak penting seberapa cepat kombinasi CPU / motherboard Anda, itu masih bergantung pada adapter yang ada yang mengontrol suara, video, penyimpanan, dan kecepatan pemrosesan (yang berkaitan dengan RAM). Jika salah satu item tidak kompatibel, seluruh mesin Anda dapat melambat.