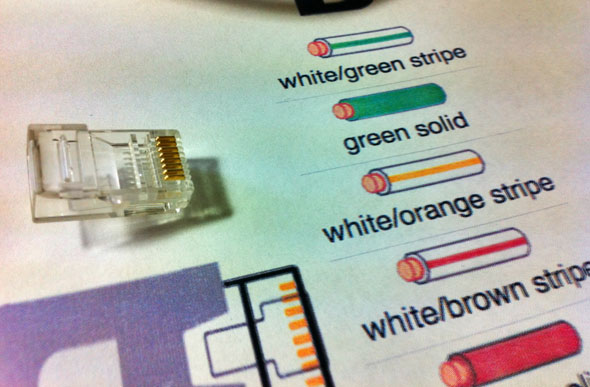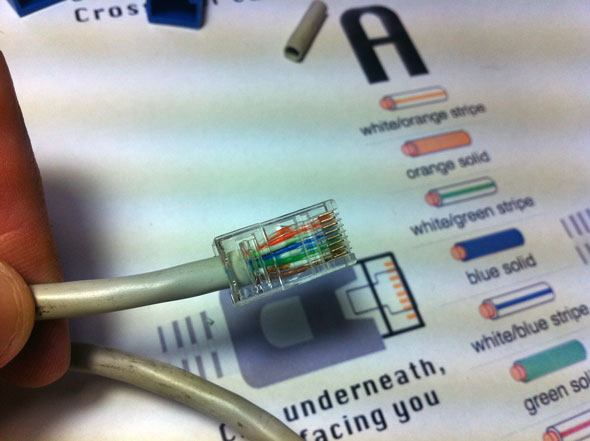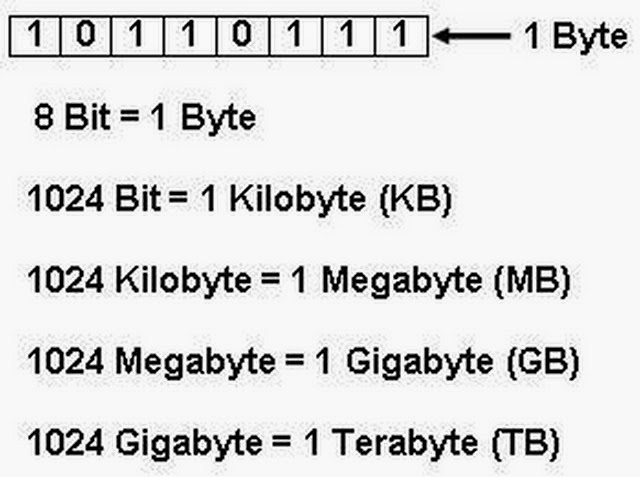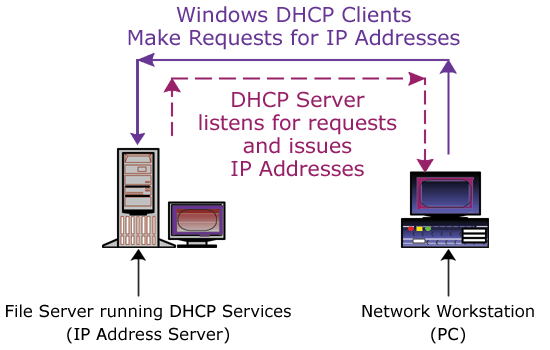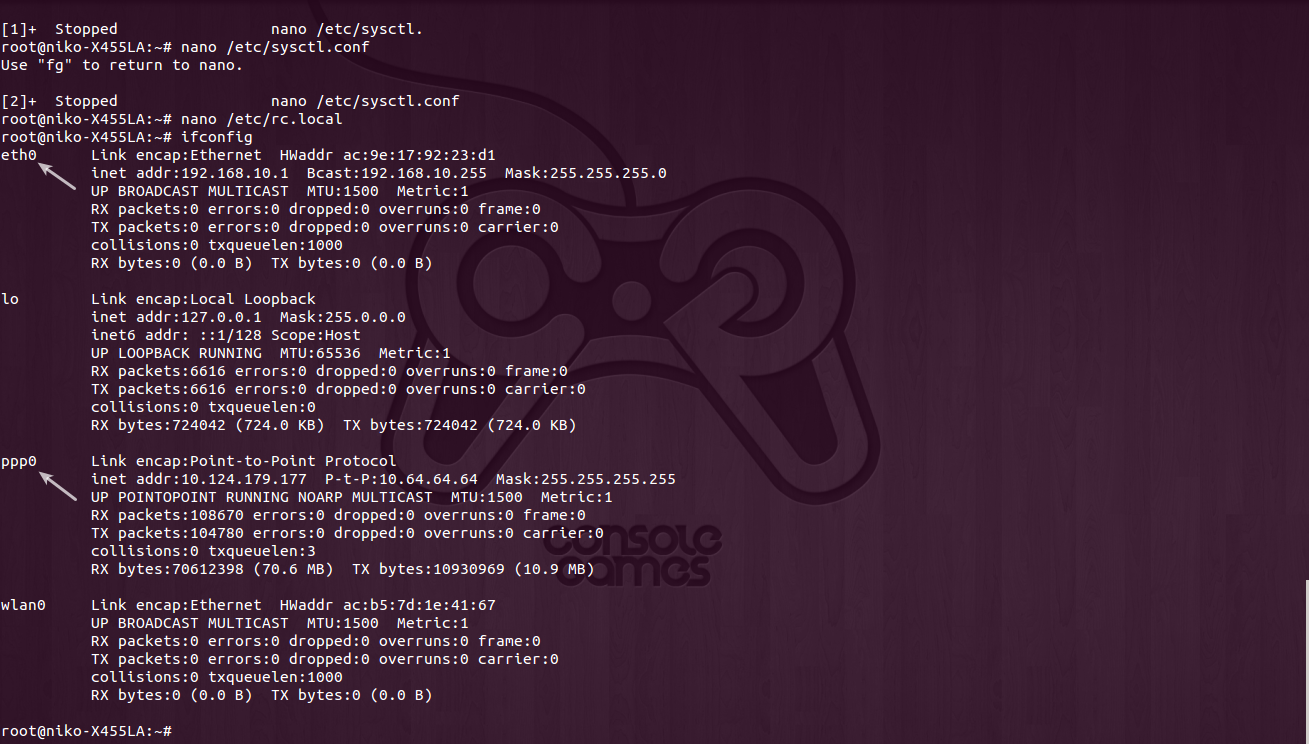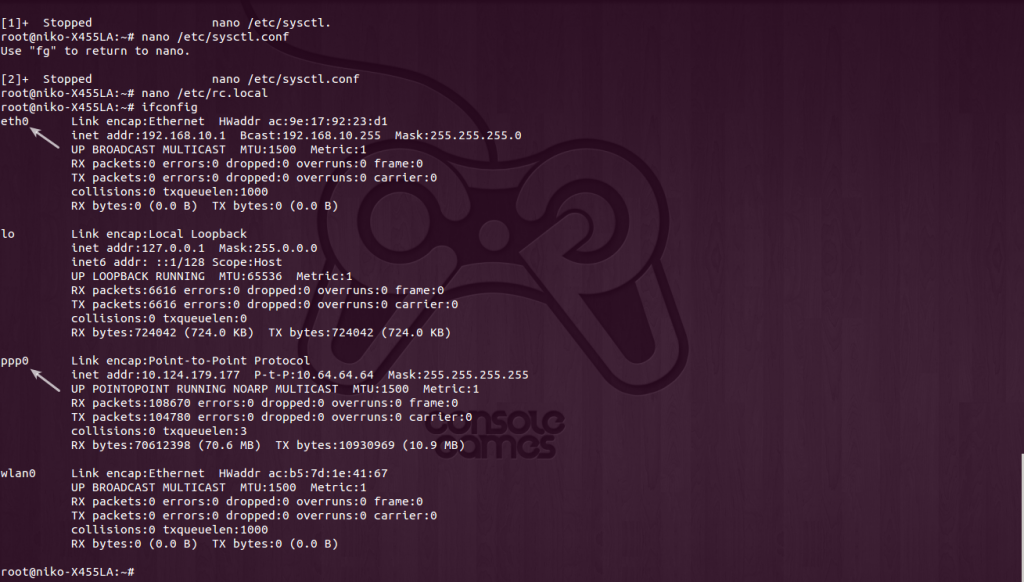10 Cara Untuk Meningkatkan Kecepatan Router Anda – Meskipun Ruouter kabel selalu memberikan kecepatan yang sangat konsisten, namun masih kalah soal kenyamanan dibandingkan dengan Router nirkabel.Meskipun begitu, koneksi nirkabel sangat rentan terhadap degradasi, zona mati sinyal, dan kehilangan kecepatan antara router dengan perangkat Anda. Ini tidak ideal, tetapi sangat nyaman.
Berikut adalah beberapa tips Router sederhana yang bisa membuat dunia berbeda di jaringan Wi-Fi Anda.
Mengotomatisasi Jadwal Reboot
 Sebagian besar router baru tidak perlu reboot yang terlalu sering, tetapi jika Anda pernah mengalami koneksi internet yang mati tanpa alasan yang jelas, saya yakin bahwa Reboot merupakan salah satu cara yang Anda lakukan agar Router dapat berjalan kembali. Bahkan ketika Anda menelepon ISP atau dukungan teknis untuk produsen router, hal ini merupakan yang pertama yang mereka katakan pada Anda.
Sebagian besar router baru tidak perlu reboot yang terlalu sering, tetapi jika Anda pernah mengalami koneksi internet yang mati tanpa alasan yang jelas, saya yakin bahwa Reboot merupakan salah satu cara yang Anda lakukan agar Router dapat berjalan kembali. Bahkan ketika Anda menelepon ISP atau dukungan teknis untuk produsen router, hal ini merupakan yang pertama yang mereka katakan pada Anda.
Jika Anda ingin melakukan penjadwalan reboot router secara teratur, waktu yang terbaik adalah ketika jaringan benar – benar tidak digunakan, atau saat malam hari ketika Anda sedang tidur.
Gunakan Antena Yang Lebih Baik
Antena pada kebanyakan router memiliki kualitas standar. Amplified Antenna dipasaran adalah antena yang cukup baik dan merupakan cara sederhana untuk meningkatkan kualitas sinyal tanpa perlu membeli router baru.
Nonaktifkan Band Wireless Lama
Router baru pada protokol 802.11ac menawarkan kemampuan yang jauh melebihi baik daripada penawaran yang diberikan ISP. Sementara router mungkin cepat, banyak dari perangkat Anda mungkin menggunakan protokol yang lebih tua – seperti 802.11g – yang memperlambat seluruh jaringan. Untuk mengatasi masalah ini, Anda harus masuk ke router Anda dan mengubah mode 802.11 yang hanya memungkinkan protokol baru.
Mungkin Anda bertanya-tanya tentang protokol tercepat, dari urutan tercepat sampai paling lambat, adalah:
- ac
- n
- gb
Mengubah Lebar Channel
Router biasanya datang dengan dua pengaturan leba channel, 20MHz dan 40MHz, yang terakhir untuk router baru yang memerlukan penggunaan channel nirkabel yang lebih luas. Penyesuaian ini tidak akan mengubah seberapa cepat kemampuan browsing web, tetapi akan meningkatkan kecepatan streaming atau mentransfer file antara mesin pada jaringan Anda.
Tetap Update Router Anda

Sama seperti perangkat elektronik lainnya, router mengikuti update firmware secara teratur oleh produsen. Pembaruan ini biasanya perbaikan keamanan dan tidak akan memiliki banyak (atau) berdampak pada kecepatan.
Percobaan Dengan Lokasi
Lokasi router Anda adalah segalanya. Sedikit gerakan sering membuat sinyal berbeda. Selain itu, struktur dan bahan bangunan rumah Anda mungkin mengganggu sinyal nirkabel.
Rencana terbaik biasanya menciptakan peta panas di rumah Anda untuk membantu menemukan zona mati, dan mendapatkan daerah diatas degradasi sinyal rata – rata. Setelah membuat peta panas, gerakan router Anda ke berbagai wilayah rumah untuk melihat apakah itu meningkatkan sinyal. Ini merupakan proses yang sangat panjang, tetapi Anda aka melihat peningkatan yang signifikan dalam sinyal Anda setelah Anda tahu lokasi terbaik dalam rumah Anda untuk menempatkan router.
Mengubah Channel
Biasanya pada komputer Mac, kita bisa menikmati fungsi untuk dapat men-scan/memindai gelombang udara untuk channel yang memberikan sedikit gangguan.
Jika Anda pengguna Windows, Anda tidak akan memiliki fungsi ini, tetapi Anda masih bisa mendownload software gratis semacamnya, seperti acrylic Wi-Fi (gratis).
Dari sana Anda hanya akan masuk ke router Anda dan mengubah ke saluran yang direkomendasikan. Ini biasanya menyebabkan peningkatan kecepatan jika gangguan adalah masalah utamanya.
Mengalihkan ke Kelompok Yang Berbeda
Sebuah rumah khas yang sarat dengan perangkat nirkabel. Televisi, tablet, ponsel, dan komputer Anda semua bersaing dalam rentang frekuensi yang terbatas pada jaringan Anda. Untungnya, dengan dual atau router tri-band, Anda akan memiliki kemampuan memisahkannya untuk memaksimalkan kecepatan.
Pada dasarnya apa yang Anda lakukan di sini adalah membuka jalur lain untuk lalu lintas jaringan. Dua (atau tiga) jalur mungkin lebih baik bagi semua orang.
Amankan Router Anda dari Pencuri dan Heacker
 Mungkin banyak yang masih menggunakan username dan password default dalam router. Hacker tingkat menengah mampu melakukan hacking bahkan dalam jaringan yang relatif aman dengan password non-default. Jika Anda masih mengunakan default, Anda hanya akan mengundang para hacker datang ke router Anda.Password Wi-Fi sama pentingnya. Meskipun Anda mungkin melakukan pekerjaan yang besar membelah perangkat Anda menjadi band yang terpisah, memperbarui firmware Anda, dan beralih saluran selama periode lalu lintas tinggi, itu semua sia-sia jika tetangga Anda membonceng Wi-Fi Anda dan menggunakannya untuk mendownload film setiap hari.Terlepas dari password yang kuat, enkripsi sama (atau bahkan lebih) penting. Selalu menghindari WEP, dan sebaliknya, memilih pengaturan WPA2 dengan enkripsi AES kuat (jika Anda memiliki pilihan) ketika mengunci router Anda.
Mungkin banyak yang masih menggunakan username dan password default dalam router. Hacker tingkat menengah mampu melakukan hacking bahkan dalam jaringan yang relatif aman dengan password non-default. Jika Anda masih mengunakan default, Anda hanya akan mengundang para hacker datang ke router Anda.Password Wi-Fi sama pentingnya. Meskipun Anda mungkin melakukan pekerjaan yang besar membelah perangkat Anda menjadi band yang terpisah, memperbarui firmware Anda, dan beralih saluran selama periode lalu lintas tinggi, itu semua sia-sia jika tetangga Anda membonceng Wi-Fi Anda dan menggunakannya untuk mendownload film setiap hari.Terlepas dari password yang kuat, enkripsi sama (atau bahkan lebih) penting. Selalu menghindari WEP, dan sebaliknya, memilih pengaturan WPA2 dengan enkripsi AES kuat (jika Anda memiliki pilihan) ketika mengunci router Anda.
Menginstall Firmware baru
Ada beberapa pilihan open source firmware untuk beberapa router yang paling populer. Meskipun tidak setiap router didukung, Anda bisa berada di daftar orang-orang yang akan mendukung opsi-opsi firmware baru. Beberapa yang paling populer adalah DD-WRT, OpenWRT dan tomat. Masing-masing memiliki pro dan kontra.
Itulah beberapa cara terbaik meningkatkan kecepatan router Anda. Jika Anda memiliki masalah dengan zona mati sinyal, degradasi, dll silahkan gunakan cara – cara di atas.


 Catatan: inilah salah alasanya mengapa IPv4 ini dibagi menjadi 2 jenis, yaitu privat dan publik. Tujuannya adalah untuk membantu penghematan IP address itu sendiri.
Catatan: inilah salah alasanya mengapa IPv4 ini dibagi menjadi 2 jenis, yaitu privat dan publik. Tujuannya adalah untuk membantu penghematan IP address itu sendiri.