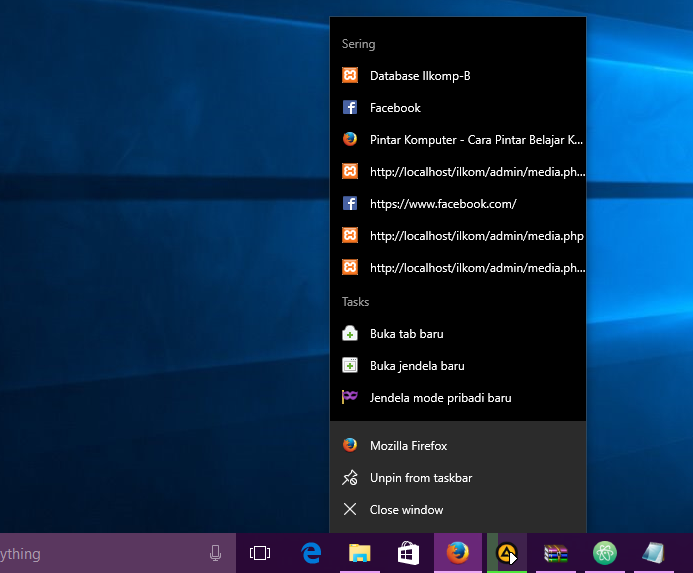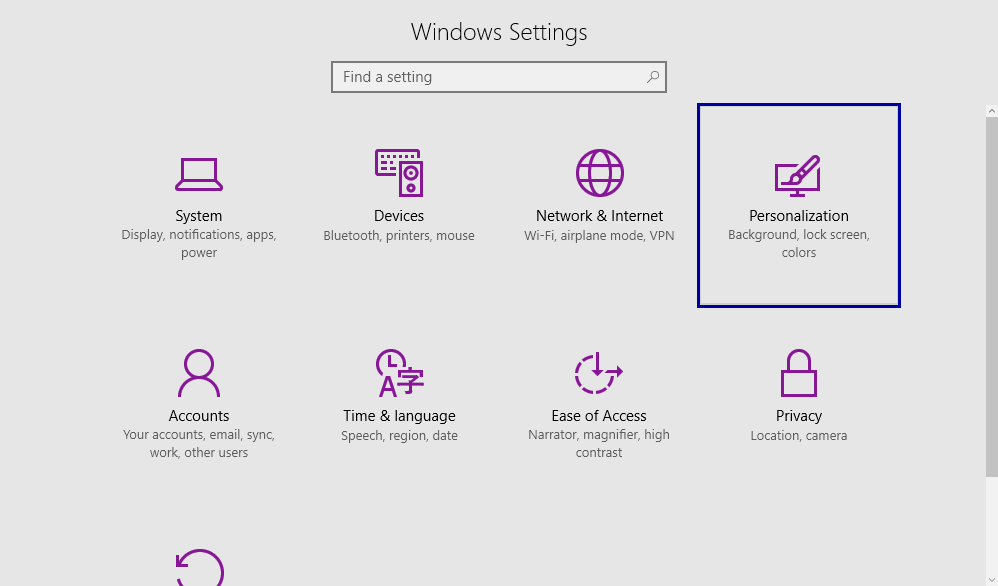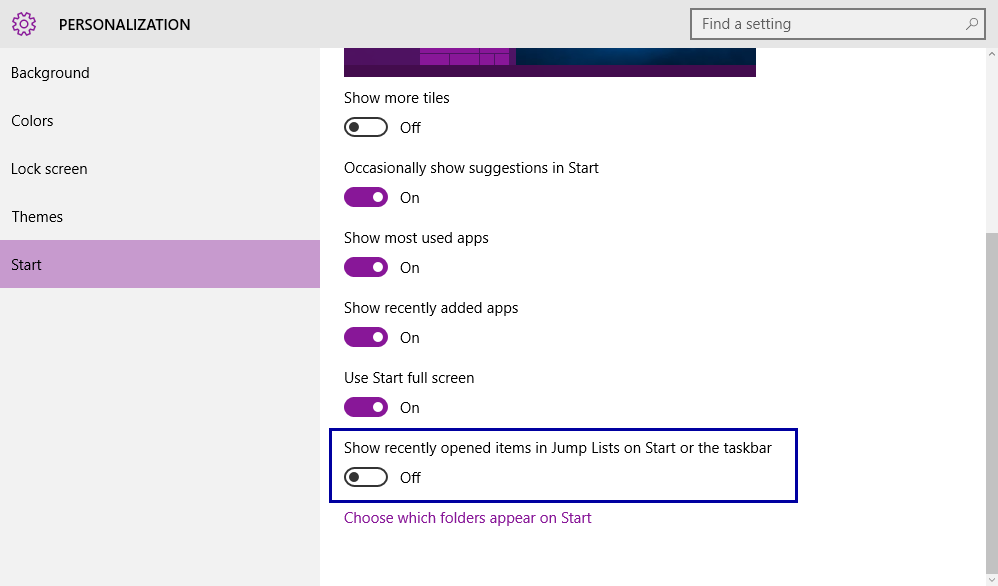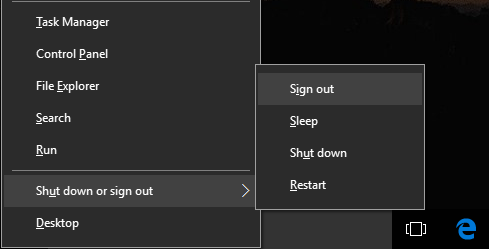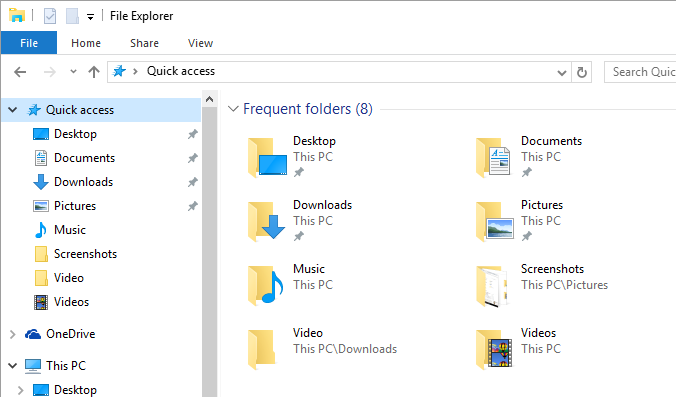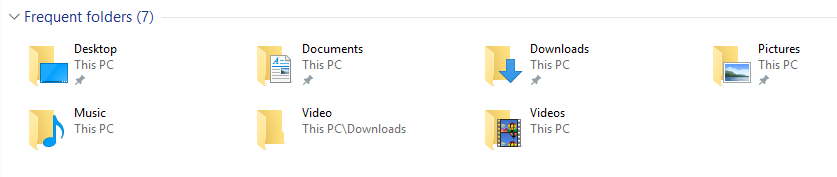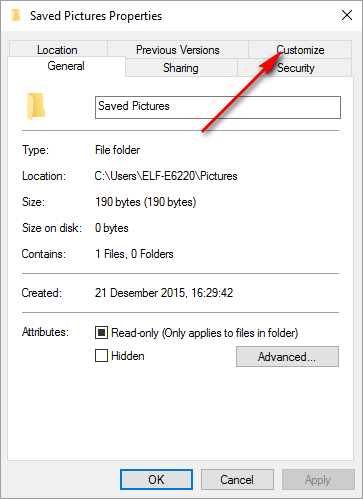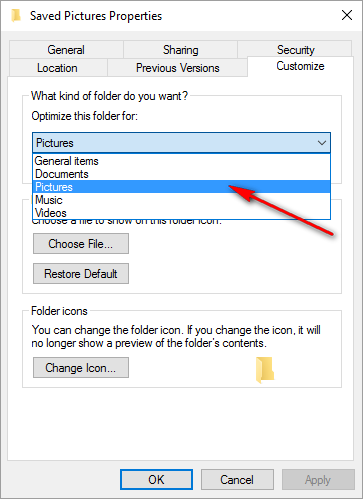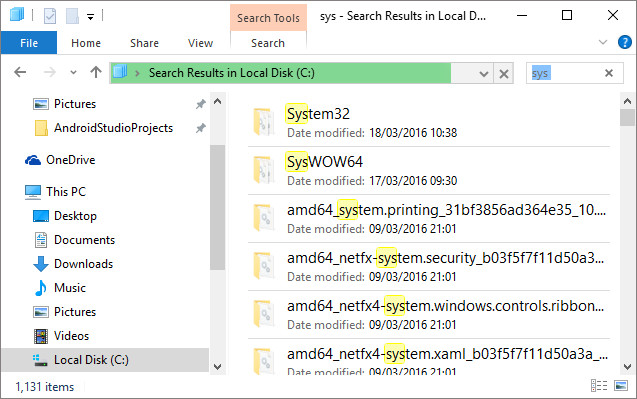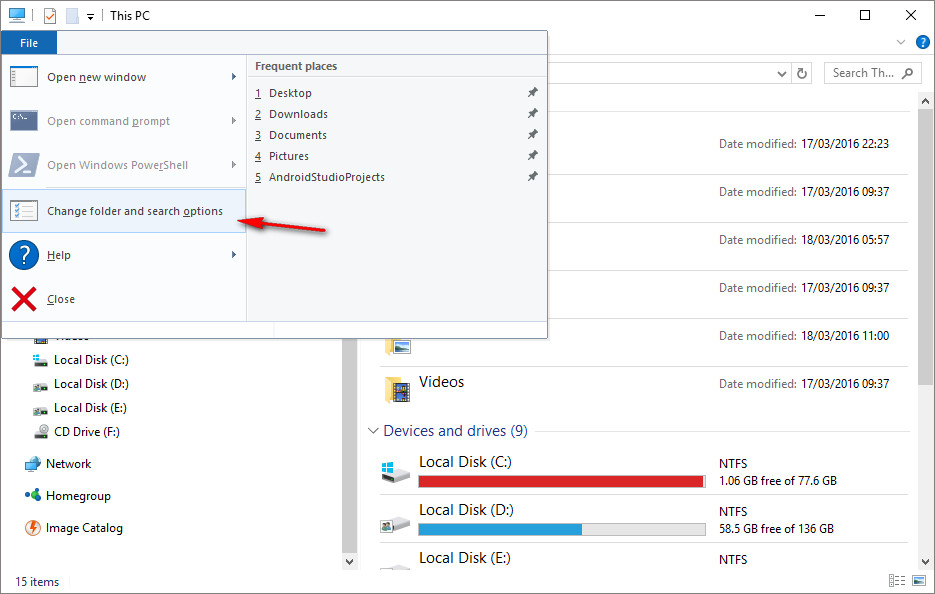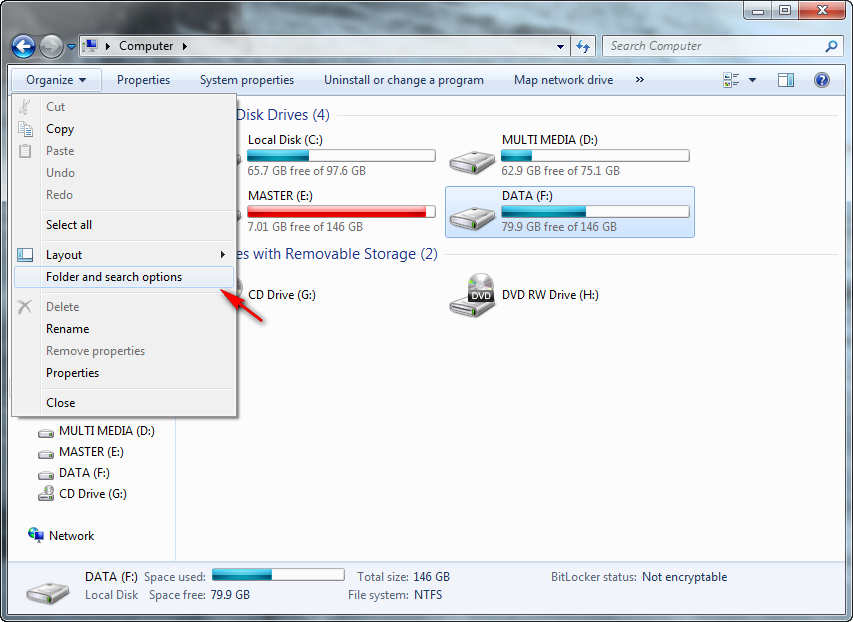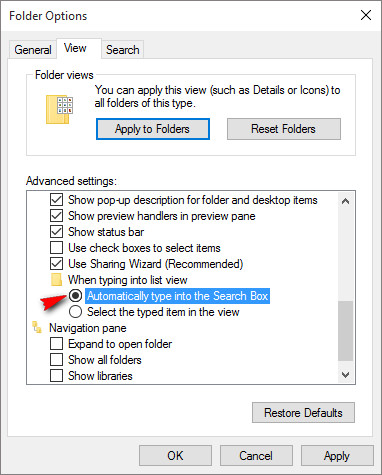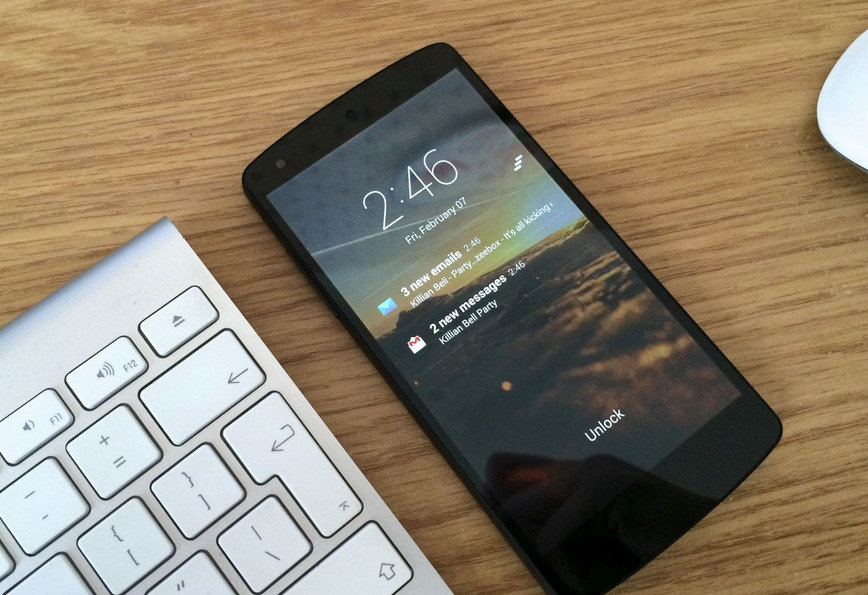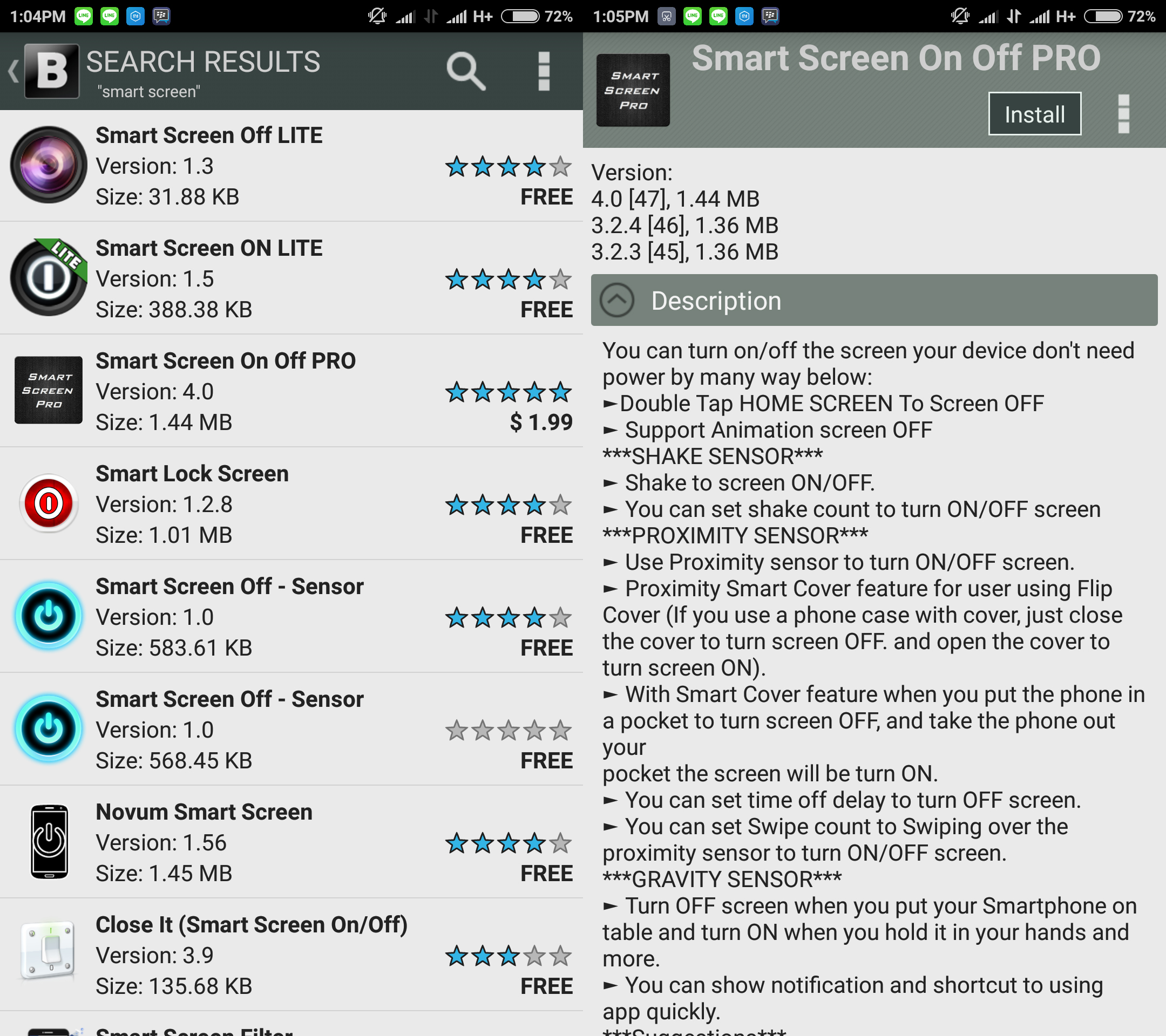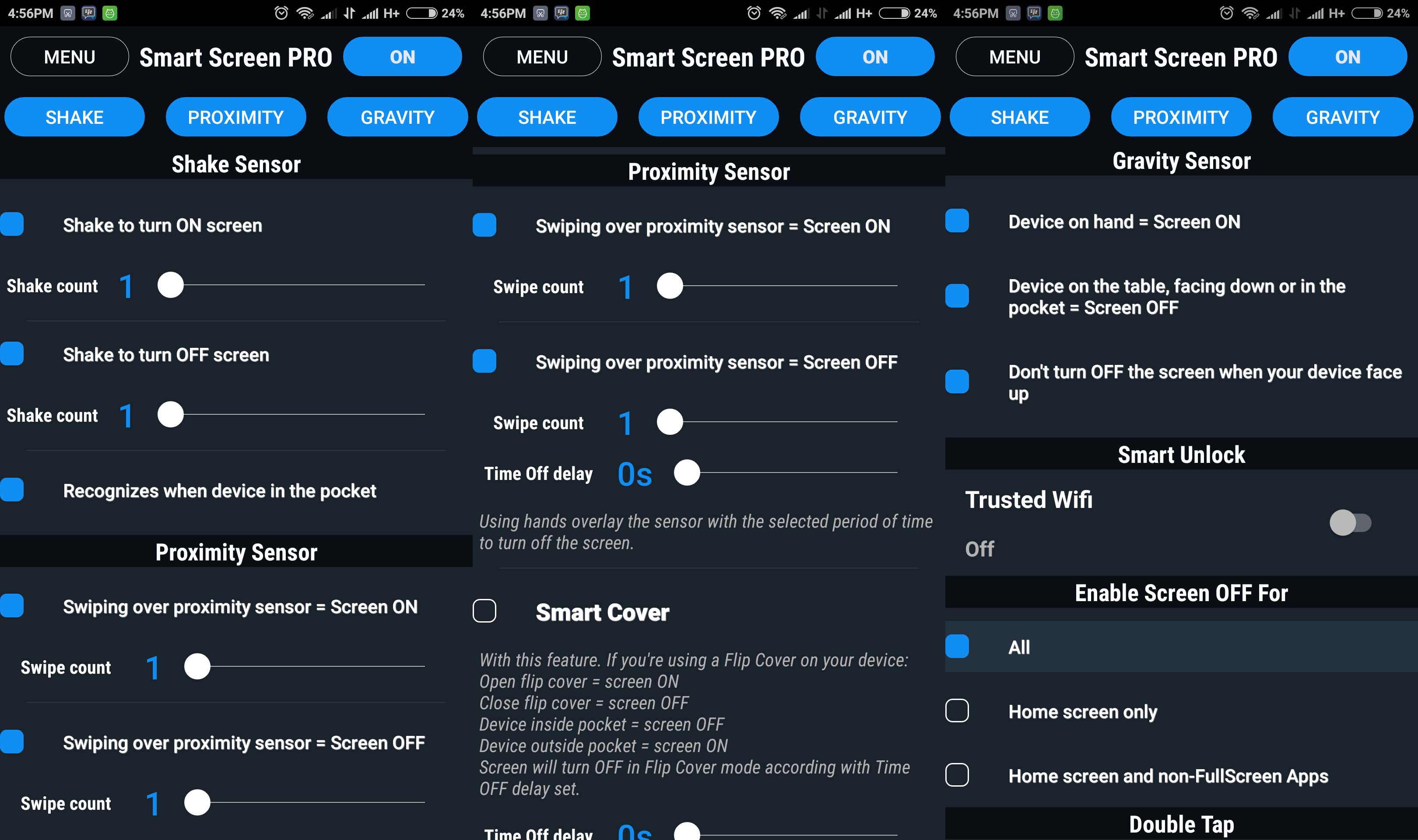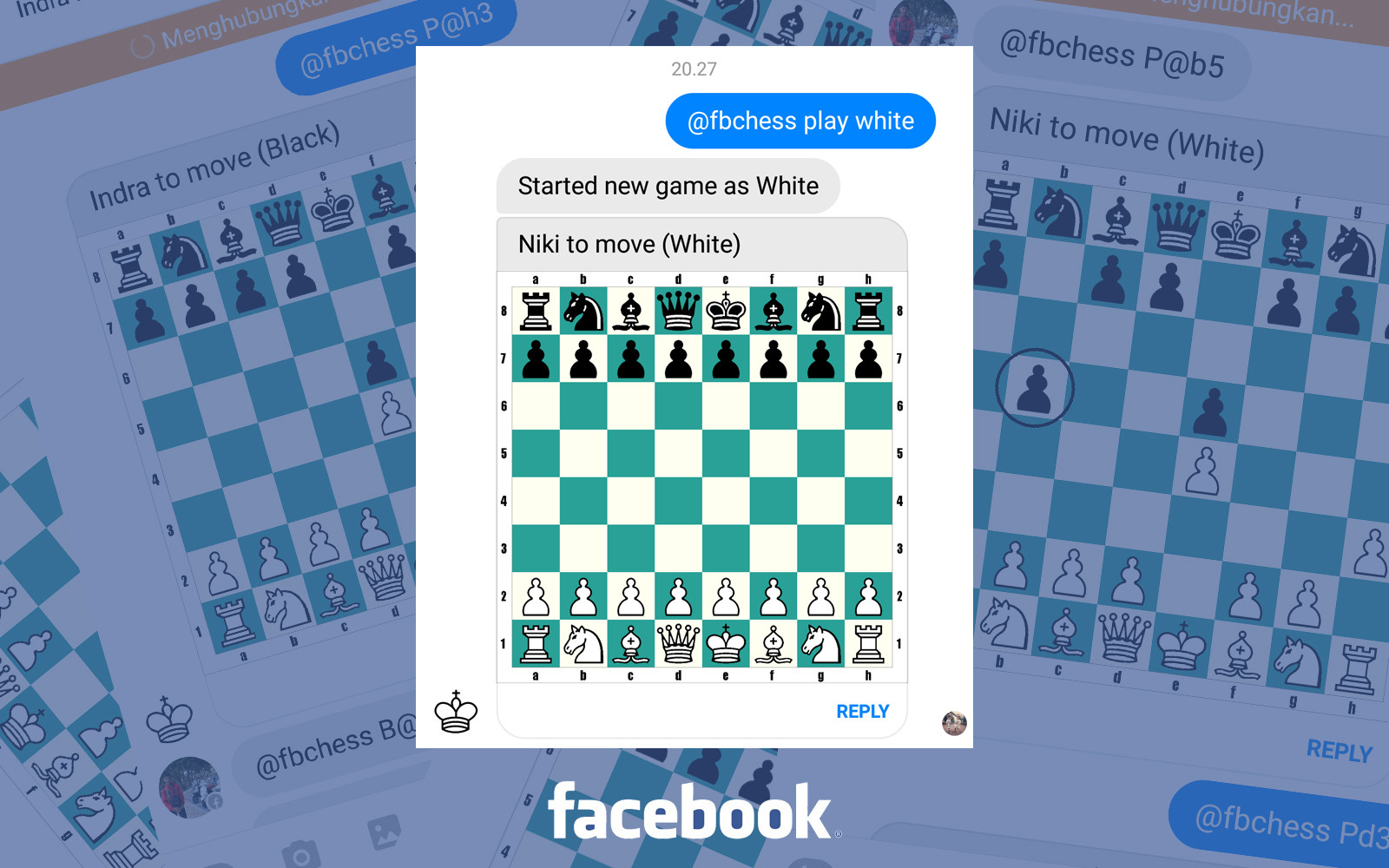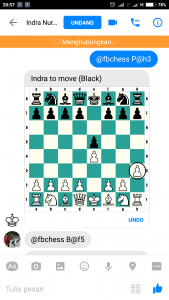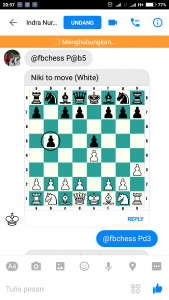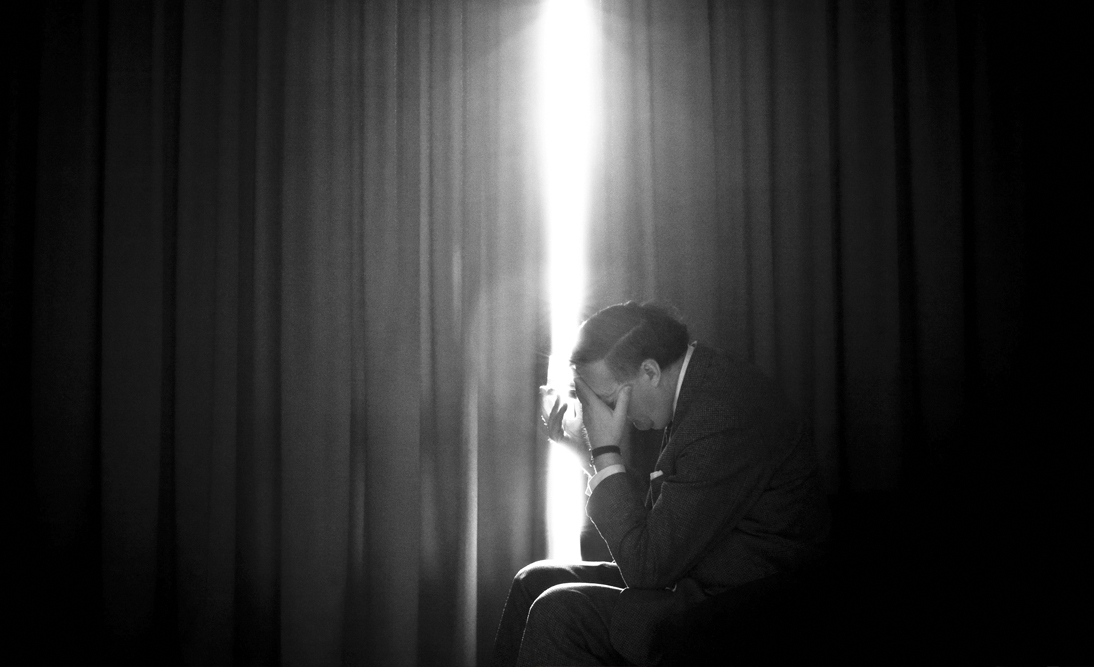Hati-hati dalam menggunakan media sosial, karena apa pun yang kita posting di media sosial akan menjadi makanan publik. Apa yang kita posting di media sosial adalah cerminan kepribadian diri kita. Jadi sebaiknya posting hal-hal yang bermanfaat selagi bisa.
Orang-orang akan sangat mudah menilai tentang kepribadian Anda cukup dengan melihat postingan dan komentar Anda di media sosial. Jadi, untuk menghindari pandangan buruk tentang diri Anda, alangkah baiknya Anda tidak memposting hal-hal berikut ini.
#1 Menceritakan real-time perjalanan liburan Anda
Liburan merupakan sesuatu yang sangat didambakan semua orang. Orang-orang yang sedang beruforia dalam liburan biasanya merasa sangat tergoda untuk mengekspresikan kegembiraan melalui media sosial. Orang-orang selalu memposting kisah liburannya, sehingga Anda berfikir “kenapa kita tidak?”.

Nah, ini yang mungkin harus Anda pertimbangkan. Tidak baik jika mengumbar ke media sosial bahwa Anda akan berlibur, sedang berlibung, dan akan pulang dari liburan. Karena apa? Kita tidak bisa menduga siapa yang membaca informasi tersebut, dan bukan tidak mungkin ada pihak yang memanfaatkan informasi tersebut untuk merencanakan hal-hal buruk.
Bukan berarti Anda tidak boleh berbagi perjalanan liburan ke teman-teman di media sosial. Anda bisa menyimpannya sampai Anda pulang. Setidaknya lebih baik daripada membagikan momen-momen real-time. Memang kurang menarik sih, tapi demi kemanan mengapa tidak?
Dan ini tidak berlaku untuk liburan saja. Berpikirlah dua kali sebelum Anda berbagi bahwa Anda akan keluar untuk makan malam atau menginap di rumah teman. Paranoid? Mungkin, tapi Anda tidak pernah tahu.
#2 Geolocation
Kita semua tahu bahwa smartphone dapat melacak koordinat GPS kita, tapi apakah Anda juga tahu bahwa browser juga dapat melacak dimana Anda berada? Itulah cara bagaimana jejaring sosial seperti facebook, twitter bisa mengetahui dimana Anda berada ketika Anda memposting status atau tweet baru. Inilah yang disebut Geolocation.

Masalahnya, orang jahat dapat menggunakan informasi geolokasi Anda untuk melacak Anda. Atau mereka bisa mengumpulkan data pribadi lebih dan melepaskannya ke publik. Apakah Anda ingin lokasi rumah Anda bisa dilihat semua orang di internet?
Anda tidak harus memberikan alamat atau nomor telepon melalui media sosial. Dan terakhir, hindari menggunakan fitur check-in yang disediakan media sosial.
#3 Informasi penting pribadi
Mungkin sangat jarang pengguna media sosial yang sengaja memposting informasi pribadi, tapi Anda harus sangat berhati-hati terkait informasi yang menyangkut bisnis.
Misalnya, Anda baru saja menyutujui perjanjian rahasia, kemudian membagikannya di media sosial, bahkan seara sengaja dan terang-terangan. Jangan sampai Anda melalkukan ini.
Hal yang sama juga berlaku jika Anda mengetahui informasi rahasia dalam bekerja. Misalnya, siapa yang akan diberhentikan minggu depan, apa strategi perusahaan Anda di masa yang akan datang, dll.
#4 Keluhan
Bicara tentang tempat kerja, jangan pernah Anda menyampaikan keluhan melalui media sosial. Orang-orang tidak akan sepenuhnya peduli dengan hal itu. Malah sebaliknya, orang-orang akan berpikiran negatif mengenai Anda.

Untuk beberapa alasan orang-orang mempunyai masalah dengan yang satu ini. Mungkin karena kita hidup dalam lingkungan yang memiliki budaya beragam dan keluhan tentang segala sesuatu. Tapi terlepas dari itu, tidak ada yang bisa menyangkal bahwa media sosial bagaikan outlet frustasi yang besar bagi banyak orang.
Hanya sekedar mengingatkan, keluhan Anda bisa saja membuat Anda dipecat. Dan juga, Anda sebaiknya tidak memposting sesuatu yang negatif tentang perusahaan. Kalau itu Anda lakukan, tidak menutup kemungkinan orang yang melihat postingan Anda bisa melaporkan Anda dan bisa dituduh pencemaran nama baik.
#5 Pamer barang baru yang mahal
Biasanya orang-orang yang baru saja mendapat barang-barang baru seperti smartphone, camera, laptop, mobil, dll, senang mempostingnya di media sosial karena begitu gembiranya. Tapi ada dua alasan kenapa Anda tidak harus melakukan itu.

Pertama, jenis-jenis tulisan tertentu bisa menyebabkan masalah yang mempengaruhi sebagian besar pengguna jejaring sosial. Ketika Anda memposting highlights hidup Anda, itu secara tidak langsung menyebabkan beberapa orang yang melihatnya menjadi iri dan mungkin muncul kebencian.
Kedua, mungkin ini terlalu berlebihan. Ketika Anda membeli barang baru, beberapa orang mungkin ingin mencurinya dari Anda dan mencari kesempatan dengan berbagai cara.
#6 Apapun Yang Mungkin Dapat Membuat Anda Menyesal
Kita tau kalau di internet, segalanya bersifat publik. Seperti, foto, video, dan posting. Sekali lagi, tidak ada cara untuk mengetahui siapa saja yang melihat, siapa yang menyimpannya, dan siapa yang berbagi dengan orang lain.
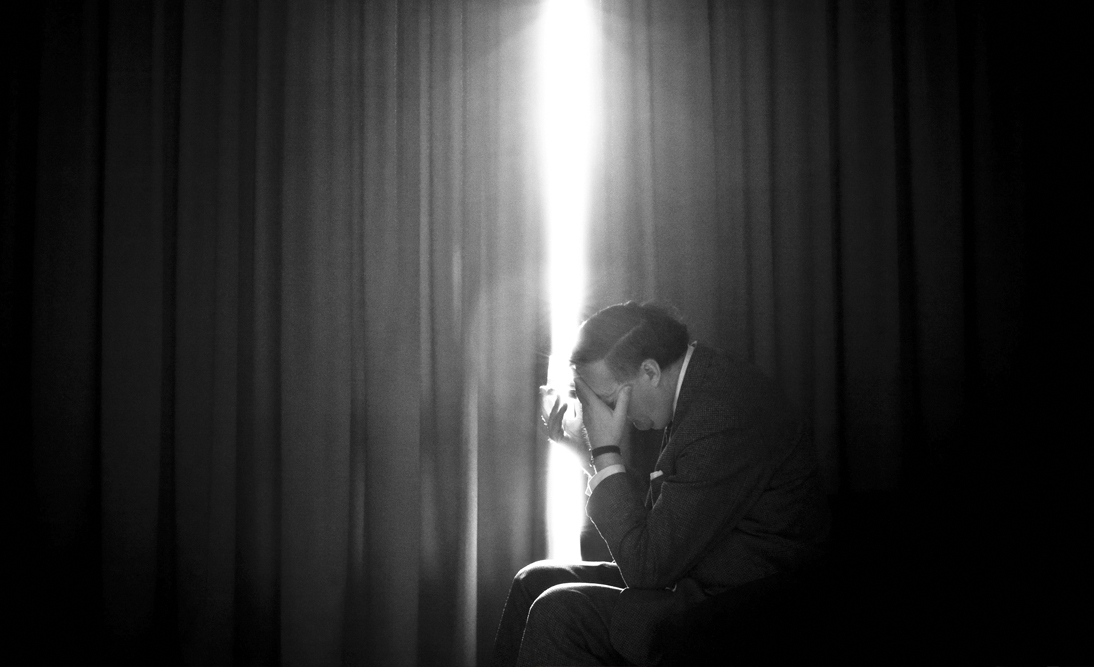
Jadi jika Anda memposting hari ini, dan menyesal 2-3 tahun kemudian, Anda mungkin dapat menghapusnya dari akun Anda, tapi pasti tidak sepenuhnya terhapus, karena kita tidak tahu kalau saja foto, video kita tadi ada yang menyimpannya.
Nah, jadi lebih berhati-hati yaa.. . Kita tidak boleh sepenuhnya mempercayakan media sosial. Apapun yang kita posting di media sosial, akan menjadi makanan publik, dan setelahnya tergantung bagaimana orang yang melihat menganggap informasi yang kita bagikan. Apakah akan digunakan untuk hal yang tidak baik? kita tidak tahu. Kalau Anda punya pendapat lain, sampaikan lewat komentar yaa. 🙂