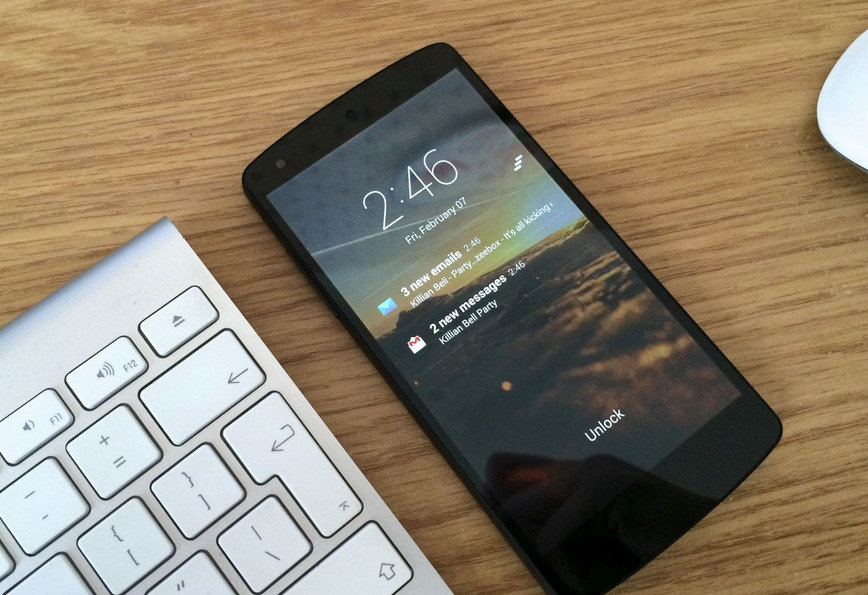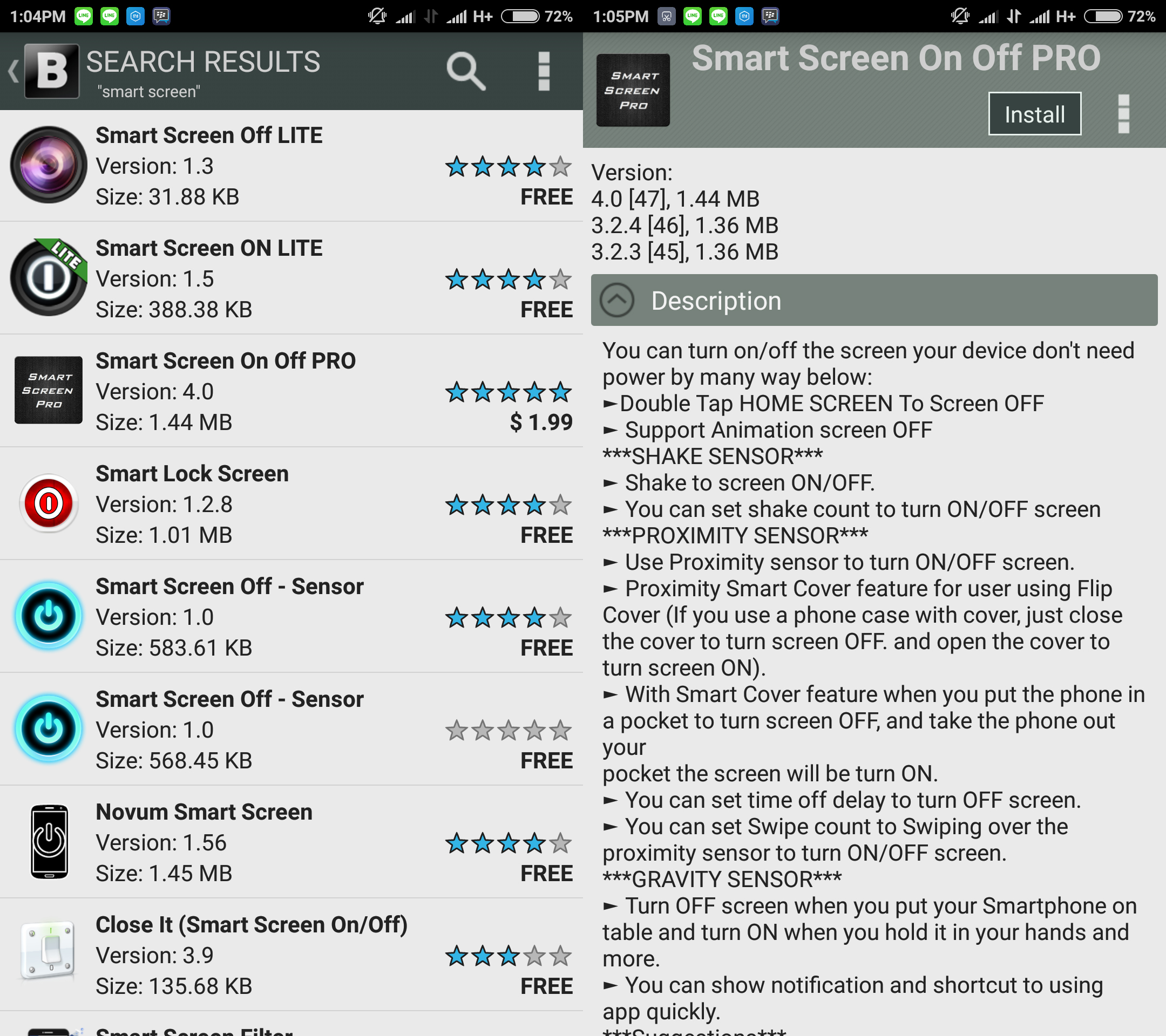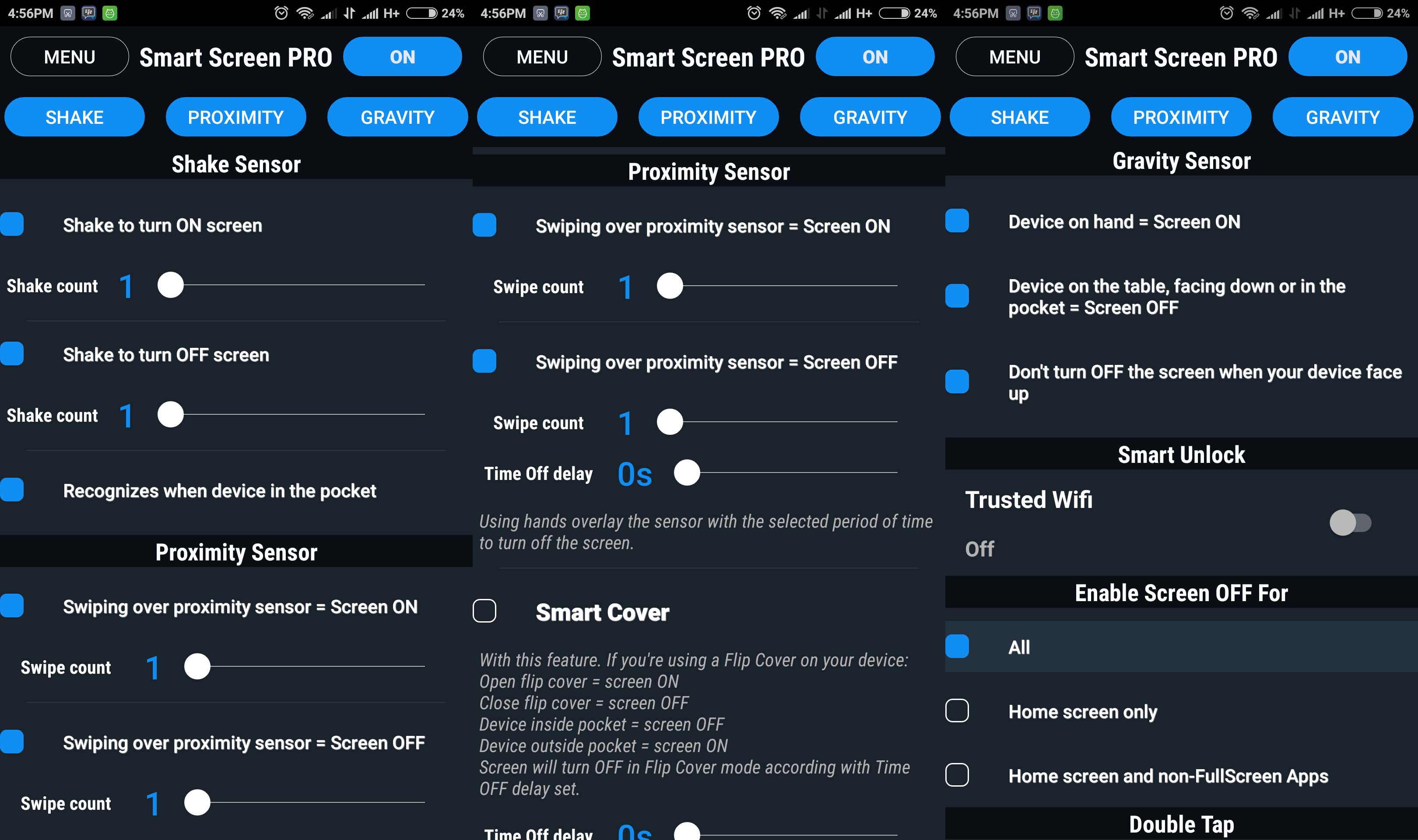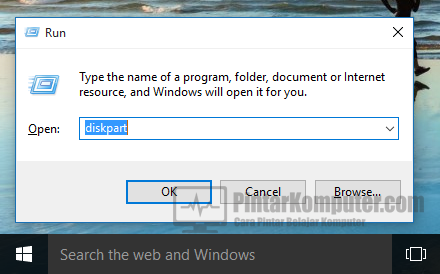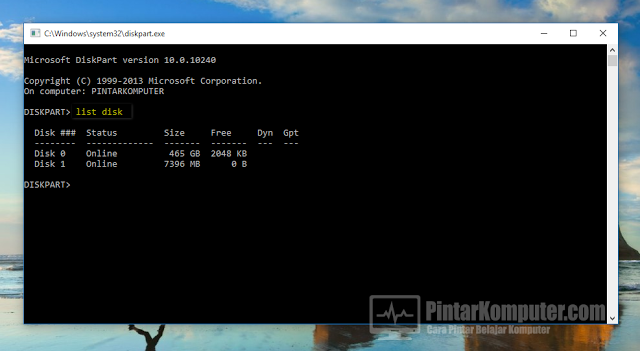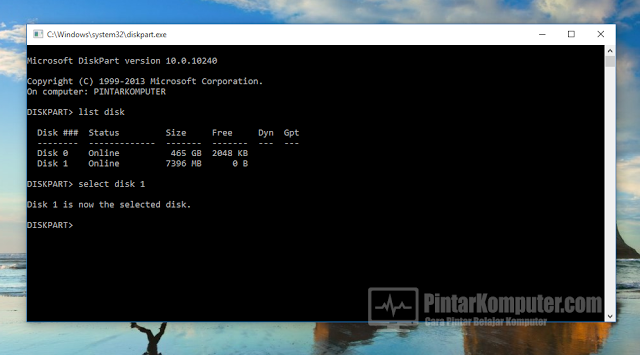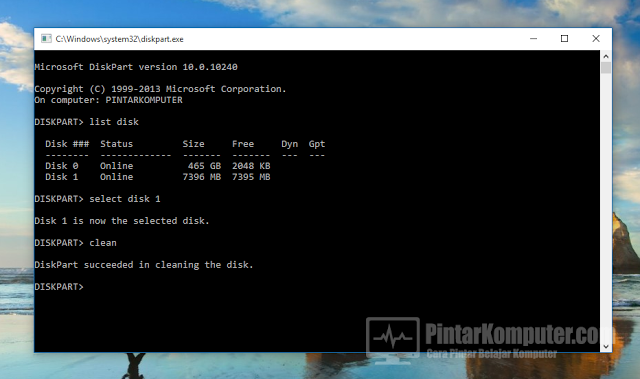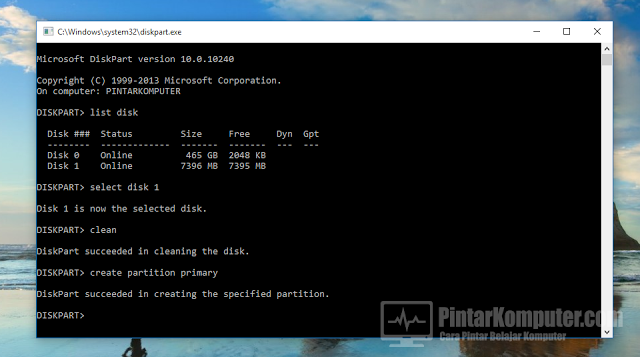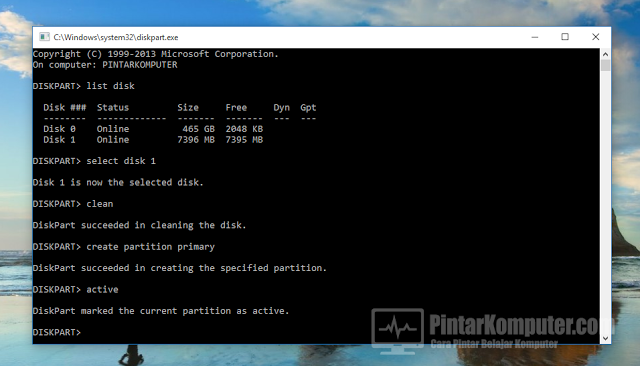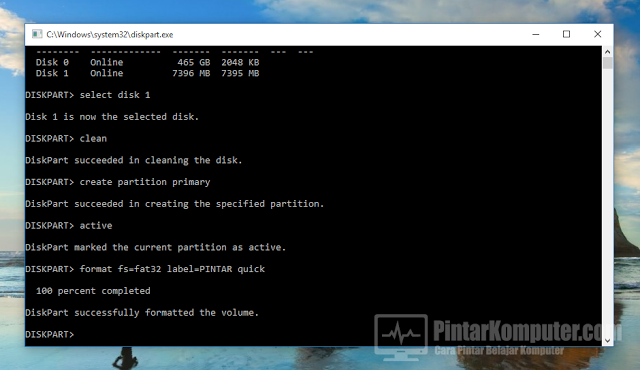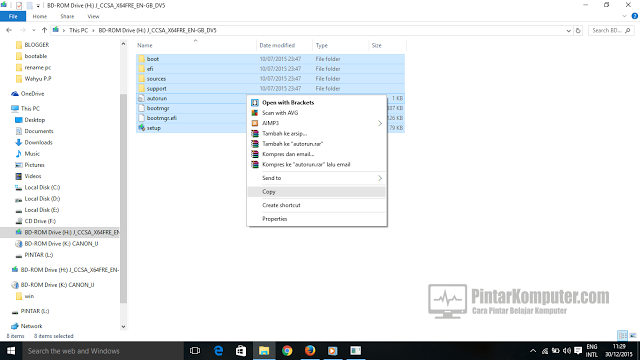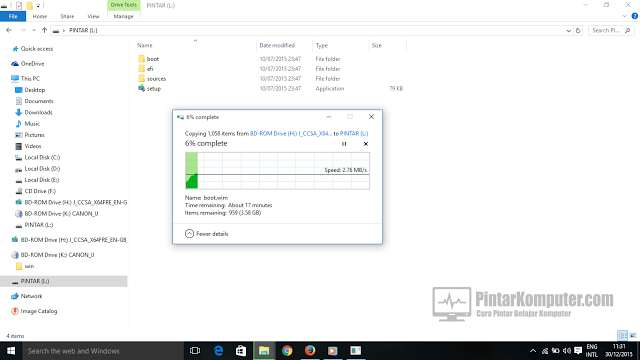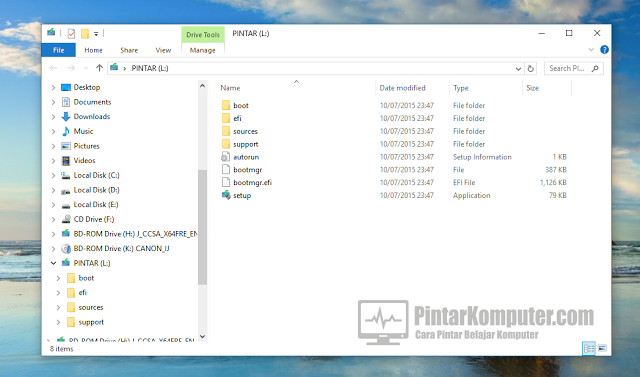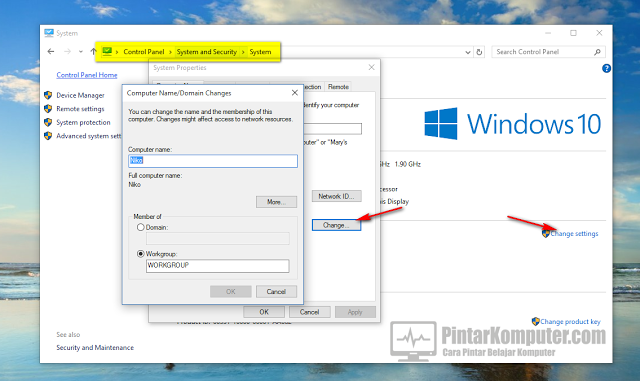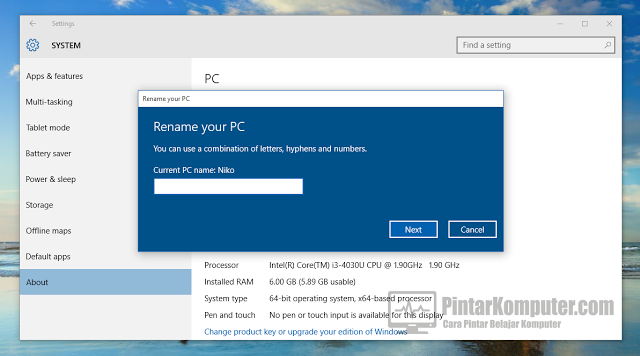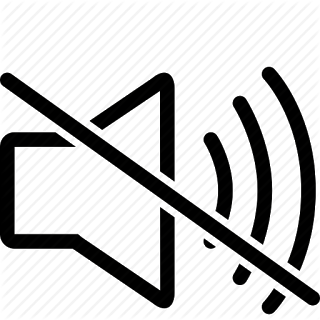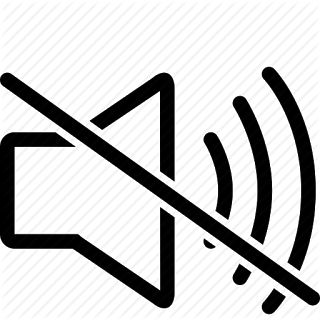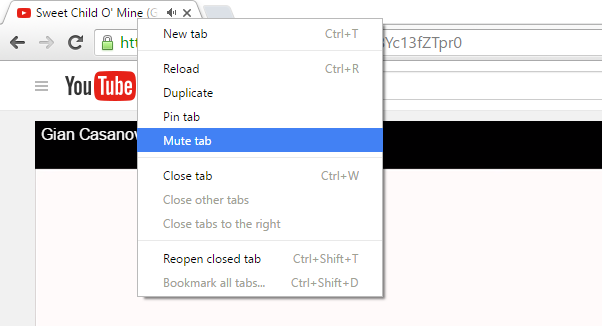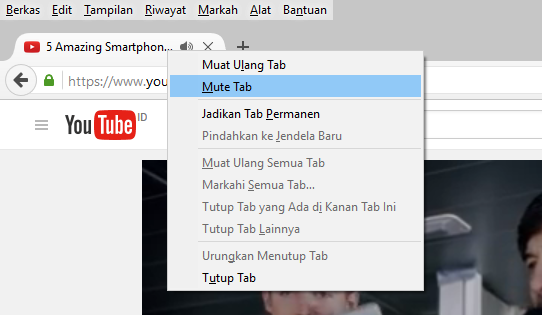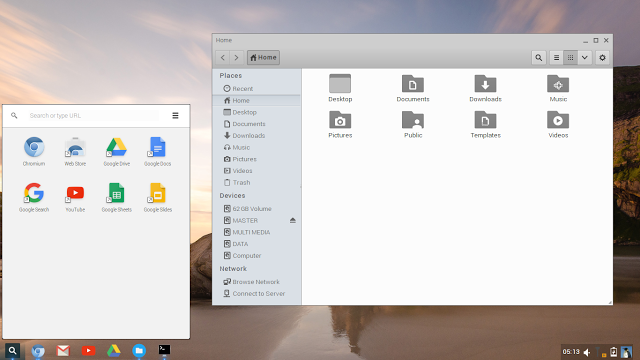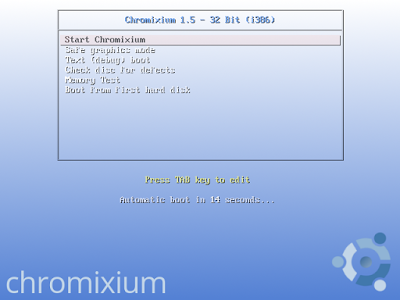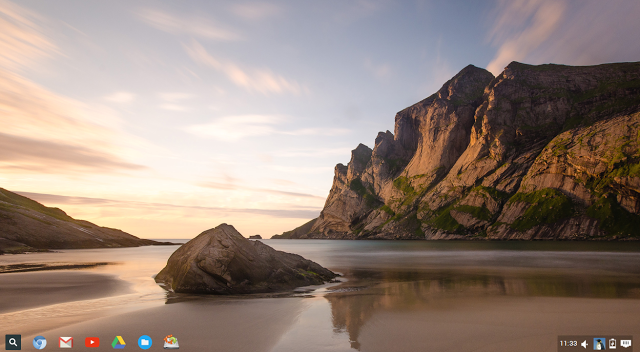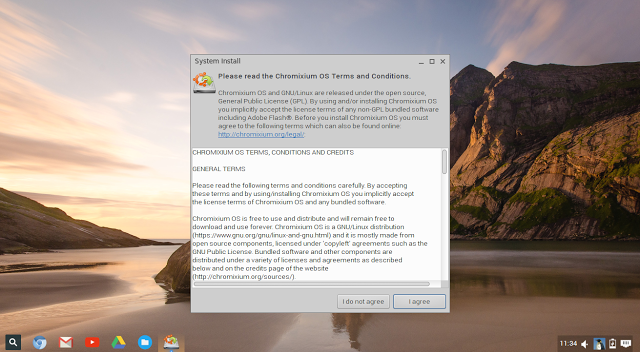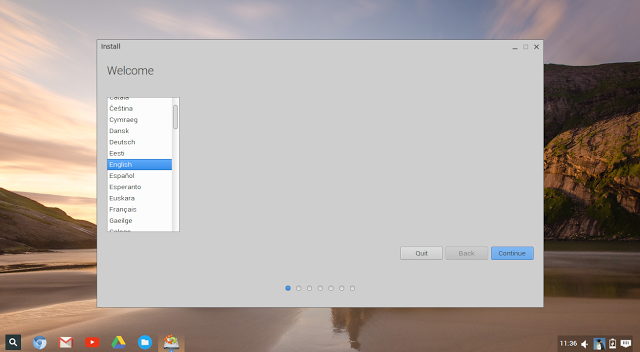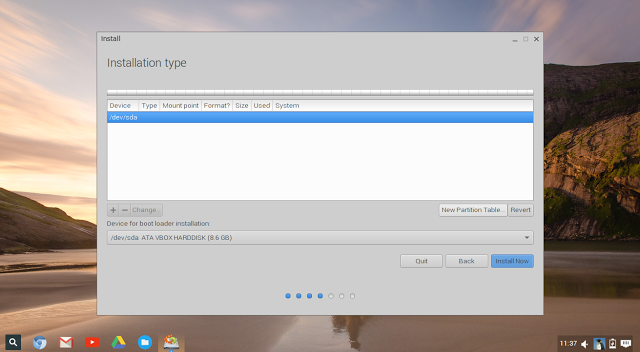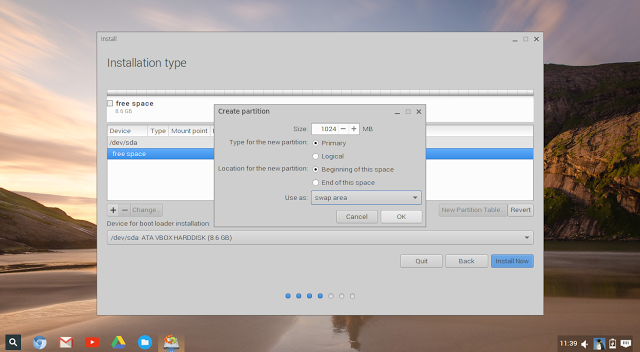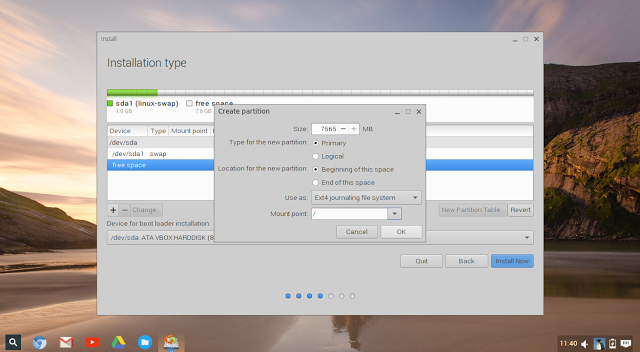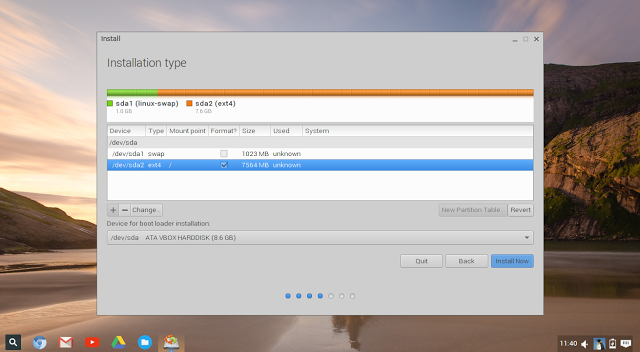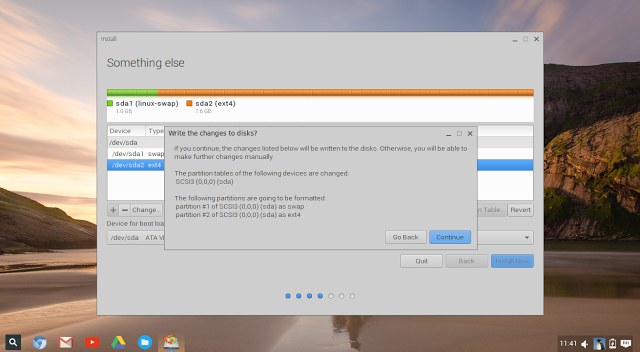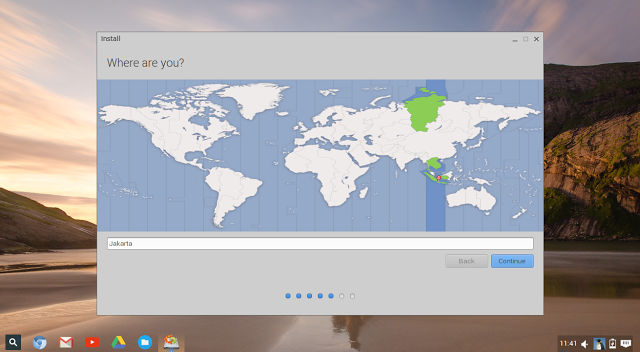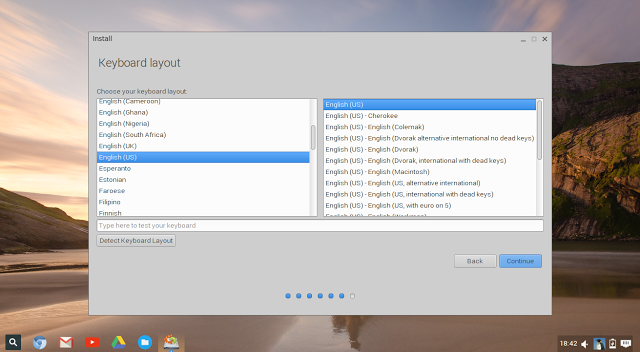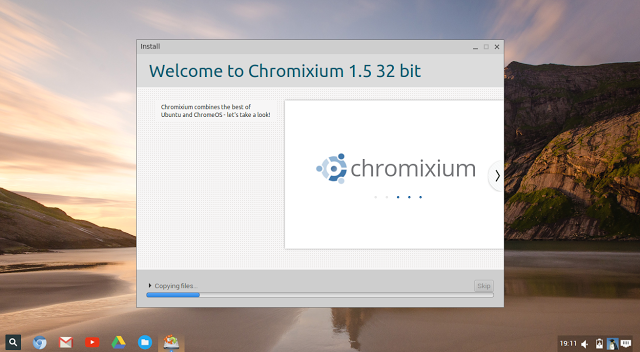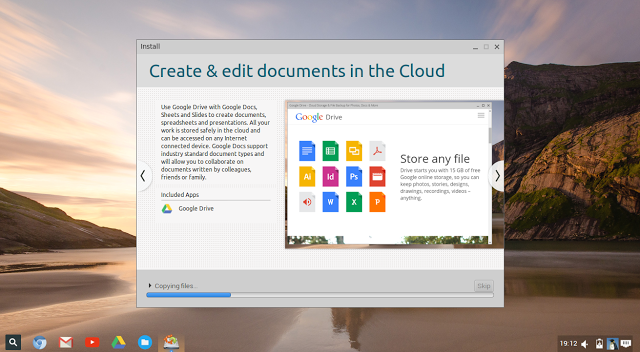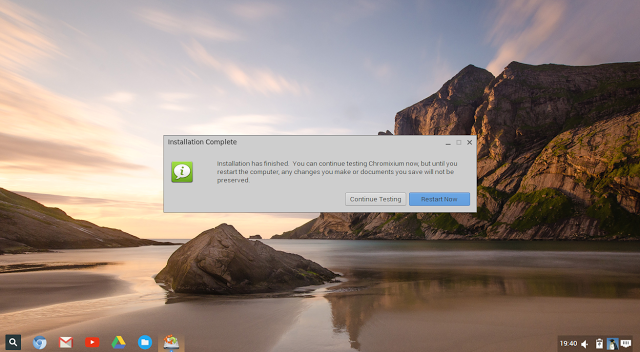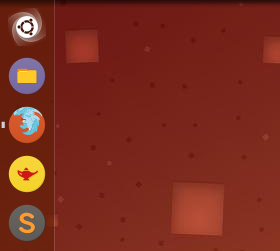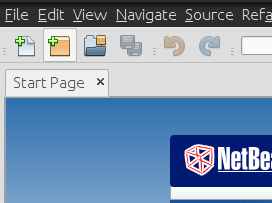Linux Debian merupakan ibu dari sejumlah distribusi Linux seperti Knoppix, Kali, Ubuntu, Mint, dll. Sama – sama menggunakan berbagai paket manajer seperti dpkg, apt, aptitude, synaptic, tasksel, deselect, dpkg-deb and dpkg-split.
Artikel ini akan berfokus pada perintah – perintah ddengan “dpkg”, namun sebelum itu kita akan membahas tentang paket manajer seperti yang disebutkan di atas.
Aptitude : Manager paket berbasis teks untuk Debian yang menggunakan ‘apt’, yang memungkinkan pengguna untuk mengelola paket dengan mudah.
Synaptics : Manajer paket grafis yang membuatnya mudah untuk menginstal, upgrade dan uninstall paket bahkan untuk pemula.
Tasksel : memungkinkan pengguna untuk menginstal semua paket yang relevan terkait dengan tugas tertentu, yaitu, Desktop-lingkungan.
Deselect : Sebuah alat manajemen paket berbasis menu, awalnya digunakan selama pertama kalinya menginstal dan sekarang diganti dengan aptitude.
Dpkg-deb : Berinteraksi dengan arsip Debian.
Dpkg-split : Berguna dalam pemecahan dan penggabungan file besar menjadi potongan-potongan file kecil untuk disimpan pada media dari ukuran yang lebih kecil seperti floppy disk.
Dpkg Command : program manajemen paket utama di Debian dan distro berbasis Debian. Hal ini digunakan untuk menginstal, membangun, menghapus, dan mengelola paket. Aptitude adalah front-end utama untuk dpkg.
Beberapa yang paling umum digunakan pada perintah dpkg :
1.Install Paket
Untuk menginstal paket “deb”, gunakan perintah dengan parameter “-i”. Misalnya, untuk menginstal paket “google-chrome-stable_current_i386.deb” gunakan perintah berikut.
[root@pintarkomputer-]# dpkg -i google-chrome-stable_current_i386.deb
Selecting previously unselected package google-chrome-stable.
(Reading database ... 320085 files and directories currently installed.)
Preparing to unpack google-chrome-stable_current_i386.deb ...
Unpacking google-chrome-stable (45.0.2454.101-1) ...
Setting up google-chrome-stable (45.0.2454.101-1) ...
update-alternatives: using /usr/bin/google-chrome-stable to provide /usr/bin/x-www-browser (x-www-browser) in auto mode
update-alternatives: using /usr/bin/google-chrome-stable to provide /usr/bin/gnome-www-browser (gnome-www-browser) in auto mode
update-alternatives: using /usr/bin/google-chrome-stable to provide /usr/bin/google-chrome (google-chrome) in auto mode
Processing triggers for mime-support (3.54ubuntu1.1) ...
Processing triggers for gnome-menus (3.10.1-0ubuntu2) ...
Processing triggers for desktop-file-utils (0.22-1ubuntu1) ...
Processing triggers for bamfdaemon (0.5.1+14.04.20140409-0ubuntu1) ...
Rebuilding /usr/share/applications/bamf-2.index...
Processing triggers for man-db (2.6.7.1-1ubuntu1) ...
2. Melihat Daftar Paket Yang Terinstal
Untuk melihat daftar paket yang terinstal gunakan parameter “-l”.
[root@pintarkomputer-]# dpkg -l
Desired=Unknown/Install/Remove/Purge/Hold
| Status=Not/Inst/Conf-files/Unpacked/halF-conf/Half-inst/trig-aWait/Trig-pend
|/ Err?=(none)/Reinst-required (Status,Err: uppercase=bad)
||/ Name Version Architecture Description
+++-==============-============-============-=================================
...
ii mcp-account-ma 3.8.6-0ubunt i386 GNOME multi-protocol chat and cal
ii media-player-i 21-0ubuntu1 all Media player identification files
ii memtest86+ 4.20-1.1ubun i386 thorough real-mode memory tester
ii metacity-commo 1:2.34.13-0u all shared files for the Metacity win
ii mime-support 3.54ubuntu1. all MIME files 'mime.types' & 'mailca
ii mlocate 0.26-1ubuntu i386 quickly find files on the filesys
ii mobile-broadba 20140317-1 all database of mobile broadband serv
ii modemmanager 1.0.0-2ubunt i386 D-Bus service for managing modems
ii module-init-to 15-0ubuntu6 all transitional dummy package (modul
ii mount 2.20.1-5.1ub i386 Tools for mounting and manipulati
ii mountall 2.53 i386 filesystem mounting tool
ii mousetweaks 3.8.0-2 i386 mouse accessibility enhancements
ii mscompress 0.4-3 i386 Microsoft "compress.exe/expand.ex
ii mtools 4.0.18-1ubun i386 Tools for manipulating MSDOS file
ii mtr-tiny 0.85-2 i386 Full screen ncurses traceroute to
ii multiarch-supp 2.19-0ubuntu i386 Transitional package to ensure mu
ii nano 2.2.6-1ubunt i386 small, friendly text editor inspi
...
Untuk melihat paket tertentu yang terinstal atau menggunakan opsi “-l” bersama dengan nama-paket. Misalnya, memeriksa apakah paket google-chrome-stable terinstal atau tidak.
[root@pintarkomputer-]# dpkg -l google-chrome-stable
Desired=Unknown/Install/Remove/Purge/Hold
| Status=Not/Inst/Conf-files/Unpacked/halF-conf/Half-inst/trig-aWait/Trig-pend
|/ Err?=(none)/Reinst-required (Status,Err: uppercase=bad)
||/ Name Version Architecture Description
+++-==============-============-============-=================================
ii google-chrome- 45.0.2454.10 i386 The web browser from Google
3. Menghapus Paket
Untuk menghapus “deb” paket, kita harus menentukan nama paket “google-chrome-stable”, bukan nama asli “google-chrome-stable_current_i386.deb”. Parameter “-r” digunakan untuk menghapus / uninstall paket.
[root@pintarkomputer-]# dpkg -r google-chrome-stable
(Reading database ... 320189 files and directories currently installed.)
Removing google-chrome-stable (45.0.2454.101-1) ...
update-alternatives: using /usr/bin/firefox to provide /usr/bin/x-www-browser (x-www-browser) in auto mode
update-alternatives: using /usr/bin/firefox to provide /usr/bin/gnome-www-browser (gnome-www-browser) in auto mode
Processing triggers for man-db (2.6.7.1-1ubuntu1) ...
Processing triggers for mime-support (3.54ubuntu1.1) ...
Processing triggers for gnome-menus (3.10.1-0ubuntu2) ...
Processing triggers for desktop-file-utils (0.22-1ubuntu1) ...
Processing triggers for bamfdaemon (0.5.1+14.04.20140409-0ubuntu1) ...
Rebuilding /usr/share/applications/bamf-2.index...
4. Melihat Isi Dari Suatu Paket
Untuk melihat isi dari paket tertentu, gunakan parameter “-c”. Perintah akan menampilkan isi dari paket “.deb”.
[root@pintarkomputer-]# dpkg -i google-chrome-stable_current_i386.deb
drwx------ root/root 0 2015-09-24 06:36 ./
drwxr-xr-x root/root 0 2015-09-24 06:36 ./usr/
drwxr-xr-x root/root 0 2015-09-24 06:36 ./usr/share/
drwxr-xr-x root/root 0 2015-09-24 06:36 ./usr/share/applications/
-rw-r--r-- root/root 8445 2015-09-24 06:36 ./usr/share/applications/google-chrome.desktop
drwxr-xr-x root/root 0 2015-09-24 06:36 ./usr/share/doc/
drwxr-xr-x root/root 0 2015-09-24 06:36 ./usr/share/doc/google-chrome/
drwx------ root/root 0 2015-09-24 06:36 ./usr/share/doc/google-chrome-stable/
-rw-r--r-- root/root 251 2015-09-24 06:36 ./usr/share/doc/google-chrome-stable/changelog.gz
...
5. Mengecek Apakah Paket Terinstal atau Tidak
Menggunakan parameter “-s” untuk mengetahui apakah paket terinstall atau tidak.
[root@pintarkomputer-]# dpkg -s google-chrome-stable
Package: google-chrome-stable
Status: install ok installed
Priority: optional
Section: web
Installed-Size: 182792
Maintainer: Chrome Linux Team <chromium-dev@chromium.org>
Architecture: i386
Version: 45.0.2454.101-1
Provides: www-browser
...
6. Mengecek Dimana Lokasi Paket Terinstal
Untuk melihat daftar lokasi file yang akan diinstal ke sistem anda dari paket deb.
[root@pintarkomputer-]# dpkg -L google-chrome-stable
/.
/usr
/usr/share
/usr/share/applications
/usr/share/applications/google-chrome.desktop
/usr/share/doc
/usr/share/doc/google-chrome
/usr/share/doc/google-chrome-stable
/usr/share/doc/google-chrome-stable/changelog.gz
...
7. Menginstal Semua Paket Yang Berada Dalam Suatu Direktori
Untuk menginstall semua paket biasanya menggunakan “dpkg -i *.deb”. Ini juga dapat menggunakan parameter “-R” dan “–install”. Sebagai contoh, saya akan menginstal semua “deb” paket dari direktori “FileZilla”.
[root@pintarkomputer-]# dpkg -R --install FileZilla/
Selecting previously unselected package filezilla.
(Reading database ... 320190 files and directories currently installed.)
Preparing to unpack .../filezilla_3.14.0-2_i386.deb ...
Unpacking filezilla (3.14.0-2) ...
Setting up filezilla (3.14.0-2) ...
Processing triggers for hicolor-icon-theme (0.13-1) ...
Processing triggers for man-db (2.6.7.1-1ubuntu1) ...
Processing triggers for mime-support (3.54ubuntu1.1) ...
Processing triggers for gnome-menus (3.10.1-0ubuntu2) ...
Processing triggers for desktop-file-utils (0.22-1ubuntu1) ...
Processing triggers for bamfdaemon (0.5.1+14.04.20140409-0ubuntu1) ...
Rebuilding /usr/share/applications/bamf-2.index...
8. Unpack Paket Namun Tidak Dikonfigurasi
Menggunakan parameter “-unpack” akan membongkar paket, tetapi tiadk akan diinstal atau dikonfigurasi.
[root@pintarkomputer-]# dpkg --unpack filezilla_3.14.0-2_i386.deb
(Reading database ... 321000 files and directories currently installed.)
Preparing to unpack filezilla_3.14.0-2_i386.deb ...
Unpacking filezilla (3.14.0-2) over (3.14.0-2) ...
Processing triggers for hicolor-icon-theme (0.13-1) ...
Processing triggers for man-db (2.6.7.1-1ubuntu1) ...
Processing triggers for mime-support (3.54ubuntu1.1) ...
Processing triggers for gnome-menus (3.10.1-0ubuntu2) ...
Processing triggers for desktop-file-utils (0.22-1ubuntu1) ...
Processing triggers for bamfdaemon (0.5.1+14.04.20140409-0ubuntu1) ...
Rebuilding /usr/share/applications/bamf-2.index...
9. Menginstall paket yang sudah di-unpack
Pilihan “configure” akan mengkonfigurasi ulang paket yang sudah dibongkar.
[root@pintarkomputer-]# dpkg --configure filezilla
Setting up filezilla (3.14.0-2) ...
10. Melihat Semua Parameter dpkg “–Help”
[root@pintarkomputer-]# dpkg --help
Usage: dpkg [<option> ...] <command>
Commands:
-i|--install <.deb file name> ... | -R|--recursive <directory> ...
--unpack <.deb file name> ... | -R|--recursive <directory> ...
-A|--record-avail <.deb file name> ... | -R|--recursive <directory> ...
--configure <package> ... | -a|--pending
--triggers-only <package> ... | -a|--pending
-r|--remove <package> ... | -a|--pending
-P|--purge <package> ... | -a|--pending
-V|--verify <package> ... Verify the integrity of package(s).
--get-selections [<pattern> ...] Get list of selections to stdout.
--set-selections Set package selections from stdin.
...
Itulah beberapa parameter dari perintah “dpkg”. Anda bisa menggunakan “–help” untuk melihat semua pilihan yang tersedia. Selamat mencoba.






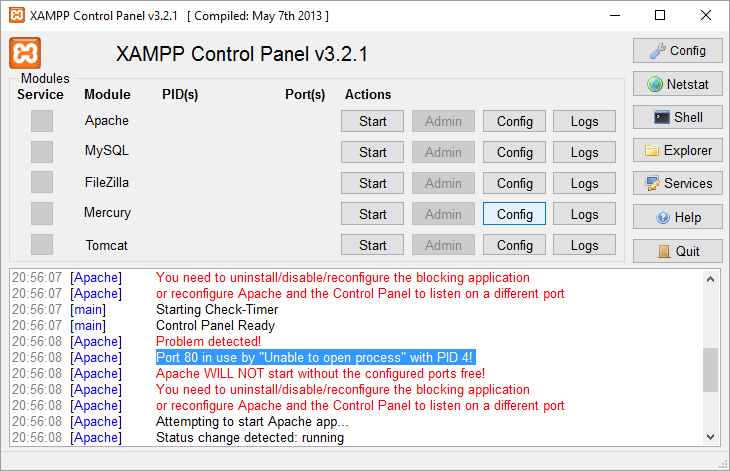
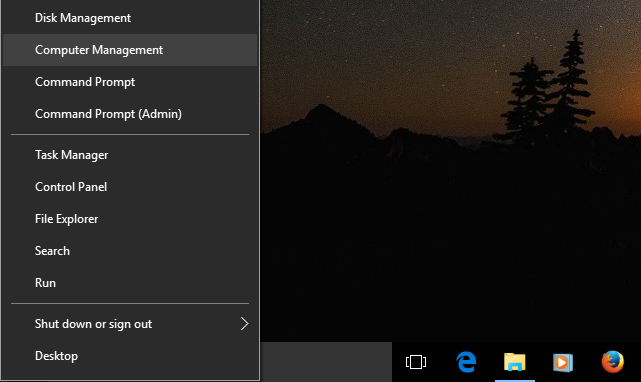
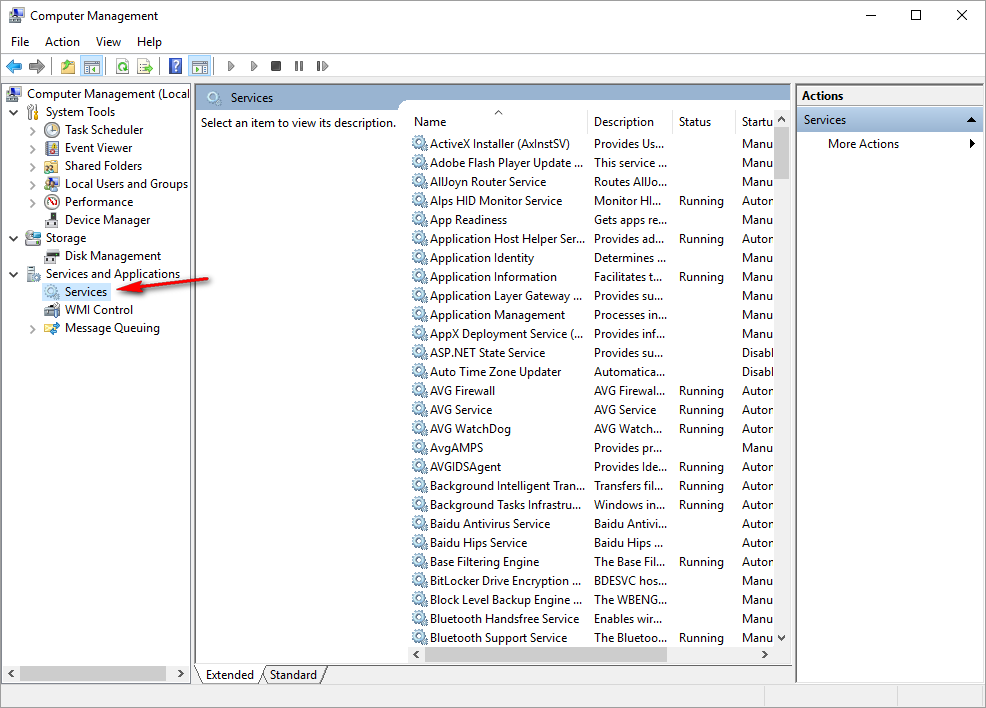
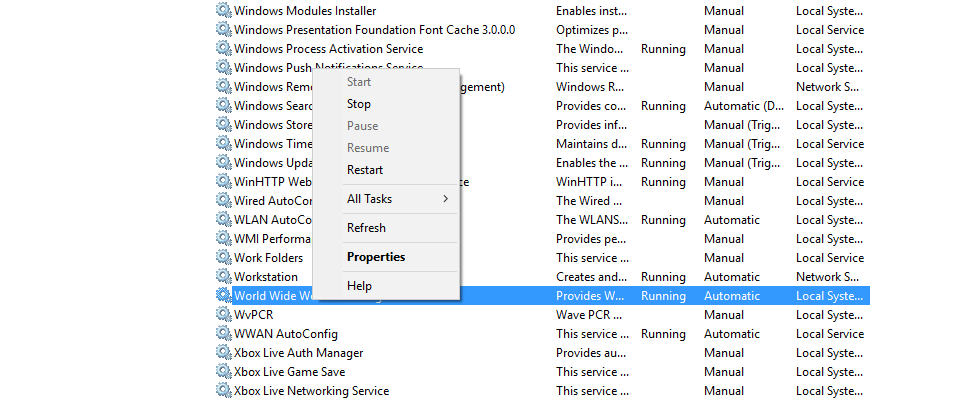
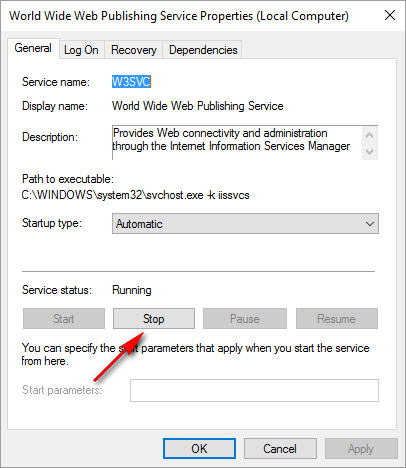

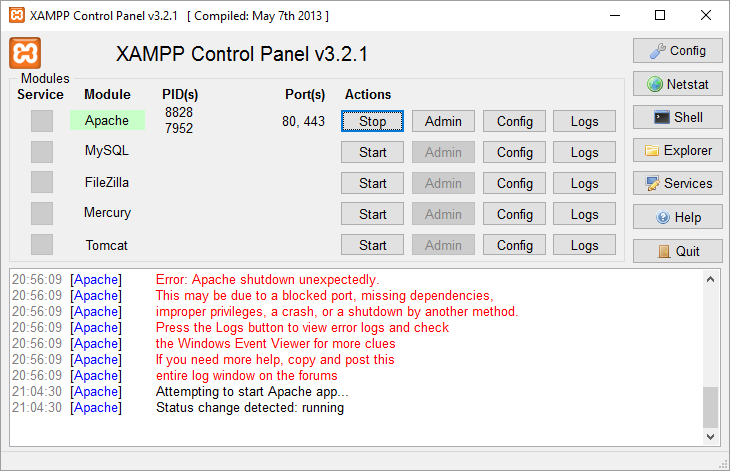 Sekarang apache di XAMPP sudah bisa dijalankan. Sangat mudah bukan? Selamat Mencoba, semoga berhasil.
Sekarang apache di XAMPP sudah bisa dijalankan. Sangat mudah bukan? Selamat Mencoba, semoga berhasil.

![Cara Mudah Sharing Internet Modem USB Melalui LAN [OS Windows] Cara Mudah Sharing Internet Modem USB Melalui LAN [OS Windows]](https://pintarkomputer.com/wp-content/uploads/2014/07/Cara-Mudah-Sharing-Internet-Modem-USB-Melalui-LAN-OS-Windows.jpg)
 2. Selanjutnya kita akan melihat beberapa adapter network yang ada di komputer. Klik kanan pada adapter network yang terhubung ke internet, kemudian pilih Properties.
2. Selanjutnya kita akan melihat beberapa adapter network yang ada di komputer. Klik kanan pada adapter network yang terhubung ke internet, kemudian pilih Properties. 3. Akan muncul jendela Properties dari network adapter tersebut. Selanjutnya pada bagian tab menu atas, pilih menu Sharing.
3. Akan muncul jendela Properties dari network adapter tersebut. Selanjutnya pada bagian tab menu atas, pilih menu Sharing. 4. Pada bagian ini, beri cek box pada Allow Other Network Users to Connect through This Computer’s Internet Connection. Kemudian pada bagian Home network connection, pilih network adapter yang akan terhubung dengan komputer lainnya dan klik OK.
4. Pada bagian ini, beri cek box pada Allow Other Network Users to Connect through This Computer’s Internet Connection. Kemudian pada bagian Home network connection, pilih network adapter yang akan terhubung dengan komputer lainnya dan klik OK. 5. Setelah menekan tombol OK, akan ada notifikasi konfirmasi yang menyatakan “ketika internet connection sharing di aktifkan, Adapter LAN anda akan di set menggunakan IP Addreas 192.168.137.1”. Klik yes untuk menyetujui.
5. Setelah menekan tombol OK, akan ada notifikasi konfirmasi yang menyatakan “ketika internet connection sharing di aktifkan, Adapter LAN anda akan di set menggunakan IP Addreas 192.168.137.1”. Klik yes untuk menyetujui. 6. Setelah network adapter tersebut di sharing, maka pada halaman Network Connection akan terlihat tanda hijau dan pernyataan share.
6. Setelah network adapter tersebut di sharing, maka pada halaman Network Connection akan terlihat tanda hijau dan pernyataan share. Setting di komputer klien
Setting di komputer klien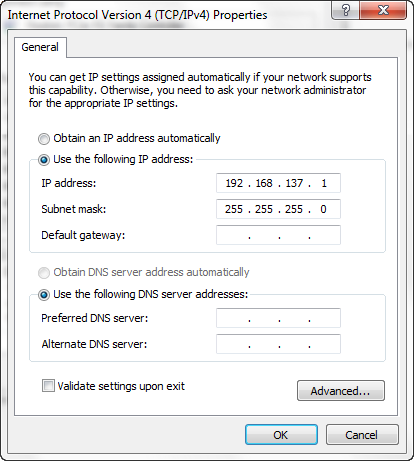
 Penting
Penting Kemudian Pada menu bar sebelah kiri pilih Turn windows firewall on or off.
Kemudian Pada menu bar sebelah kiri pilih Turn windows firewall on or off. Lalu beri cek box pada dua opsi yang ditandai di bawah ini dan OK.
Lalu beri cek box pada dua opsi yang ditandai di bawah ini dan OK. Dan windows firewall sudah berhasil dimatikan. Bisa dipastikan, apabila tidak terdapat kesalahan lain, seperti pada kabel atau settingan IP address, komputer sudah bisa terhubung.
Dan windows firewall sudah berhasil dimatikan. Bisa dipastikan, apabila tidak terdapat kesalahan lain, seperti pada kabel atau settingan IP address, komputer sudah bisa terhubung. Semoga bermanfaat bagi kita semua. 🙂
Semoga bermanfaat bagi kita semua. 🙂